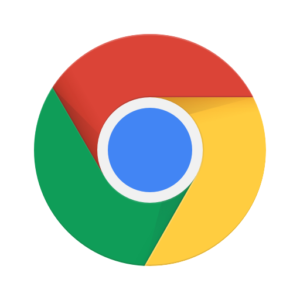オンラインの仕事を始めるうえで、必要不可欠となってくるのがパソコン。安い機種なら数万円程度で購入できます。ただ、パソコンを購入したけど何から行うべきか分からないという方も多いはず。
今回はパソコンを買ったら何を行うべきかについて、基礎から応用知識を交えて解説します。
 カナ
カナ初心者にも分かりやすく解説していきます!


パソコンを買ったら最初にやること5選


パソコンを買ったら最初にやること5選を紹介していきます。
- インターネットに接続する
- パソコンのアップデートがないかを確認する
- マウスとキーボードの設定をする
- マウスorトラックパッドの速さやクリックを設定をする
- 電源とスリープの設定をする



1つずつ解説していきます!
①インターネットに接続する
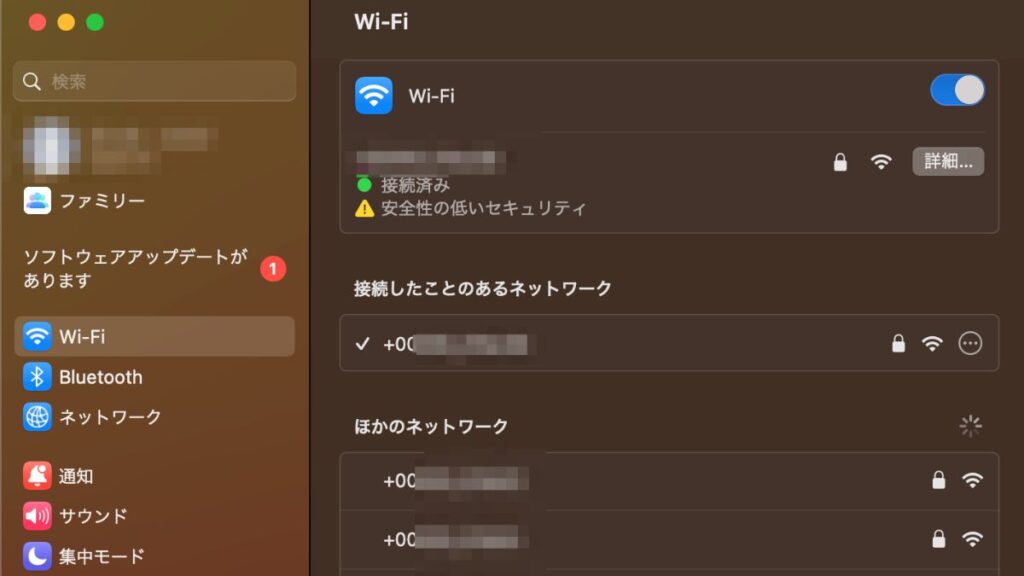
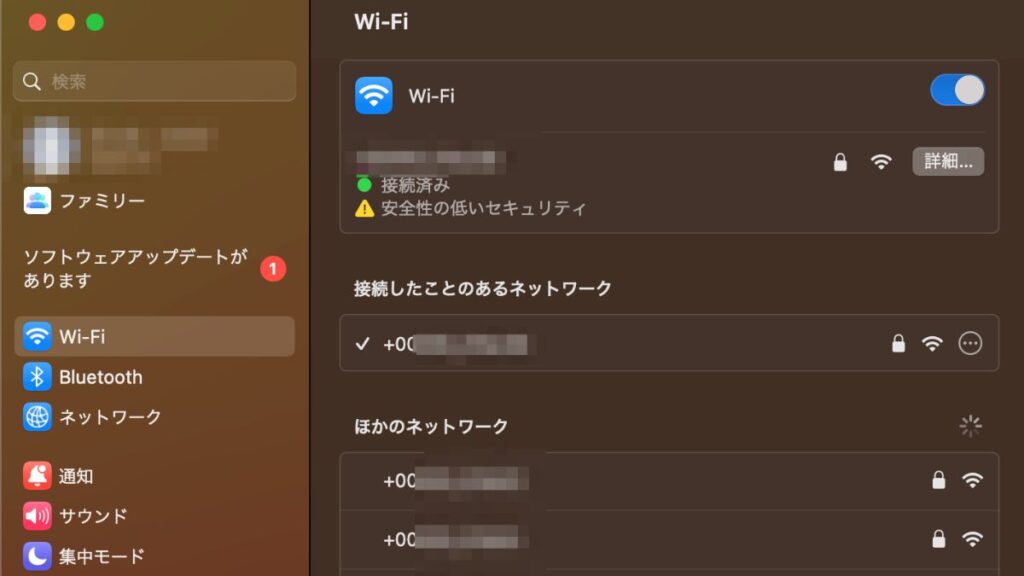
まず、パソコンを起動したらインターネットへの接続を行いましょう。基礎知識の確認となりますが、パソコンだけではインターネット(オンライン)に接続できません。
インターネット接続方法には、有線もしくは無線接続があります。有線接続はその名の通り、ケーブルにてモデム(ルーター)と接続します。
一方、無線接続はケーブルを介さないインターネット利用方法です。
メニュー→設定から「ネットワークとインターネット」を選択し、利用するWi-Fi環境検索に進みます。Wi-Fi機器に記載されているネットワークセキュリティーキーを入力することで、インターネットへと繋がります。
有線接続の方がシンプルで接続も簡単ですが、ケーブルをジャマに感じやすいです。パソコンを持って移動することが多くなりそうな方は、無線接続に慣れておくことを推奨します。
②パソコンのアップデートがないかを確認する
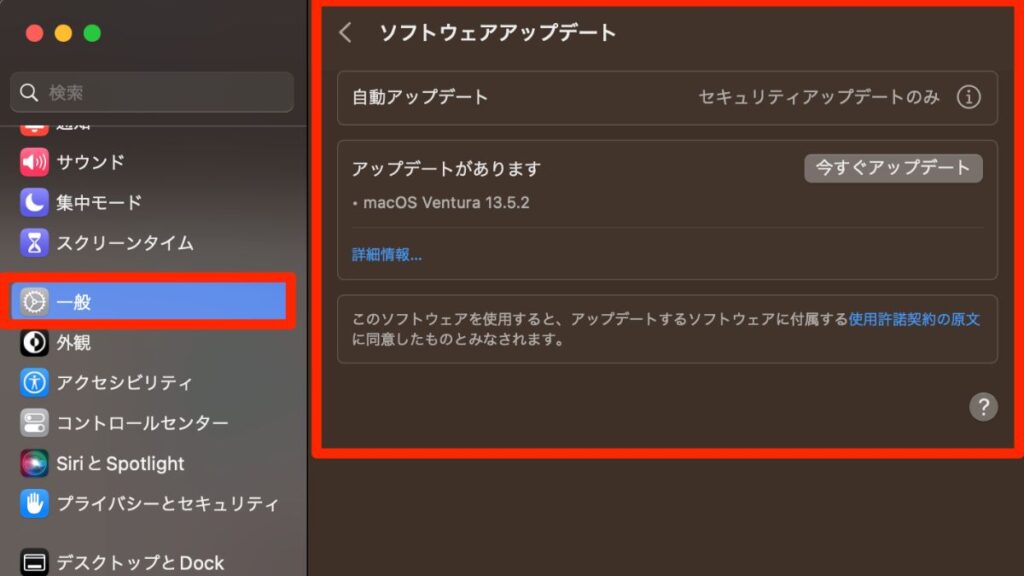
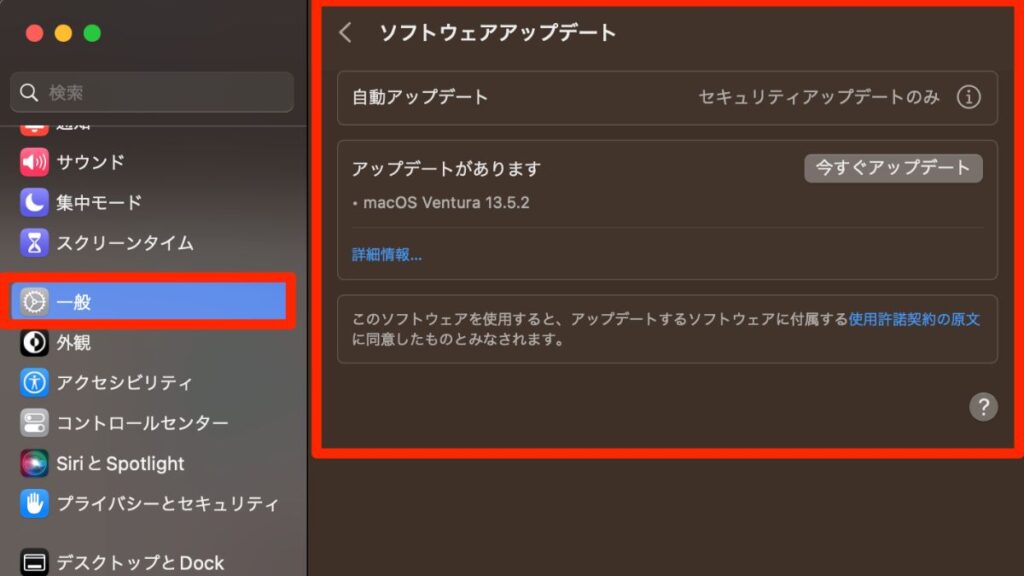
次に行うべきは、パソコンのアップデート。ここでいうパソコンのアップデートとは、Windowsアップデートのことです。このアップデート更新を長期間、怠るとセキュリティの脆弱性が生じサイバー攻撃・ウイルス被害に遭遇するリスクが高まります。
基本的に新品を購入した場合は既に最新版へとアップデートされていることが多いです。気を付けるべきなのは、中古PCを購入した場合。Windowsのバージョンが古いまま販売されていることもあるため、必ずアップデートがないか確認しましょう。
③マウスやキーボードの操作を覚える
インターネットの接続が完了したら、マウスやキーボードの操作感を覚えましょう。ノートパソコンの場合はトラックパッド(タッチパネル)形式のマウスが内蔵されているケースが多め。



苦手な方は外付けのマウスを購入しておきましょう。
④マウスorトラックパッドの速さやクリックを設定をする
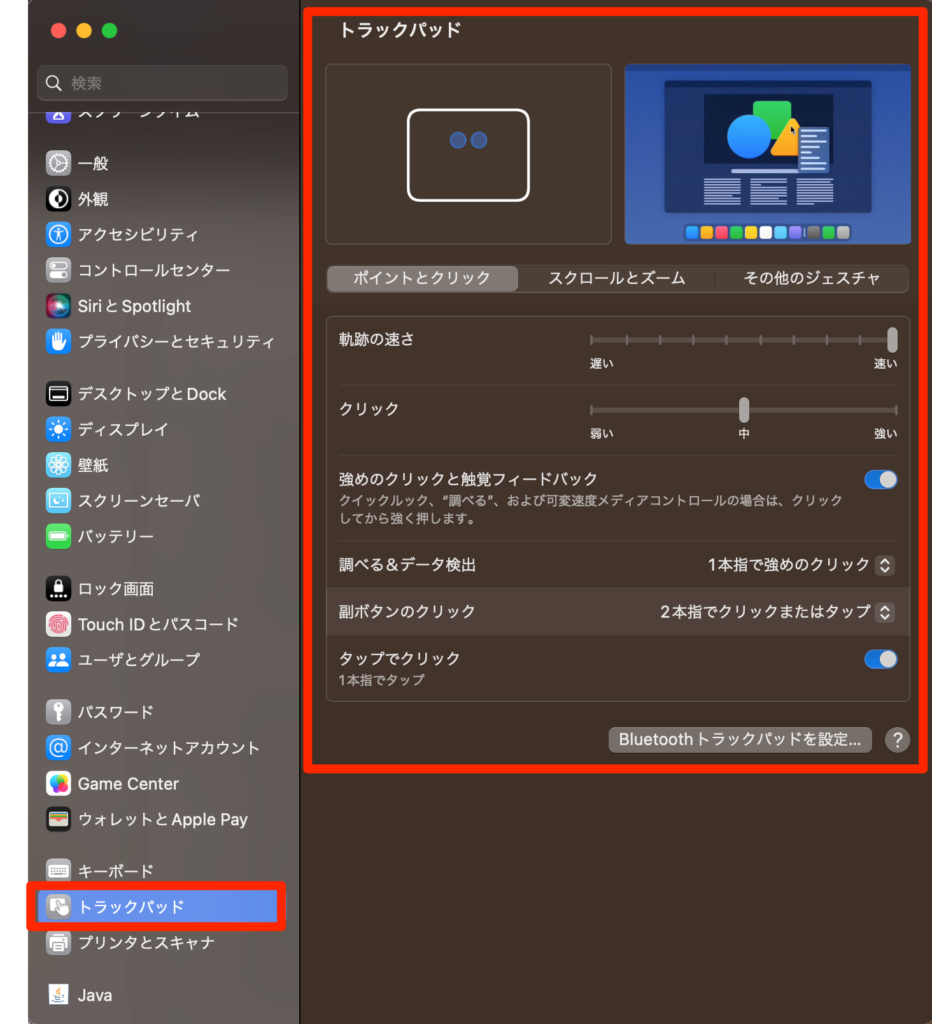
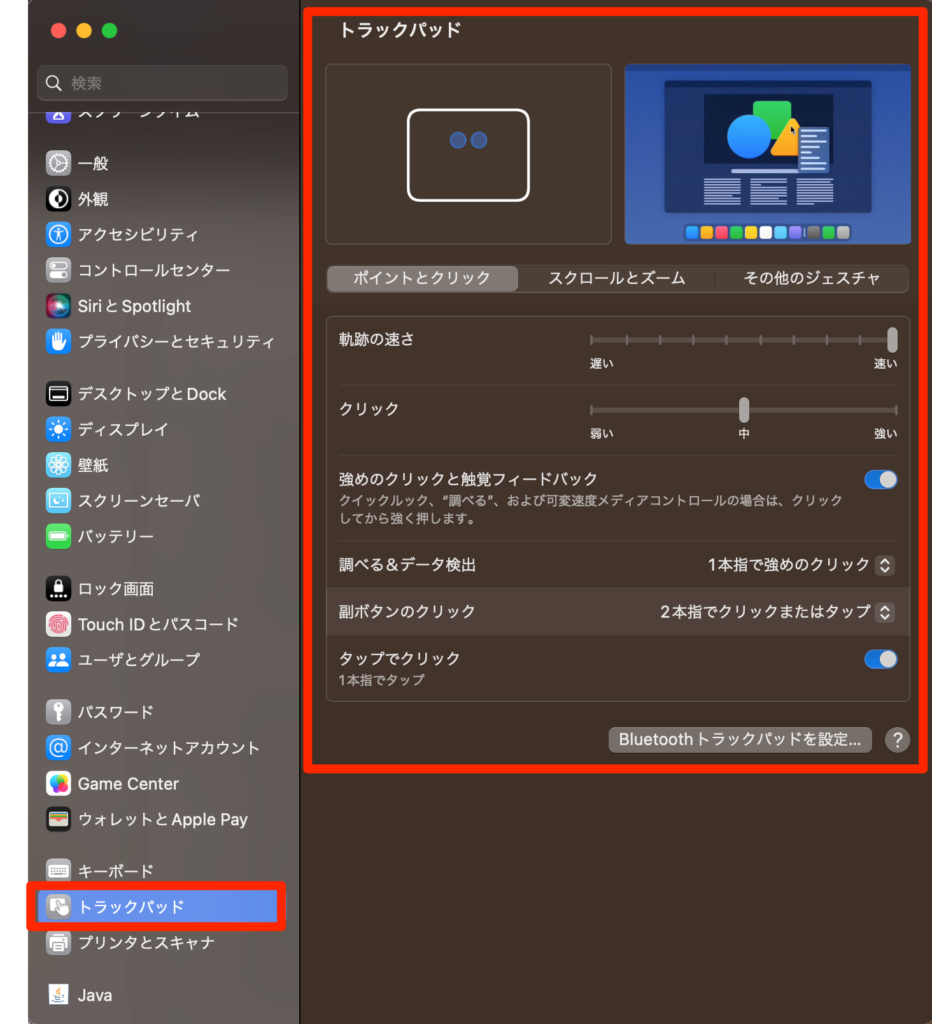
マウスorトラックパッドは、パソコンの設定画面からカーソルの速さやクリック操作を調整できます。(Windowsは設定からデバイス、Macはシステム環境設定)
特にトラックパッド(タッチパネル)の場合は感度によって、使いにくく感じるケースが多いです。



自分が操作しやすいように調整しておきましょう。
⑤電源とスリープの設定をする
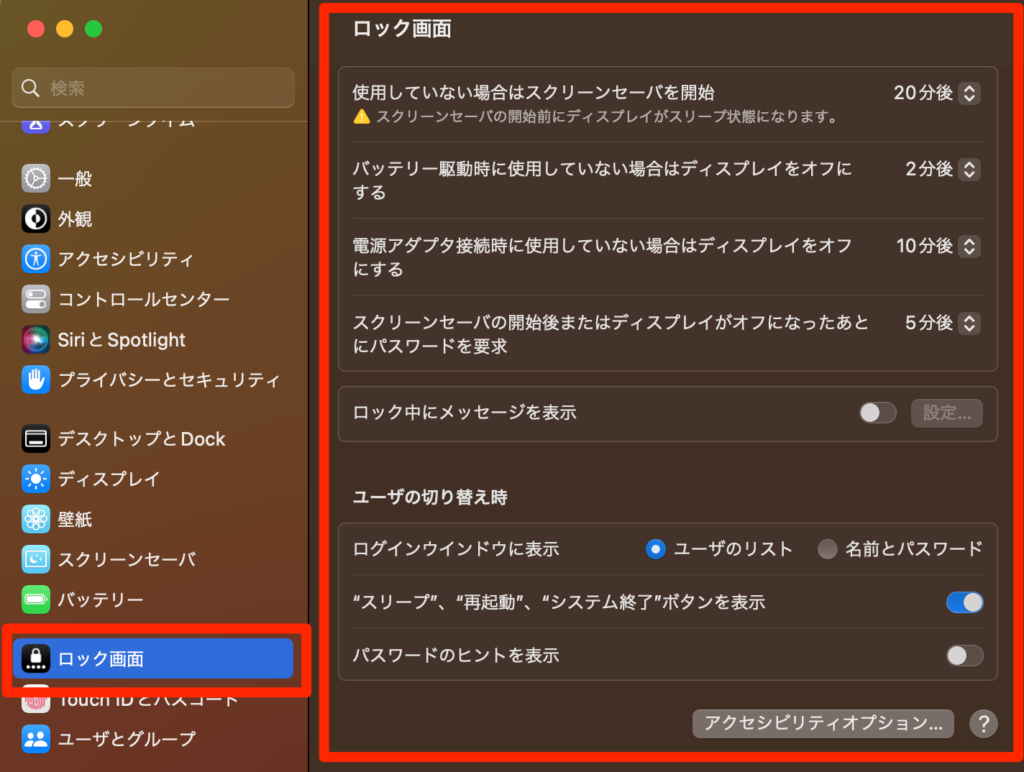
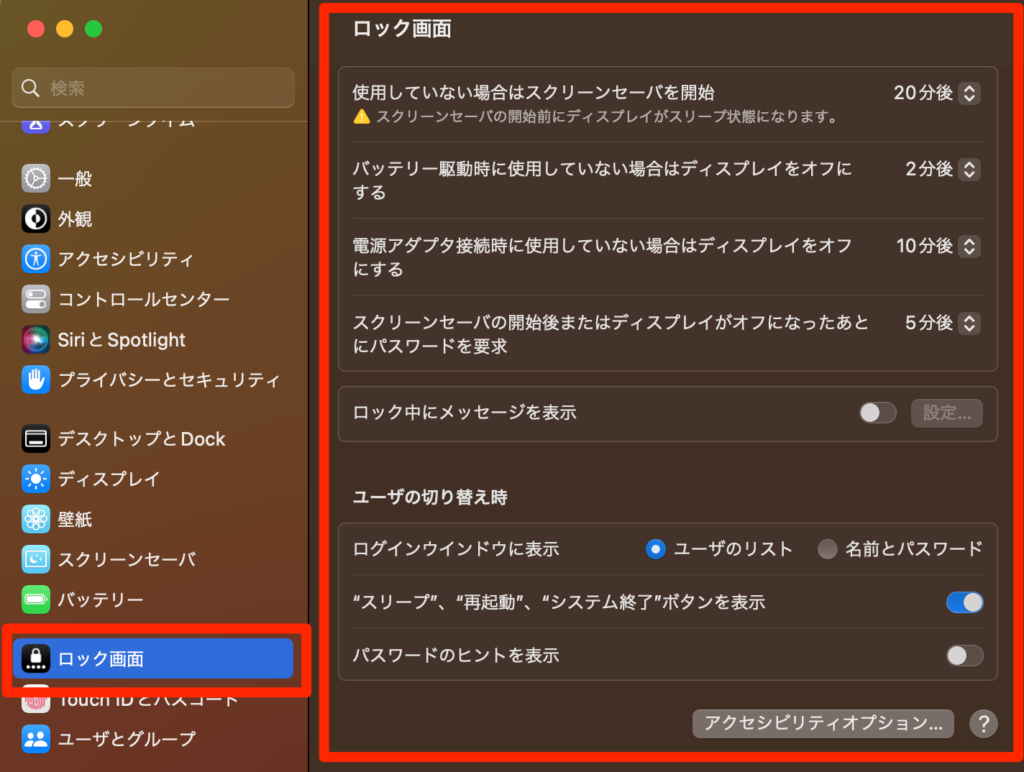
電源とスリープ設定も忘れずに行っておきましょう。パソコンによっては一定時間操作されていないと、自動的にディスプレイの電源が消える、もしくはスリープ状態に移行してしまいます。
省エネという意味では有効な機能ですが、人によっては不便に感じることもあるため自分の好みに合わせて設定しておきましょう。(Windowsは設定から電源とバッテリー、Macはシステム設定からロック画面)
パソコンは初期設定のままでも基本問題なし


上記で解説した基本的なセットアップ以外は、設定を変更する必要はありません。初期設定のままでOKです。パソコンを使っているうちに、ここは調整したいと感じる個所が出てきたら都度変更しましょう。
セキュリティソフトは無くてもOK
Windowsには、Windowsセキュリティが備わっているので、セキュリティソフトは絶対に必要というわけではありません。基本的なセキュリティ対策は、Windowsセキュリティのみで十分対応してくれます
Windowsセキュリティ自体は元々、起動しており特別な操作は必要ありません。
中古PCを購入した方や不安な人は設定画面からセキュリティに移動し、Windowsセキュリティ稼働状況を確認しておきましょう。
一方、未知のオンラインウイルス・新しいサイバー攻撃の対策も万全を期したいという方は別途セキュリティソフトの購入を検討しても良いでしょう。ただし、必要性は正直低い&コストも高い点は頭に入れておきましょう。
パソコンの基礎知識・仕事で使える知識 講座
ここからはパソコンで仕事を行っていくにあたり、役に立つ知識を紹介していきます。
ここで紹介する機能をマスターすることで、仕事効率が格段にアップすることでしょう。



それぞれの知識についてステップ形式で解説していきます。
STEP1 Google Chromeをインストールする
まずは、パソコンにGooglechrome(グーグルクローム)をインストールしましょう。Googlechrome(グーグルクローム)とは、Google社が提供している無料Webブラウザサービスです。
ブラウザとは、キーワード入力するなどでインターネット上にあるWebサイトを探せる機能のこと。一度は使ったことがある方がほとんどなはず。
このブラウザにはGooglechrome以外にも、safariやMicrosoftedgeなどが存在します。その中でもGooglechromeをオススメする理由は、デバイス間で設定を同期できる点と豊富な拡張機能にあります。
GooglechromeにGoogleアカウントでのログイン可能。ブックマークなどの設定がアカウントに保存されるため、別のデバイスでログインした場合でも同じ設定で操作できます。
パソコンやスマホが変わるごとに設定し直すのが面倒という方にとって非常に便利であるといえます。


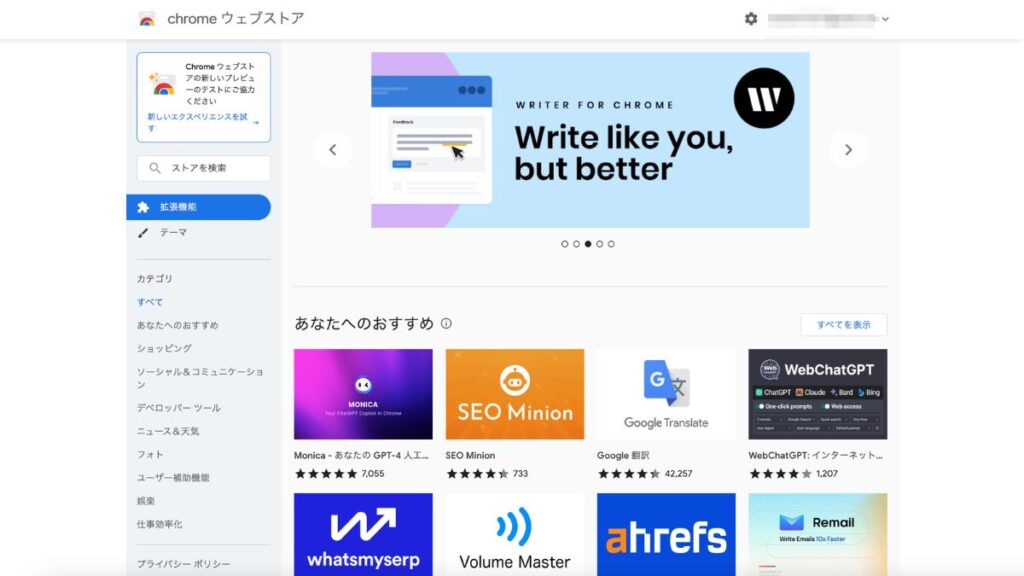
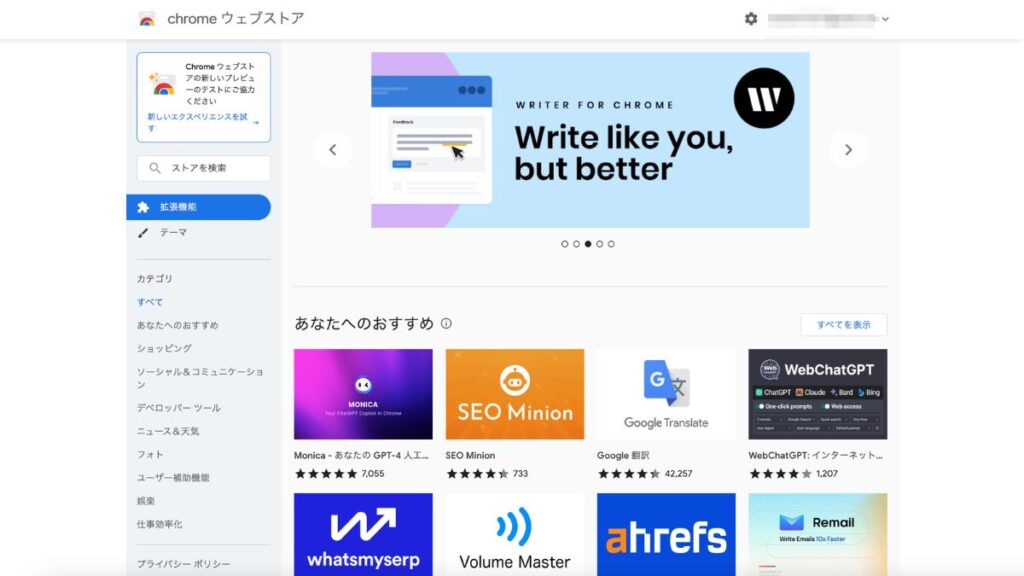
また、Googlechromeは自分好みにカスタマイズも可能。拡張機能と呼ばれる追加ツールをインストールことで利用できる機能を増やせます。
この拡張機能はほとんどが無料で提供されており利便性が高いものも数多く存在します。
上手に活用すれば、作業効率を飛躍的に高めることも可能です。ただし、一部拡張機能の中にはライセンス使用料が必要なものもあるため、事前に確認しておきましょう。



Chromeウェブストアからインストールできます。
STEP2 Google Chromeが提供している無料ツールをマスターする
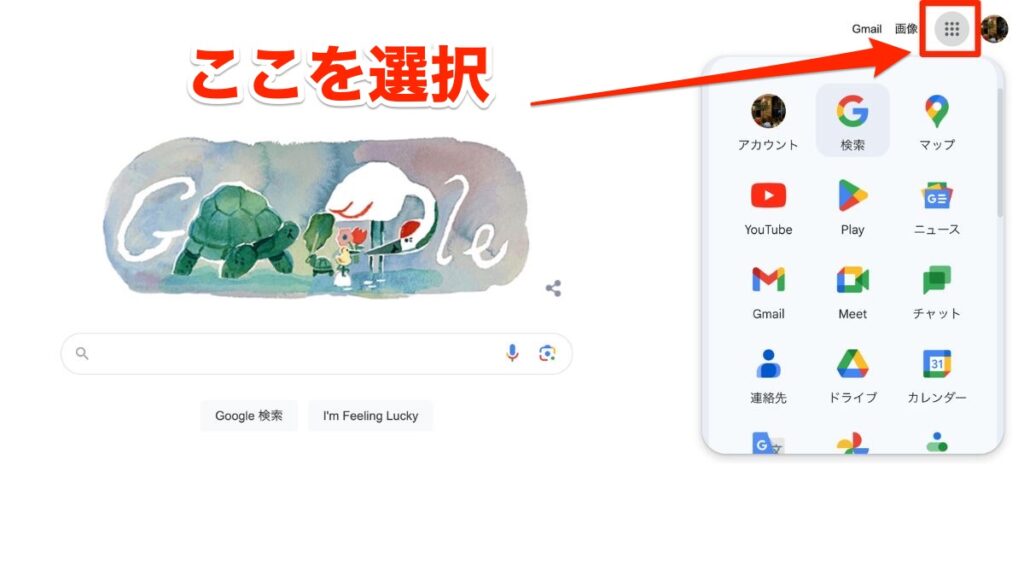
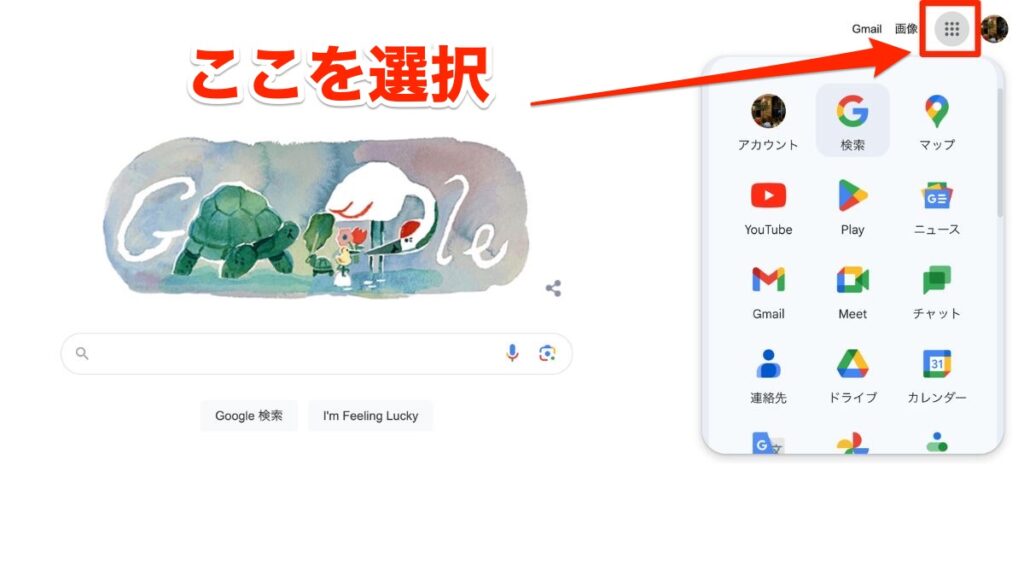
Googlechromeをインストールするメリットは、もうひとつあります。それは、グーグルワークスペースを利用できるところ。
Google Workspace(グーグルワークスペース)とは、Google社が無料提供しているビジネス向けオンラインツールのこと。いずれも高性能であるため、活用しない手はありません。



自分の仕事に役立てそうなツールがあれば、積極的に利用し使い方をマスターしていきましょう。
- Gmail
Googleアカウントに紐づいたフリーメールアドレス - Google Meet
オンラインミーティングツール。Zoomと同じ要領で利用可能 - Google Chat
Googleアカウントを用いたチャットツール - Google カレンダー
スケジュールやメモなどを書き込めるオンラインカレンダー - Google ドライブ
ファイルやデータなどを保存できるオンラインストレージサービス - Google ドキュメント
文章処理ツール。使い勝手としてはMicrosoftのWordとほぼ同じ。 - Google スプレッドシート
表計算ツール。使い勝手としてはMicrosoftのExcelとほぼ同じ。 - Google スライド
プレゼンテーション作成ツール。使い勝手としてはMicrosoftのPowerPointとほぼ同じ。 - Google フォーム
アンケートや投票、キャンペーン応募などに便利な回答フォーム作成ツール。 - Google サイト
簡易的なウェブサイトを作成できるツール。 - Google Keep
アイデアや記録、Todoリストを記録できるメモ帳。 - Google Apps Script
アプリケーション開発プラットフォーム。グーグルワークスペースの自動化などが可能。 - Google Cloud Search
Google Workspaceにあるファイルを検索できる。
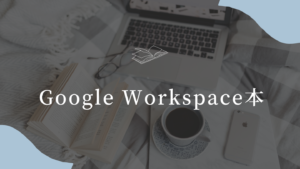
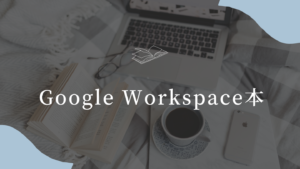


STEP3 ショートカットキーを覚える (WindowsとMacでは若干異なる)
| コピー | Ctrl+C |
| 貼り付け | Ctrl+V |
| 一つ前に戻る | Ctrl+Z |
| やりなおし | Ctrl+Y |
Googleの機能を一通り確認したら、次にショートカットキーについても勉強しておきましょう。ショートカットキーとは、パソコン作業における一部動作をキーボード入力だけで実行できる機能のこと。これによりイチイチ編集ツールのメニュー画面から、動作項目を探し出す手間が省けます。
具体的なショートカットキーの設定は利用するツールやOSの種類によって異なりますが、上記で提示しているショートカットキーはどのツールにおいても共通しており、利便性も高いです。



ショートカットキーを使いこなせると作業効率が高まるため、頑張って覚えましょう。
STEP4 タッチタイピングを覚える
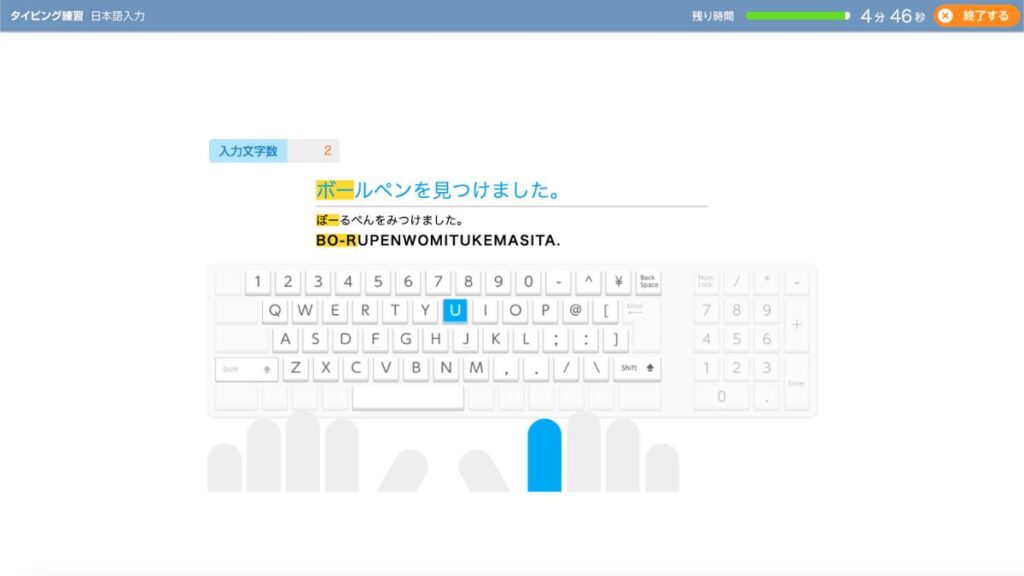
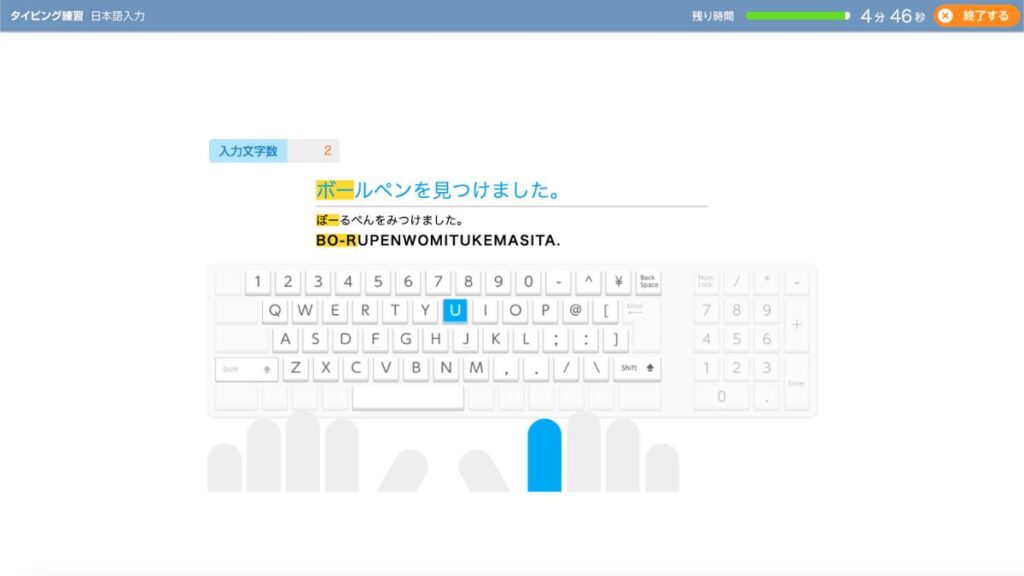
最後の仕上げとして、タッチタイピングについても勉強し始めましょう。タッチタイピングとは、キーボード入力するとき手元を見ずに文字を打ち込んでいく技術。
マスターすれば素早くパソコンに文章を入力できるようになります。
とはいえ、タッチタイピングは一朝一夕で身に付くスキルではありません。毎日コツコツでもいいので、パソコンのタイピングを練習しタッチタイピングを身に付けましょう。



タイピングの練習方法として、寿司打など便利なツールもたくさんあります。スキマ時間などを使ってそうしたツールで練習してみましょう。
慣れてきたら「寿司打」にも挑戦しよう
必要に応じて Office 365 のソフトをインストールする
- Word
文章処理ツール。 - Excel
表計算ツール - PowerPoint
プレゼンテーション作成ツール - Outlook
メール&スケジュールツール - OneNote
デジタルノートツール - OneDrive
クラウドストレージツール
オンラインの仕事を行う際、Microsoft社のoffice365が必要になる場面も多いです。
必ずではありませんが、もし必要となった際は新たにライセンスを購入し、パソコンにインストールする必要があります。office365を入手するには、一括でライセンス購入する方法と既にソフトがインストールされているパソコンを購入する方法の2パターンが存在します。
もし、長期的にoffice365を使用するのであれば、一括でライセンスを購入される方がオススメです。パソコンにインストール済みのものはたしかに楽ではありますが、その分の費用が高めに設定されていることが多くパソコンを交換するとライセンスを引き継ぐことができません。
一方、ライセンスを一括購入する場合、確かに初期費用自体は高くなりますが長期的に見ればコスパは良好。ライセンスそのものを保有しているためパソコンを買い替えても引き続きoffice365ソフトを使用できます。



利用頻度が少ない・短期間のみなどの場合はソフトインストール済みのパソコンをオススメしますが、そうでないならライセンスの購入を検討しましょう。








パソコンの応用編 現在の仕事でよく利用されるアプリについて
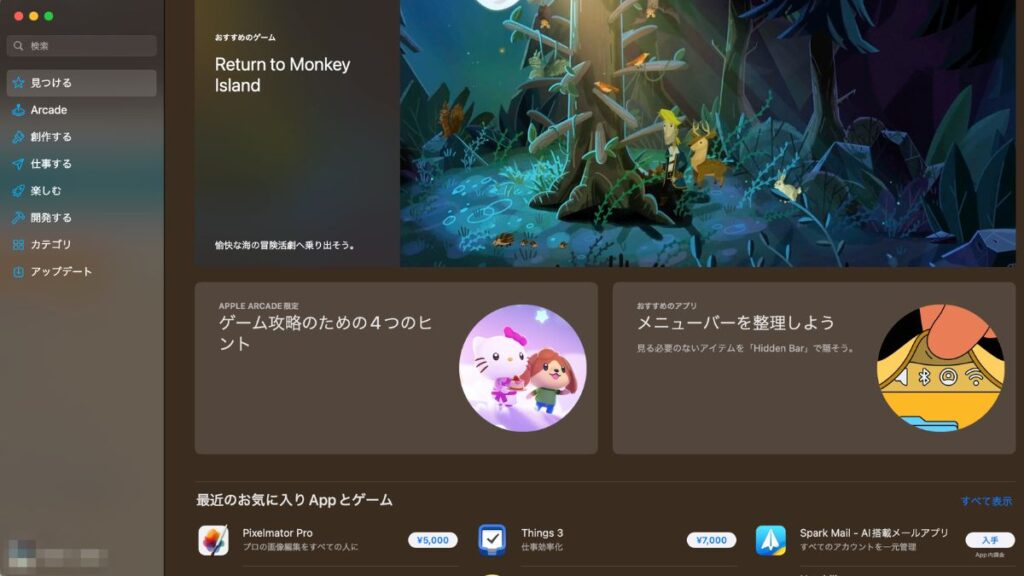
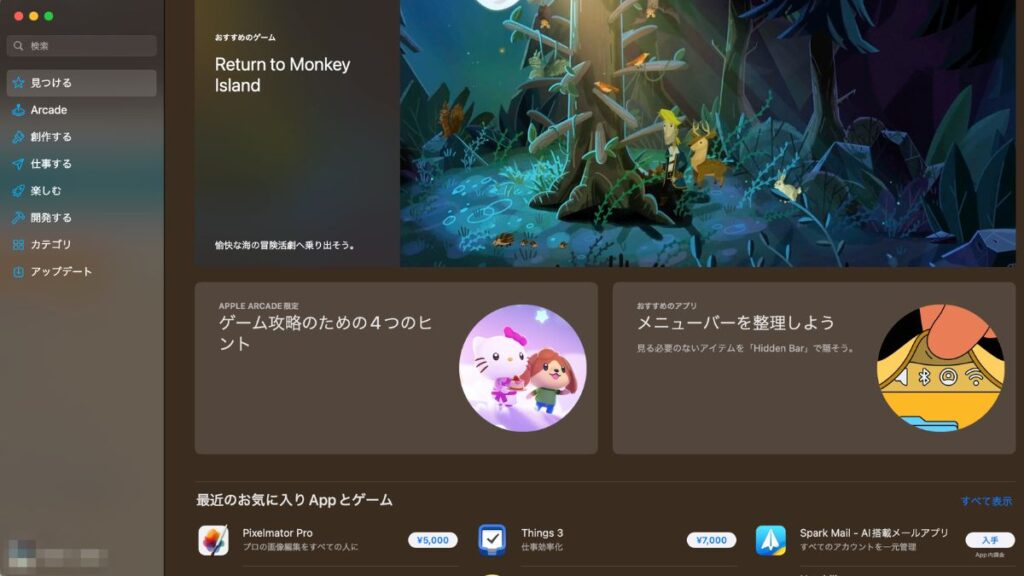
- ZOOM
オンライン対面ミーティングツール - slack
オンラインチャットツール - チャットワーク
オンラインチャットツール - kintone(キントーン)
クラウド型業務改善プラットフォーム - LINE
メッセージアプリ - Yahoo!Japan
検索エンジンツール
パソコンでのお仕事に慣れてきたら、上記のような利用頻度が多いアプリもインストールしておきましょう。オンラインでの仕事は、離れたところにいる人同士でも一緒に働けます。
とはいえ、コミュニケーションやこまめな連絡は必要不可欠。そのため、Zoomやチャットワーク、LINEなどパソコンでも利用できるチャットツールは重宝されています。



クライアントからアプリを用いた定期報告をお願いされることもあるため、あらかじめインストールしておきましょう。
パソコン初心者向けの本を紹介
パソコン初心者の方であれば、本で使い方を勉強するのもおすすめ。体系的にスキルを一から学べるので基礎をしっかり身に付けられます。
①世界一やさしいパソコン仕事最速スキル大全 今日から効率が10倍アップする150の方法
| 発売日 | 2022/2/24 |
| ページ数 | 320ページ |
| 筆者(監修) | 金子 晃之氏 |
| 出版社 | KADOKAWA |
| Amazonカスタマー レビュー |
- できるだけ早くパソコンスキルを身に付けたい方
- 動画解説付きの本を希望される方
チャンネル登録者数100万人を突破した人気パソコン解説ユーチューバー金子 晃之氏が解説するパソコンスキル本。各項目は分かりやすく要約されており、イラストも記載されているため理解しやすいです。



また、金子晃之氏による動画解説も付いているため、初心者でもスピーディーにスキルを身に付けられるでしょう。
②よくわかる 初心者のためのパソコン入門 Windows11対応
| 発売日 | 2022/2/1 |
| ページ数 | 198ページ |
| 筆者(監修) | 株式会社富士通ラーニングメディア |
| 出版社 | 富士通ラーニングメディア(FOM出版) |
| Amazonカスタマー レビュー |
- 知識ゼロでパソコンスキルを身に付けたい人
- 初歩的な知識もしっかり理解しておきたい方
パソコンに関する知識を一切持っていない。そんな初心者におすすめするのがこちらの本。パソコン初心者向けにマウスの操作からWindows11アプリの使い方、トラブル時の対処方法まで包括的に解説しています。
まとめ
パソコンは現在においてなくてはならない必需品。生活から仕事まで幅広く浸透しています。
いま使い方が分からなくとも、コツコツ努力していけば誰でもある程度使いこなすことは可能です。



今回の記事を参考にパソコン生活の第一歩を踏み出してみてください。