WordPress(ワードプレス)でブログを始めたいと思っている方で、
「WordPressの立ち上げ方に自信がない…」
「WordPressブログで必要なものってなに?」
「失敗しないWordPressブログの始め方を教えてほしい!」
このような悩みを持たれていませんか?
難しそうと思われがちなWordPressですが、実は10分程度でサイトを立ち上げることが可能です。
今回の記事では、WordPress(ワードプレス)を使ったブログの始め方を詳しく解説していきます。
 カナ
カナこの記事を読み、実践すると最速でブログを立ち上げることができます!
\ すぐにブログを始められます /


WordPressブログを始めるのに必要なもの
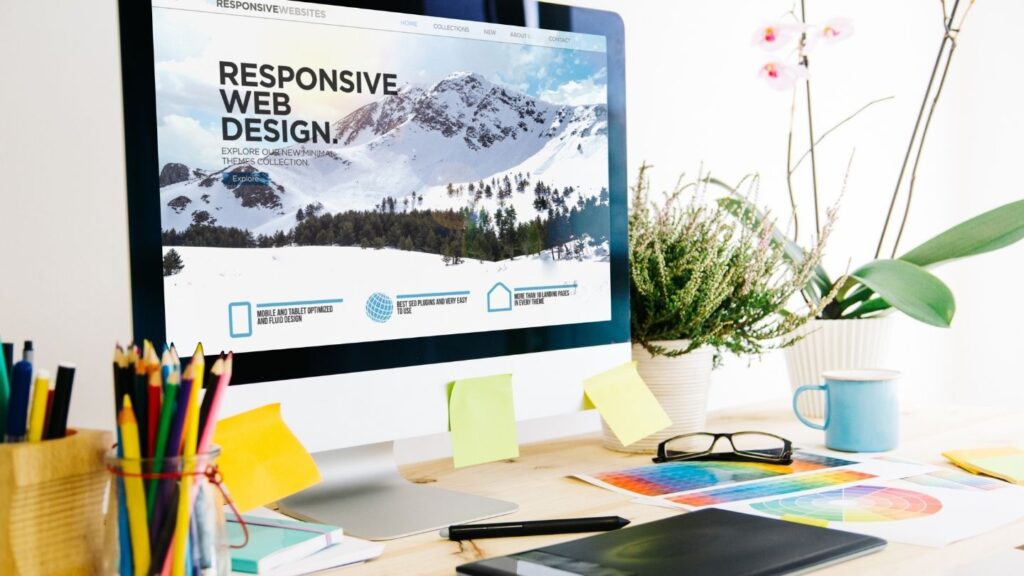
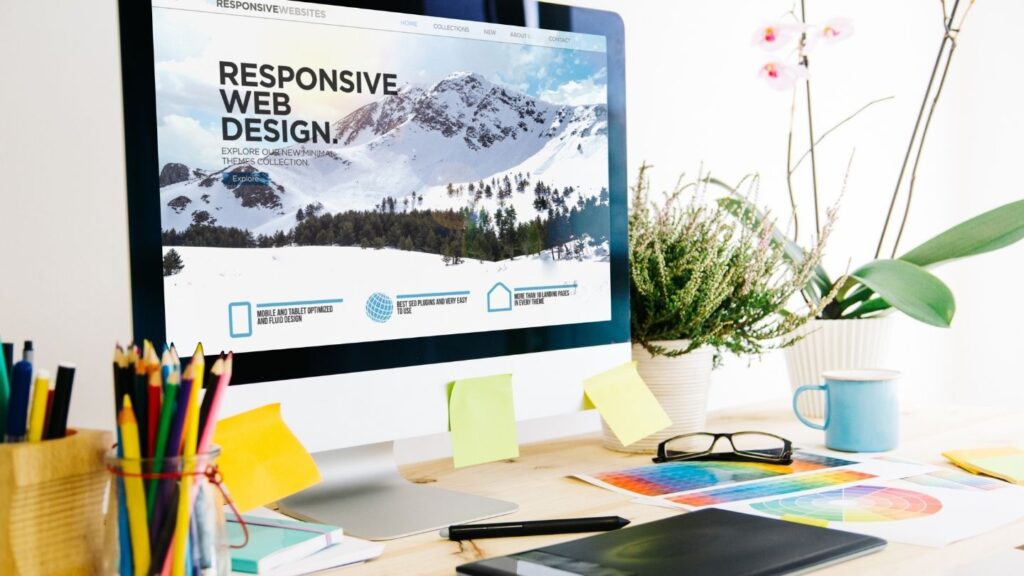
ではWordPressブログに始めるにあたり、必要なものを解説していきます。
- 独自ドメイン
- レンタルサーバー
- WordPressテーマ
上記の3つが必要となります。
独自ドメインとレンタルサーバーは年間で約10,000円〜の金額がかかってくるため、下記の物も合わせて用意しておくと良いです。
- スマートフォン(電話・SMS認証)
- メールアドレス
- クレジットカード(お支払いに必要)
それでは1つずつ解説していきます。
①独自ドメイン
ドメインとはWebサイトの住所にあたるもので、URLの中心部分です。
独自ドメイン
https://●●●.com
赤文字の部分を好きな文字列で作ることが可能です。また他のWebサイトと同じURLは作成することはできません。つまり、独自ドメインはこの世に1つだけのあなたの資産となります。
- 好きな文字列にできる
- 信頼度が高い
- レンタルサーバーを変更してもドメインは削除されない。
永久的にあなたの持ち物になる
無料ブログなどでブログを始めると、ドメインがあなたの持ち物ではないため、所有権はブログを提供している側となります。必ず独自ドメインを取得しましょう。
独自ドメインを保有するには、通常年間数百円~数千円ほどのコストが発生しますが、レンタルサーバーとセット契約することがほとんどです。



この後に手順を解説していきますね!
②レンタルサーバー
サーバーとは、簡単に言えばWebサイトの置き場所です。WordPressでブログを始める場合は、レンタルサーバーを契約することをおすすめします。
さまざまなレンタルサーバーが存在しますが、サーバーはWordPressサイトにとっても重要な要素ですので、性能や機能、安全性、表示スピード、稼働率などが充実しているサーバーを選ぶようにしましょう。
おすすめのレンタルサーバーは「エックスサーバー」です!



ちなみに、このサイトもエックスサーバーを使用していますよ!
Xserver(エックスサーバー)とは
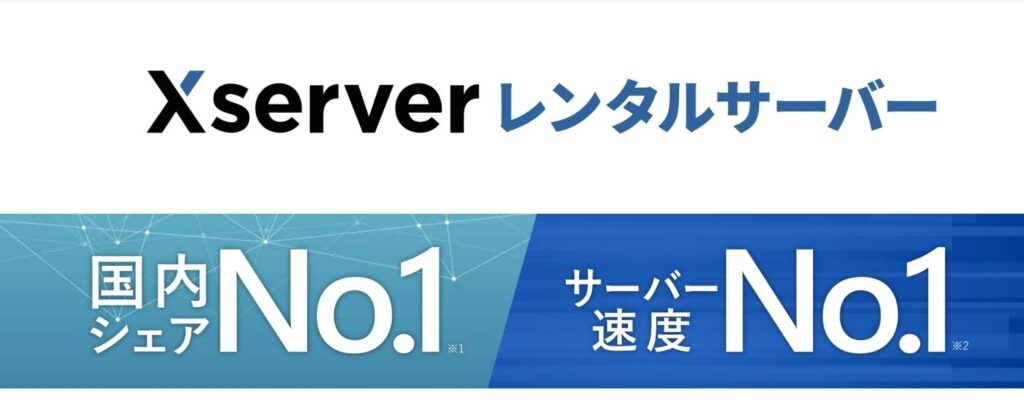
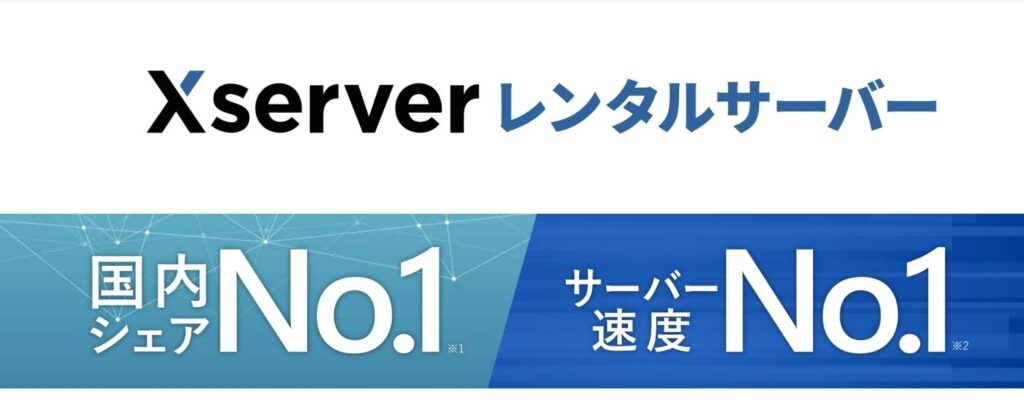
エックスサーバーとは、エックスサーバー株式会社が提供するサービスのひとつです。
国内シェアNo1のレンタルサーバーで誰もが認めるサービスであり、導入企業17万社を突破、現在250万サイト以上が運用しております。



主に、レンタルサーバーを提供しており、個人だけでなく法人も利用することが可能ですよ!
③テーマ
WordPressにはデザインテンプレートを自由に導入できるのが、優れた点の1つです。
テーマを設定することで、専門知識がない方でも簡単にデザイン性に優れたWebサイトを作成できます。
テーマには有料のものと有料のものがあります。無料と有料のどちらかを選ぶか悩んでいる方は有料テーマをおすすめします。
初心者の方でもおしゃれなブログを簡単に作ることができ、モチベーションUPにつながる他、ブログ記事を書くことに専念できるからです。
これから始める方はGutenberg(ブロックエディタ)をおすすめしますので、Gutenberg(ブロックエディタ)対応のWordPressテーマを選ぶようにしましょう。



本当に悩んでいる方やこだわりのない方は、SWELLを選んでおけば後悔しないと思います。
どのWordPressテーマにするか、悩まれている方は下記の記事を参考にしてください。


WordPressブログの始め方 サイト立ち上げまでの6STEP
では実際に、WordPressのブログの立ち上げを行っていきます。
- クイックスタートには10日間無料のお試し期間はありません。
- お申込みと同時にサーバー料金のお支払いが発生します。
- お支払いに利用されるクレジットカードは、自動更新用として登録され、今後はご契約が自動的に更新されます。※自動更新設定から変更できます
ではサクッと立ち上げましょう!公式ページにアクセスしてみてください
STEP1 サーバー・ドメインの情報を入力する
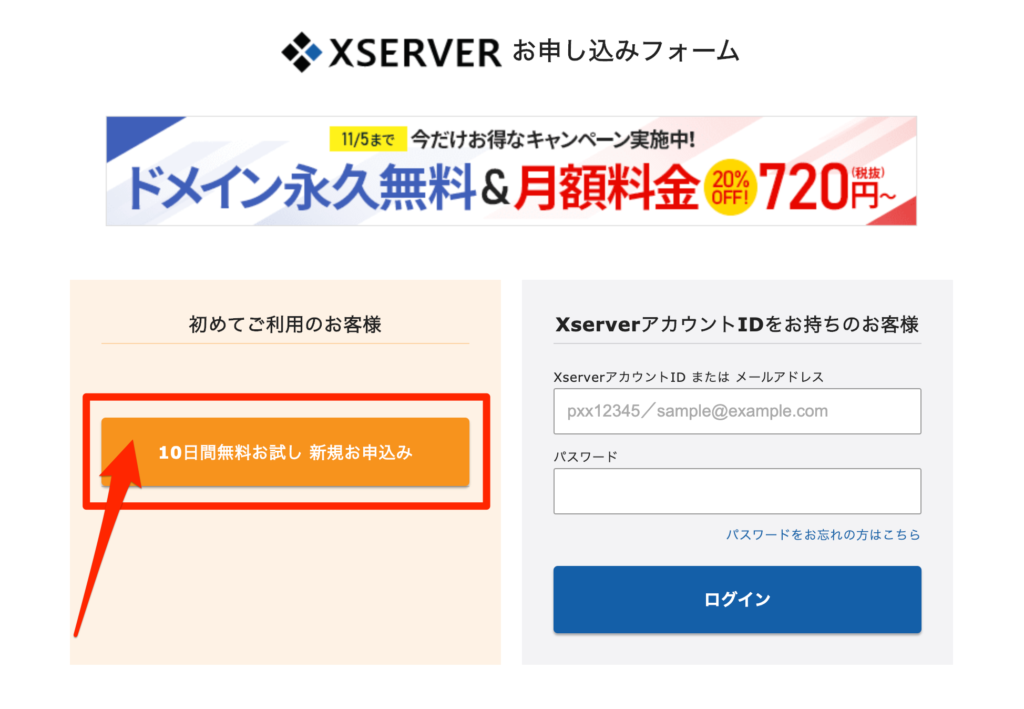
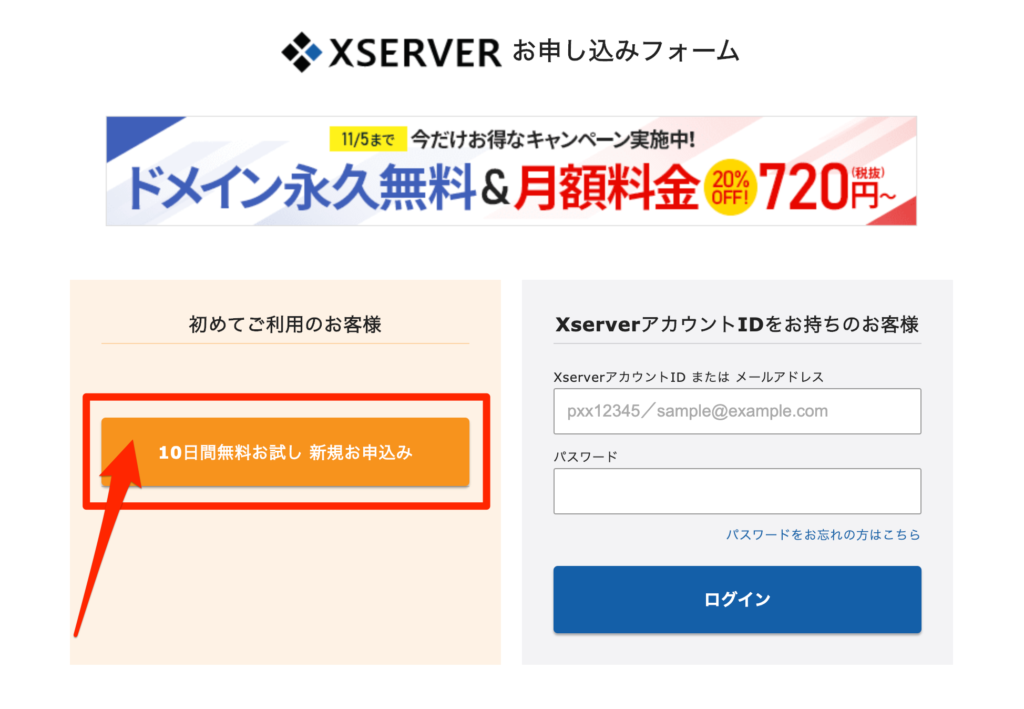
初めてのご利用のお客様の場合は「10日無料お試し 新規お申し込み」を選択してください。
エックスサーバーのアカウントをお持ちの方はログインを選択してくださいね!
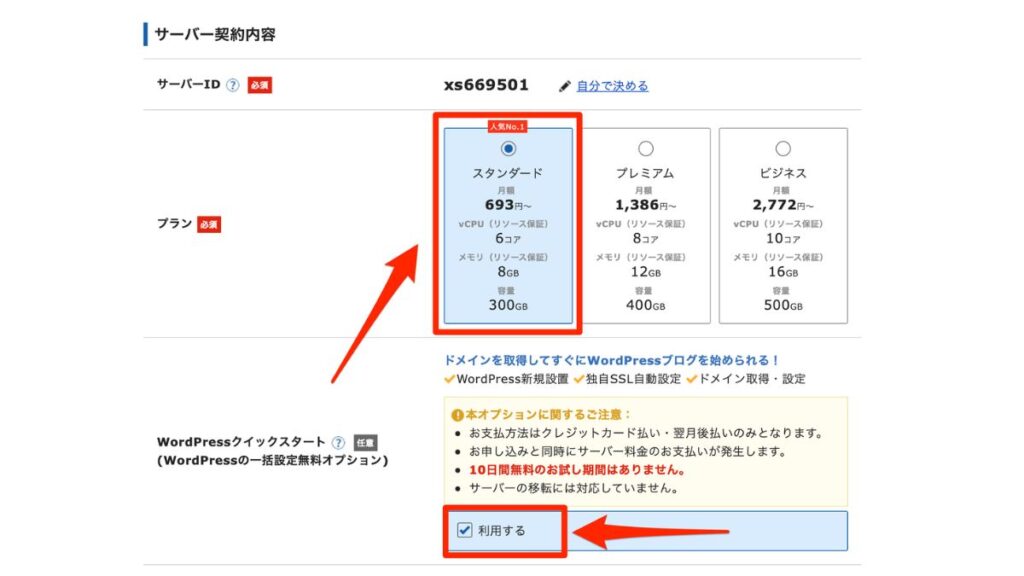
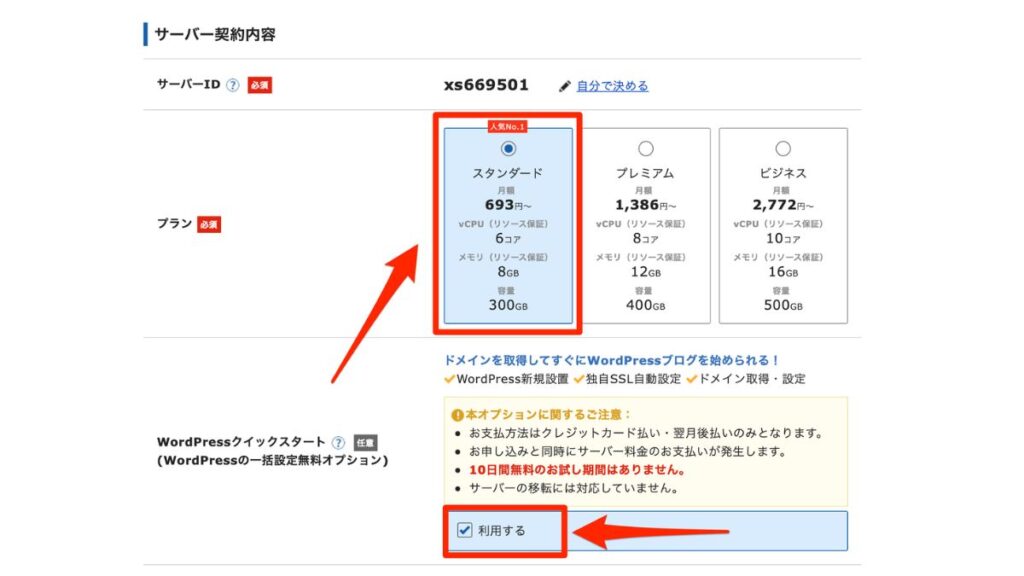
サーバーIDは特に変更の必要はありません。
プランは「X10プラン」「X20プラン」「X30プラン」の3つから選ぶことが可能です。
使える機能に差はないので、ブログなどで使用する場合は、一番安い「X10プラン」で良いです。
次にWordPressクイックスタートに「レ点」を付けましょう。
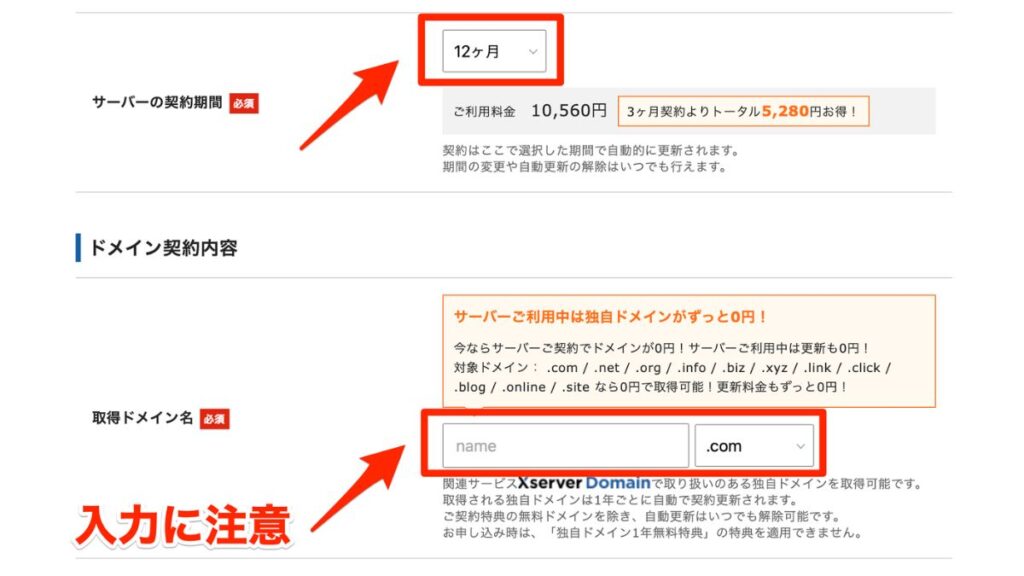
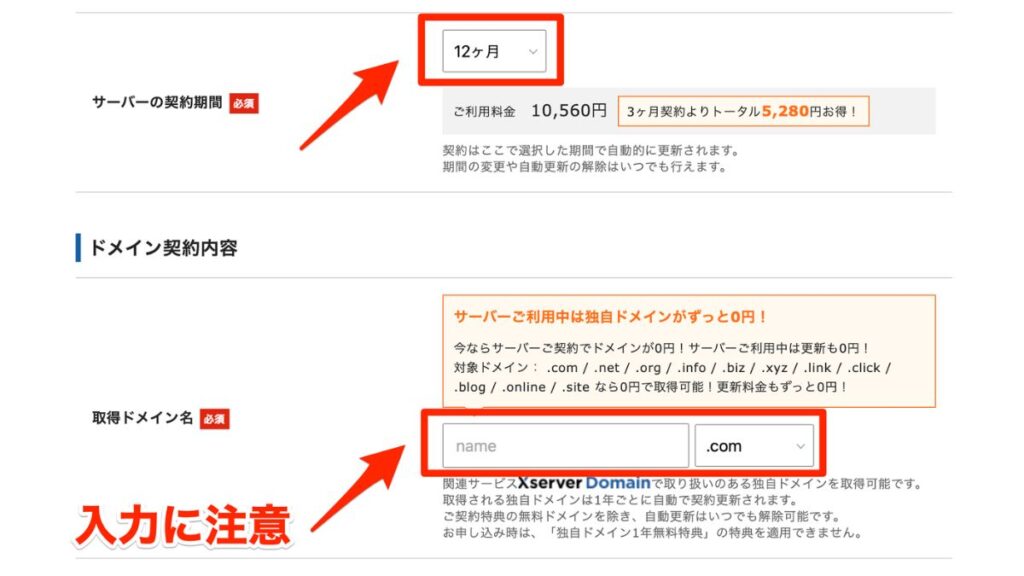
サーバーの契約期間は3〜36ヶ月まで選択可能で長期間の契約ほど月間の利用料金がお得になります。
次は取得ドメインの契約内容の入力です。ここで、あなたの好きなドメイン名(URL)を取得できます。
特に強いこだわりがなければ、ずっと0円の中にあるドメイン名の種類をおすすめします。
- .com:商業組織用
商用向けという意味で、世界的に最も登録数の多いドメイン - .net:インターネット関連、ネットワーク用のドメイン
- .jp:日本用のドメイン
- .info:誰でも利用できる
- .org:個人や非営利団体、非営利組織用
- .co.jp:日本国内で登記されている会社・企業が登録可能
- .ne.jp:日本国内のネットワーク業者用
- .ac.jp:日本国内の教育機関が登録可能
- .ed.jp:日本国内の小中学校用
- .go.jp:日本国の政府機関、各省庁などが登録可能
- .or.jp:日本国内の特定の法人組織が登録可能
ドメイン名は後から変更できない
一度取得したドメイン名は、後から変更するのは簡単にはできません。
もしドメイン名の変更が必要になった場合は、有料でのドメイン再取得やWordPressサイトアドレス移転など、費用のかかる作業が必要となります。
慎重にURL名を決めていきましょう。
ドメイン料金・取得条件に関しては、エックスサーバードメイン公式サイトにて確認できるため、こちらを見ながら進めてみてください。
- (個人名)-blog.com
- (個人名)-log.com
- (個人名)-life.jp
- (ニックネーム)-style.com
- (ニックネーム)-site.net
- (会社名)-inc.com
- (会社名).co.jp
- (会社名).ne.jp
参考にしながら作成してみてください!
STEP2 WordPressの登録情報を入力する
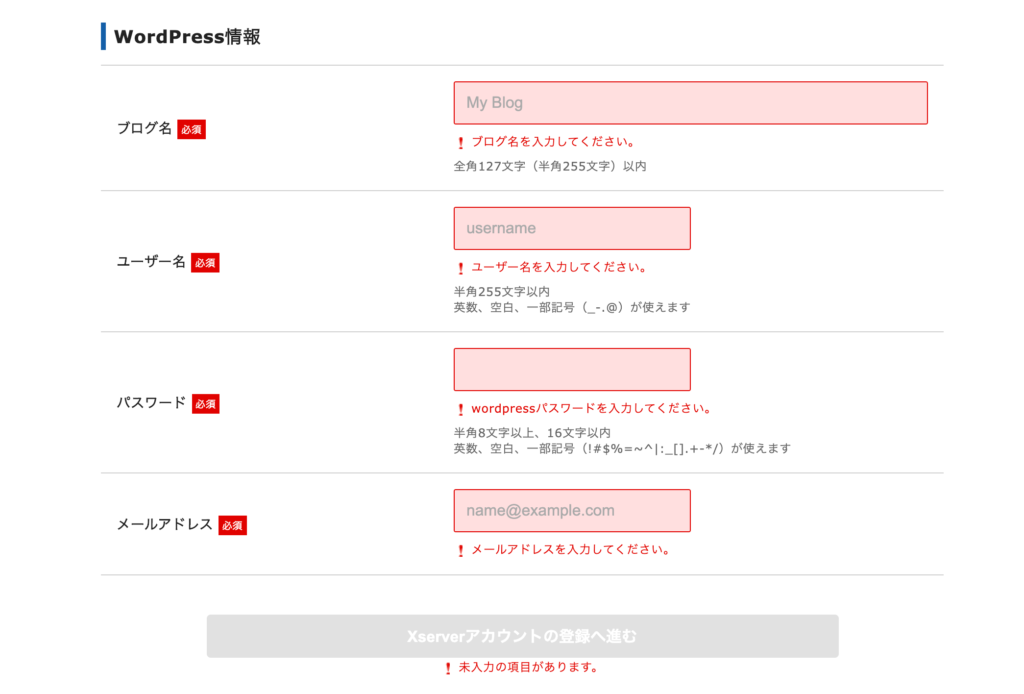
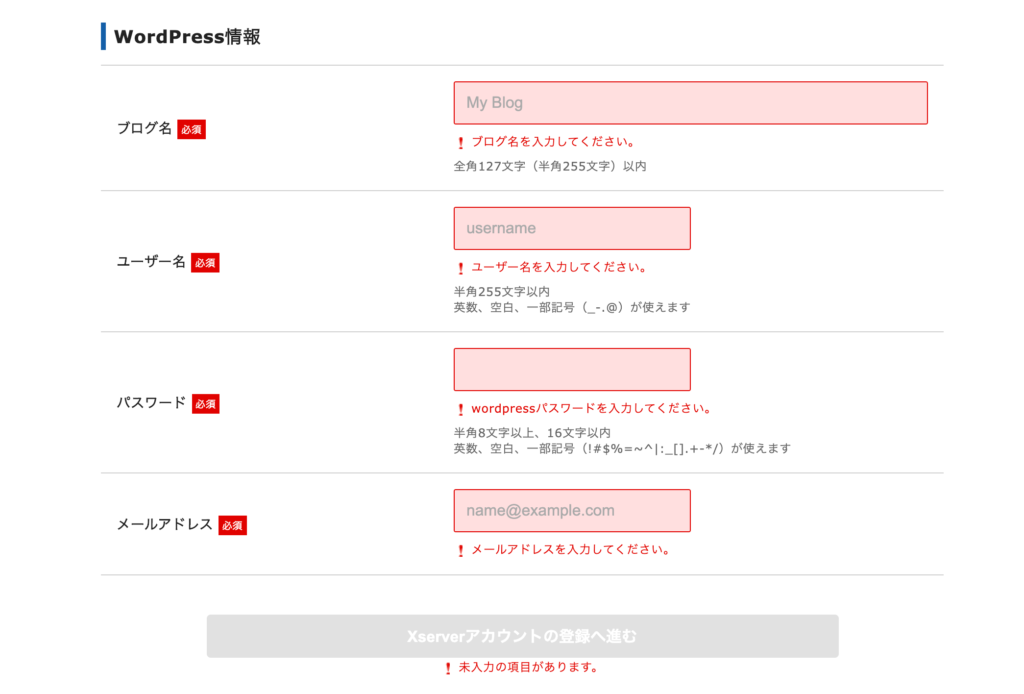
次にWordPressの情報を入力していきます。
ブログ名に関しては、立ち上げるサイトの名前を入力しましょう。
- ⚪︎⚪︎ブログ
- ⚪︎⚪︎ログ
- ⚪︎⚪︎ライフ
- ⚪︎⚪︎スタイル
- ⚪︎⚪︎diary
- ⚪︎⚪︎株式会社
本サイトのメディア名は「Canaaメディア」ですね。後ほど変更することもできるので、仮でもOKです!
その後に「ユーザー名」「パスワード」「メールアドレス」を入力していきます。
上記の3つの情報はWordPressにログインする時に使用するので、忘れないようにメモしましょう!
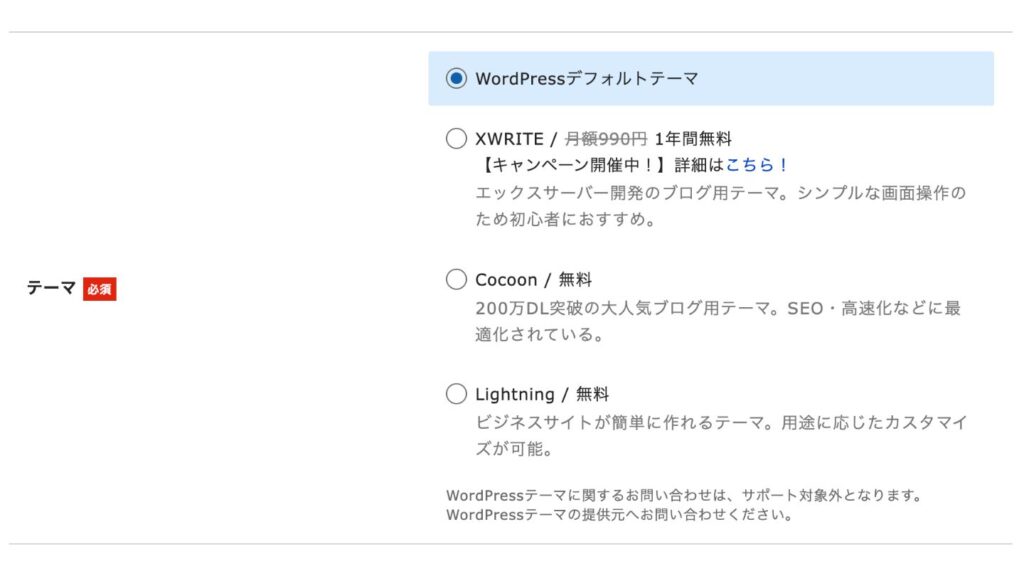
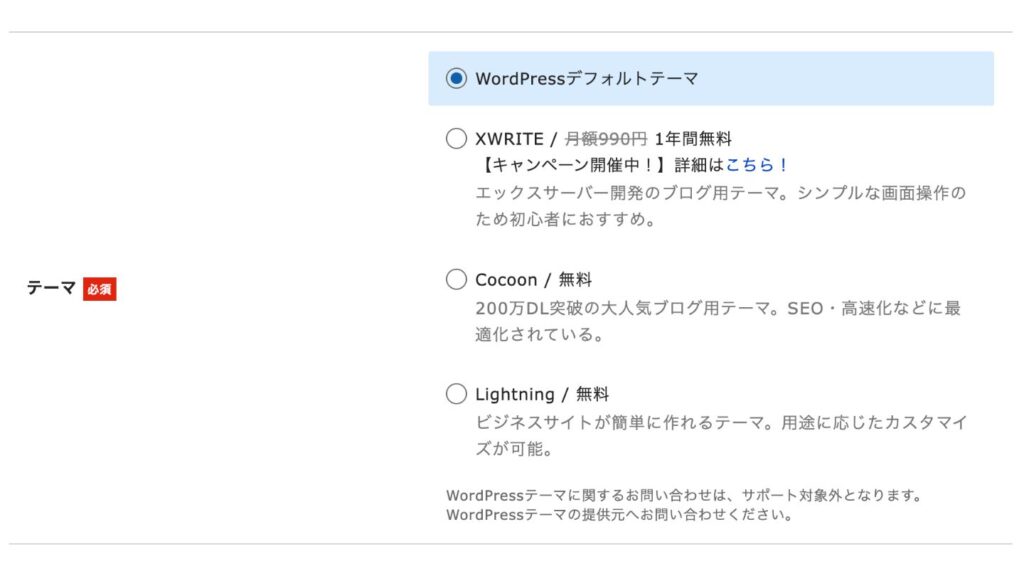
2024年時点では自動でWordPressテーマを選択することができます。
いずれも無料で利用できるテーマですが、本気でブログを運営を行うのであれば、最初から有料テーマを利用することをおすすめします。
ハードルが高いと感じる初心者の方であれば、シンプルなサイト設計であるCocoonをおすすめします。


STEP3 エックスサーバーの登録情報を入力する<
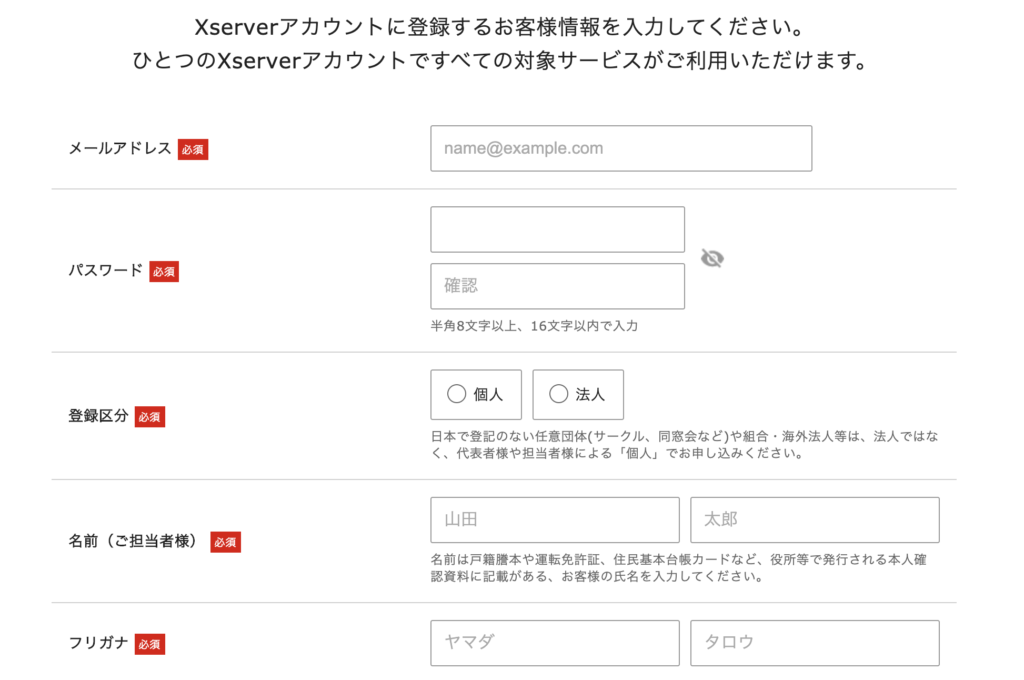
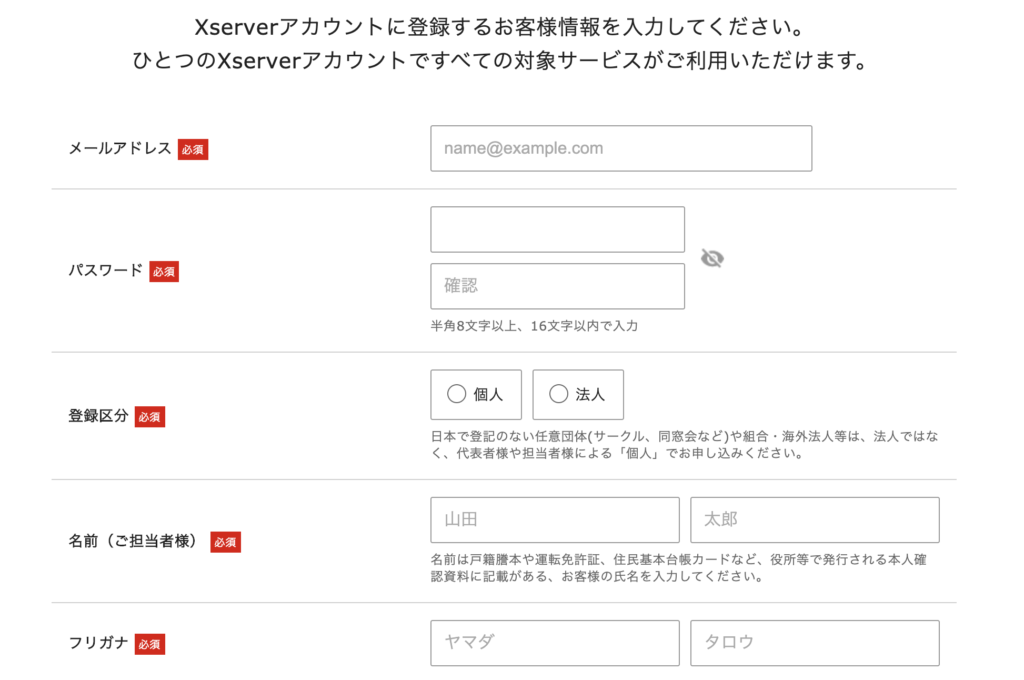
続いて、エックスサーバーアカウントの登録情報を入力していきます。
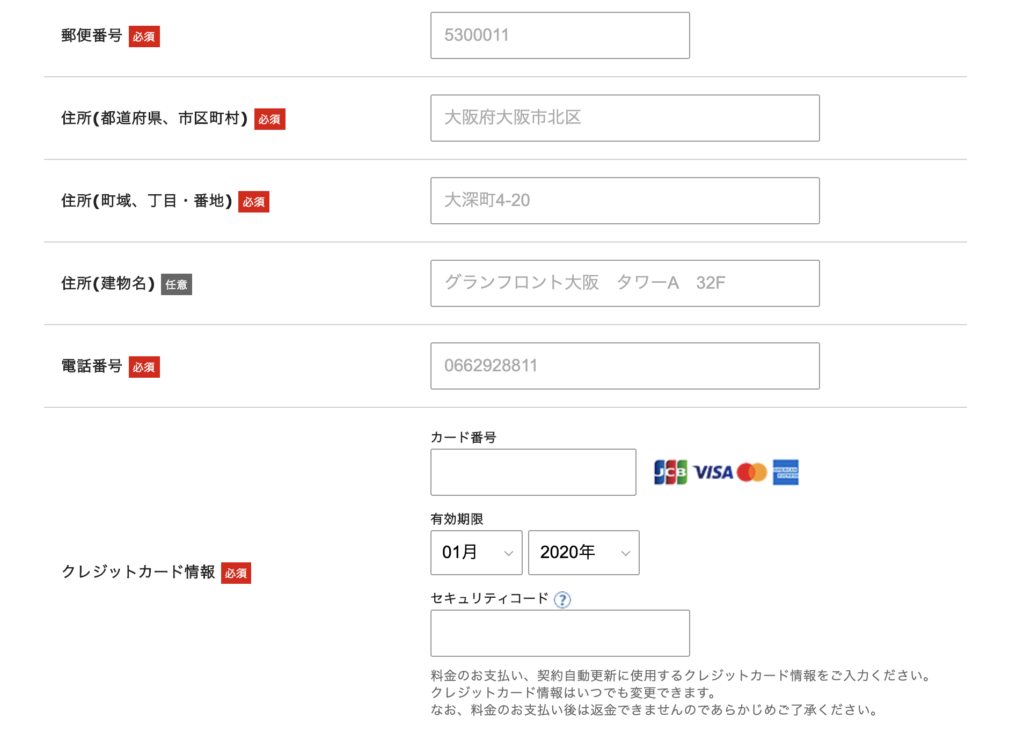
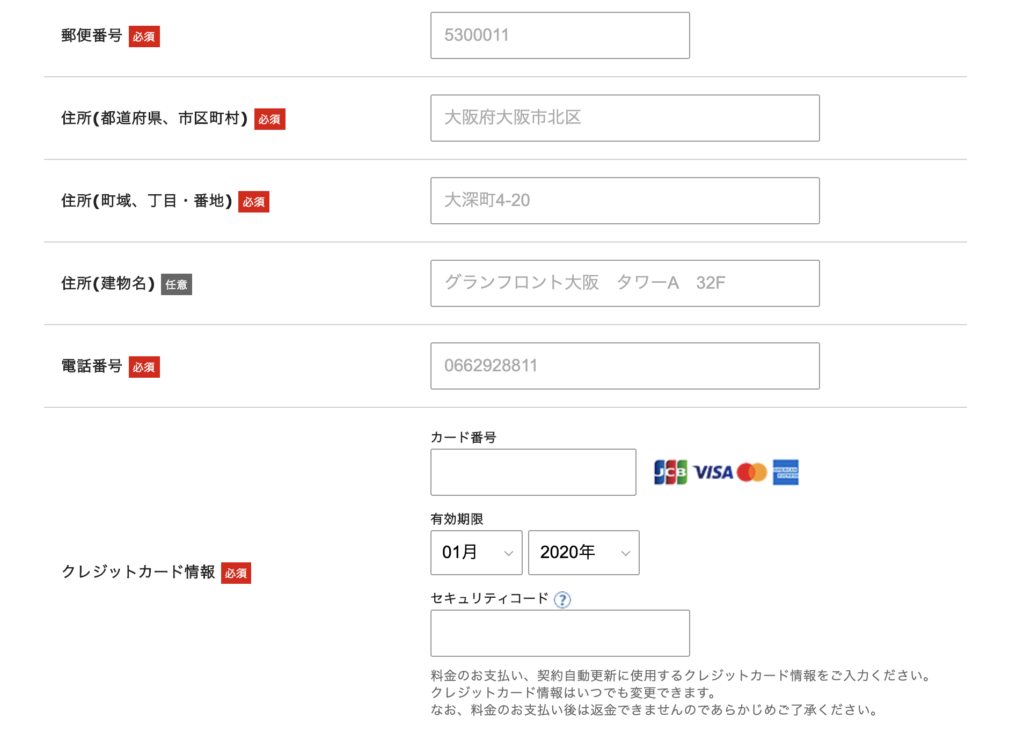
クレジットカード情報の入力のセキュリティコードは、カード裏面に記載されている3桁のコードのことです。
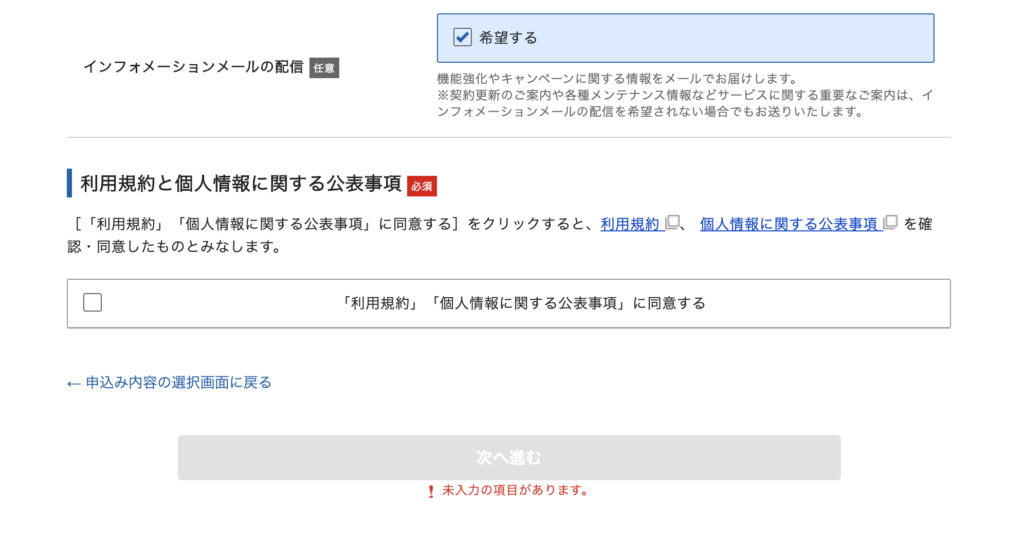
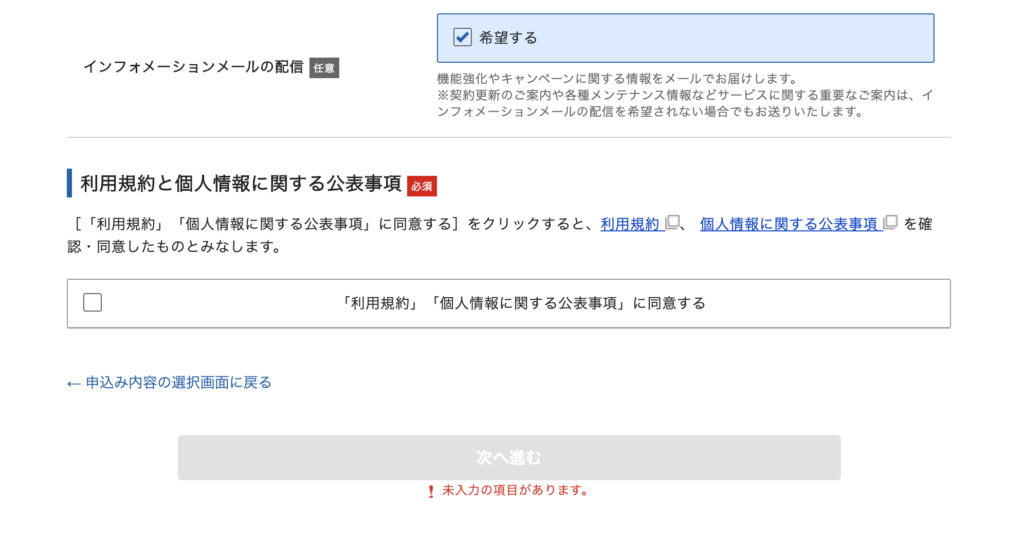
インフォメーションメールの配信が必要な場合は、「希望する」に「レ点」をつけましょう。
次に利用規約と個人情報に関する公表事項を確認して「レ点」をつけましょう。入力が完了したら、次に進みましょう。
STEP4 確認コードの入力
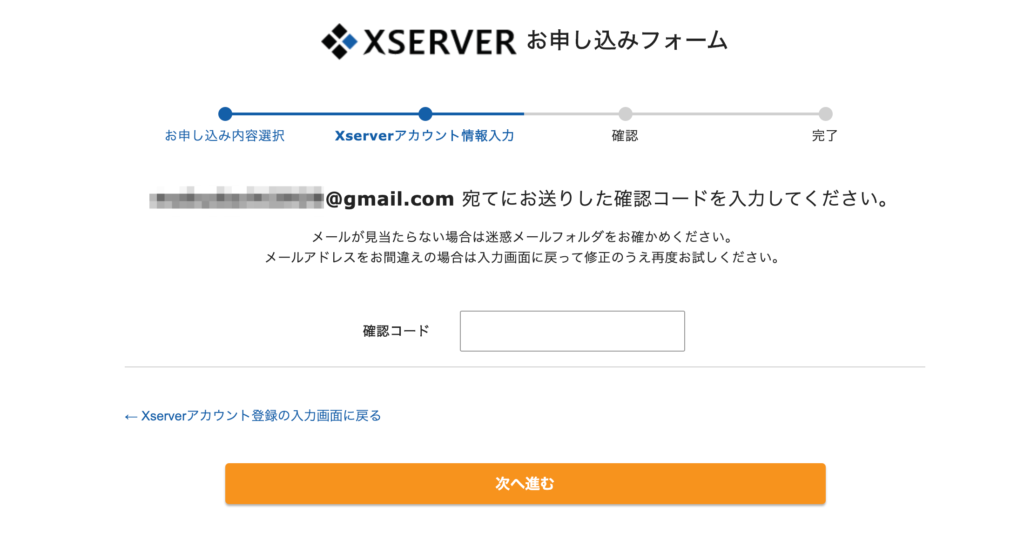
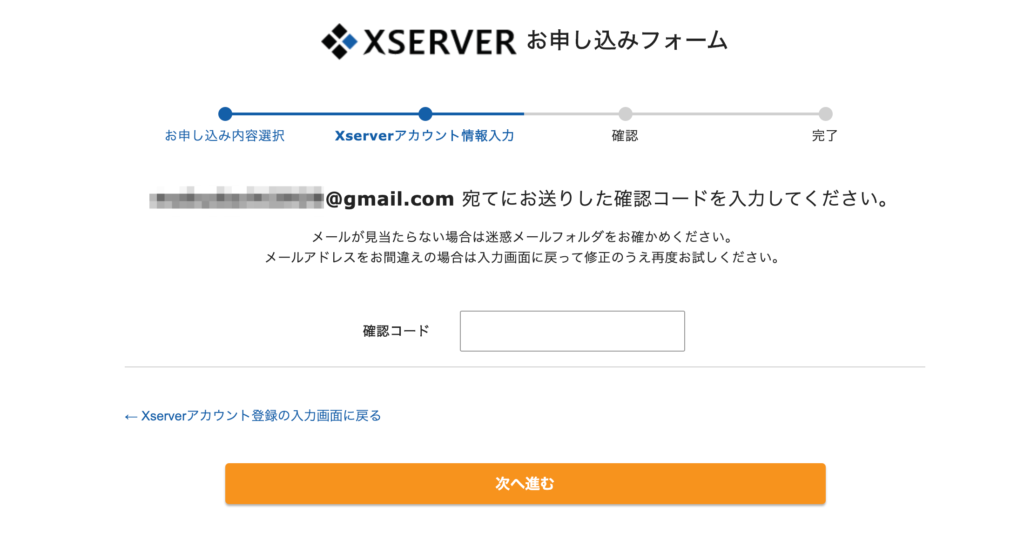
登録したメールアドレスに確認コードが届くので「確認コード」を入力しましょう。
STEP5 認証コードの入力
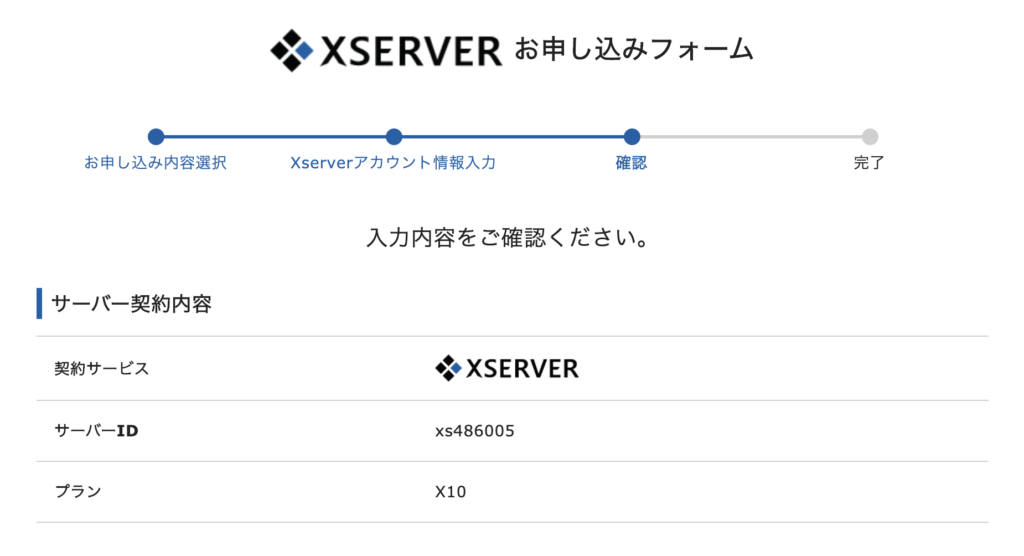
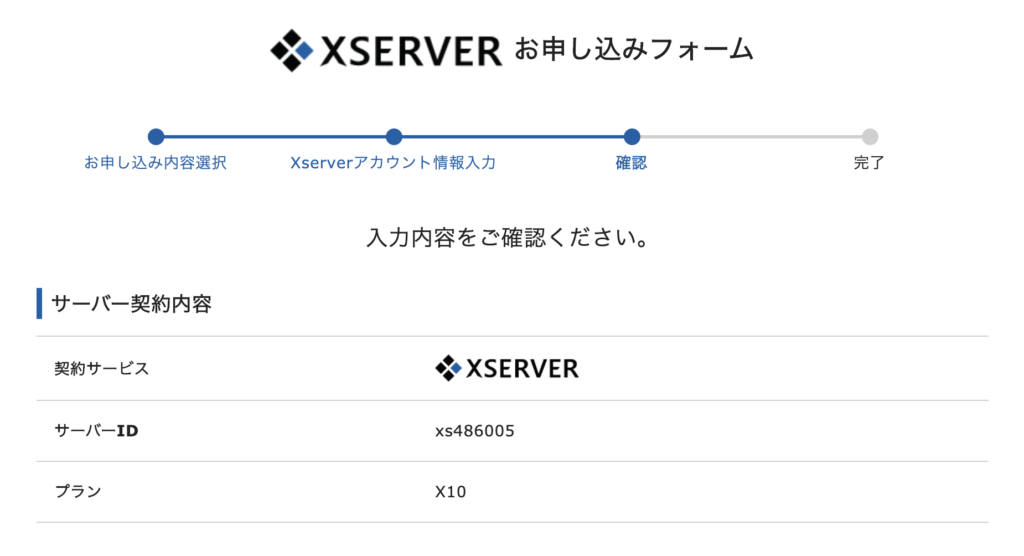
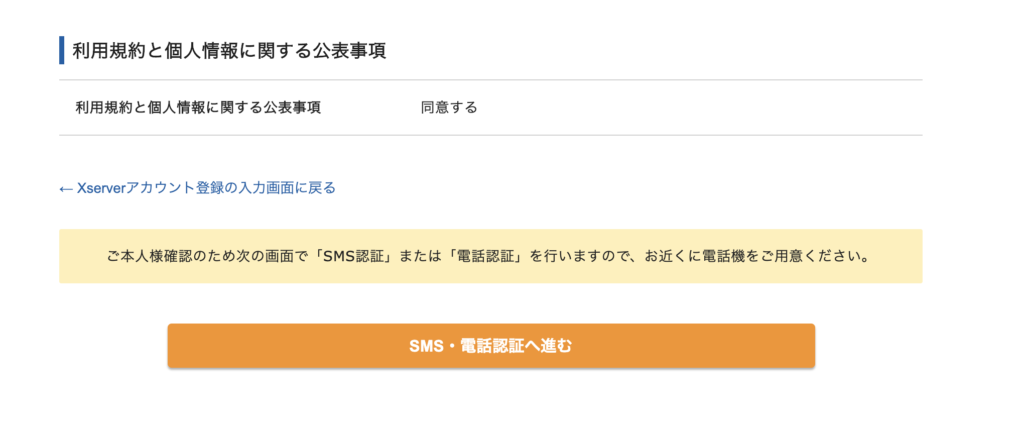
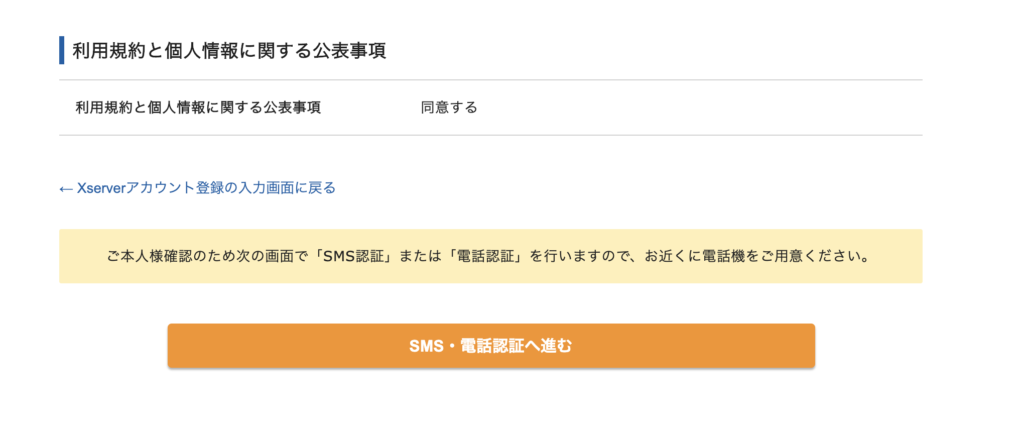
入力内容の確認になりますので、OKであれば「SMS・電話認証へ進む」を選択しましょう。
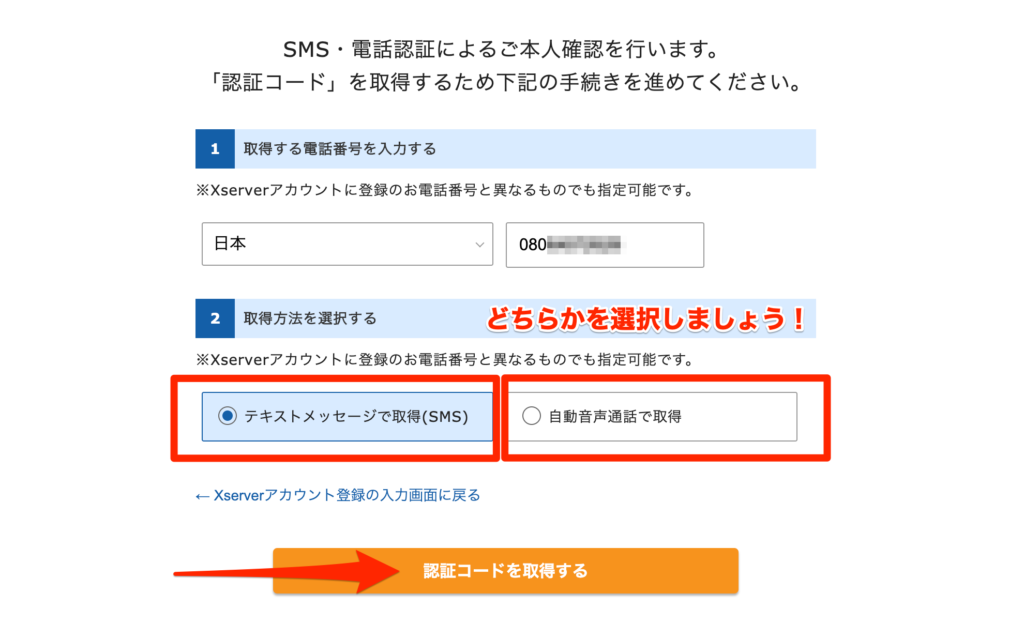
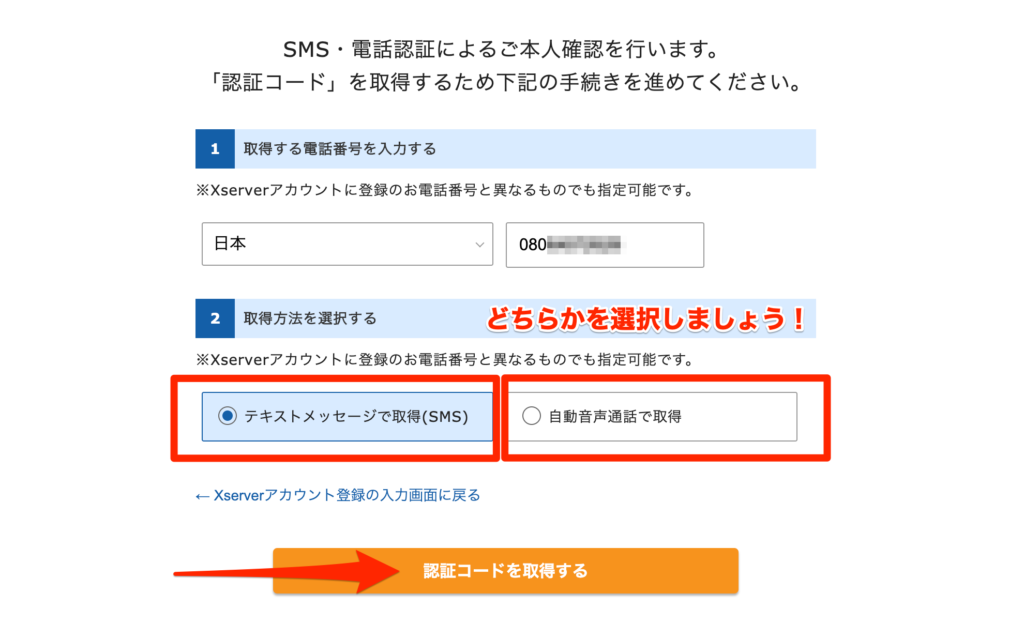
電話番号・テキストメッセージのどちらかを入力し、「認証コードを取得する」を選択しましょう。
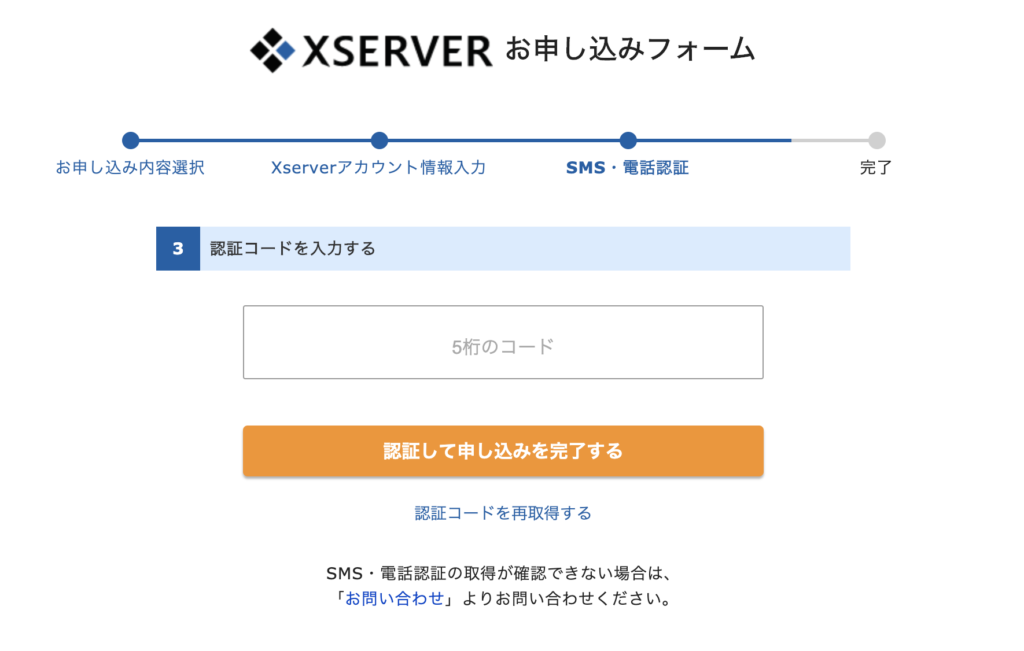
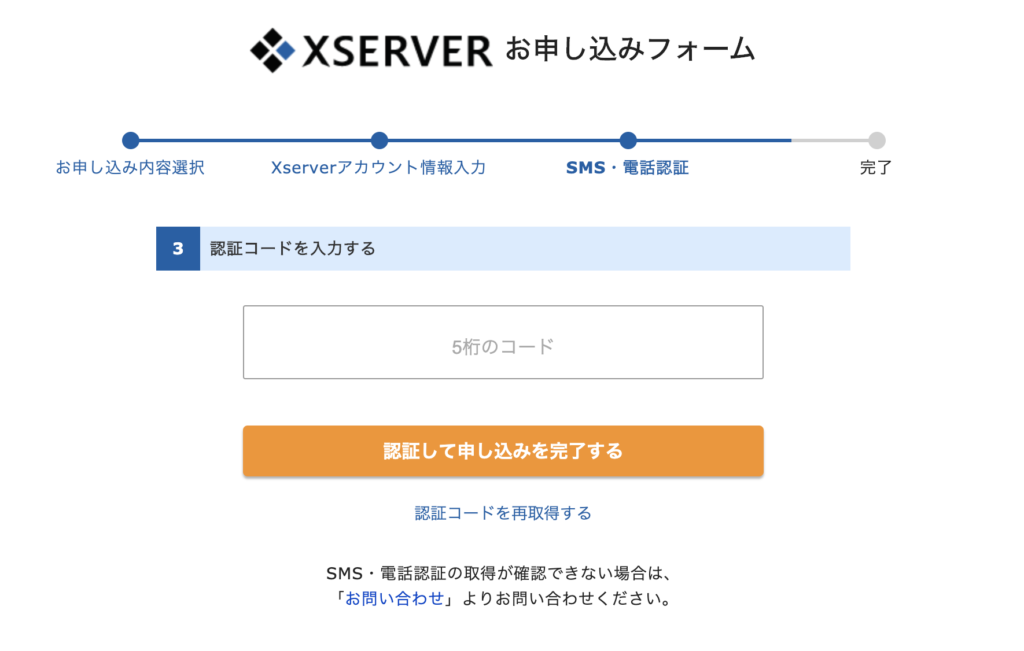
「認証コード」を入力し、申込みが完了となります。
STEP6 開設完了のメールを受け取る
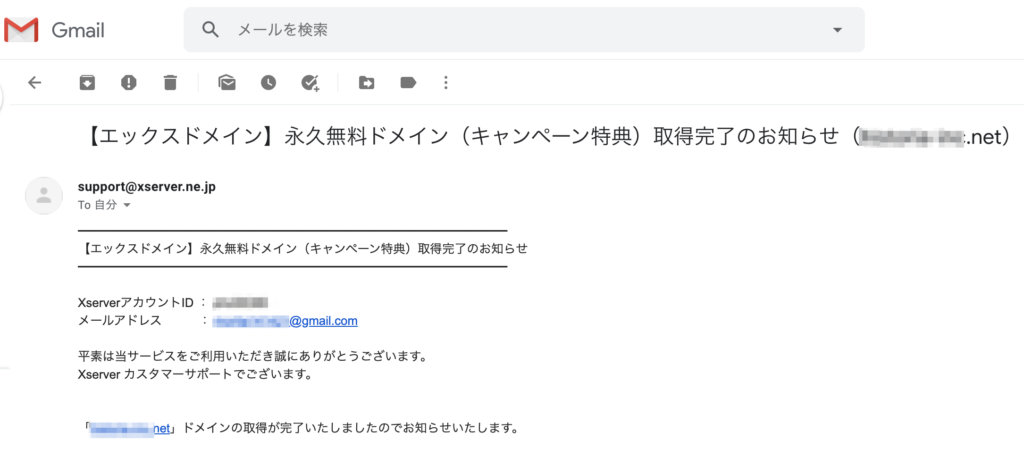
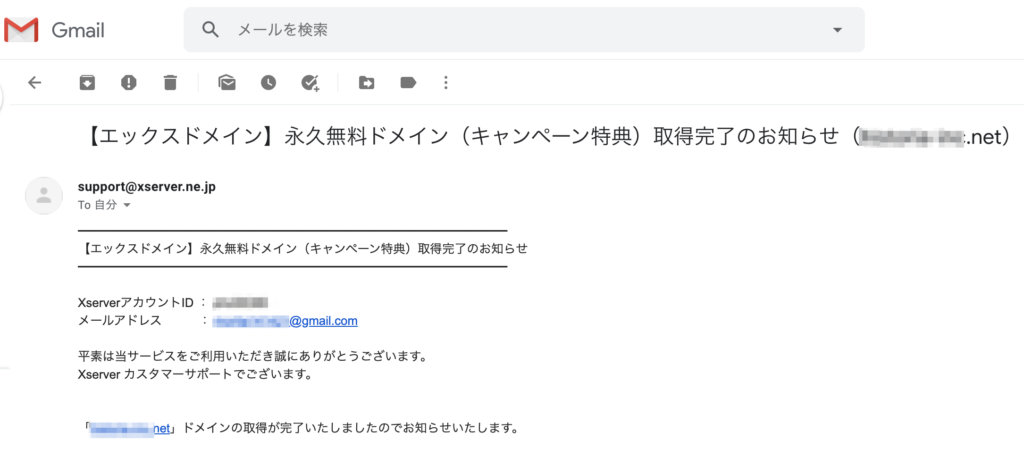
ドメイン取得とサーバーの設定完了メールが届き、無事に開設が完了となります。これで世界に1つだけのあなたのサイトを開設できました。
メールにはWordPressのログインURLなどが記載されています。



このメール受信後後、最大1〜2時間ほどでブログにアクセスが可能になるので、少し時間をおきましょうね!
WordPressの管理画面まで進める


サーバーアカウント設定完了のメールを確認してください。


メールの下部を確認すると、WordPressの管理画面のURLにアクセスできます。
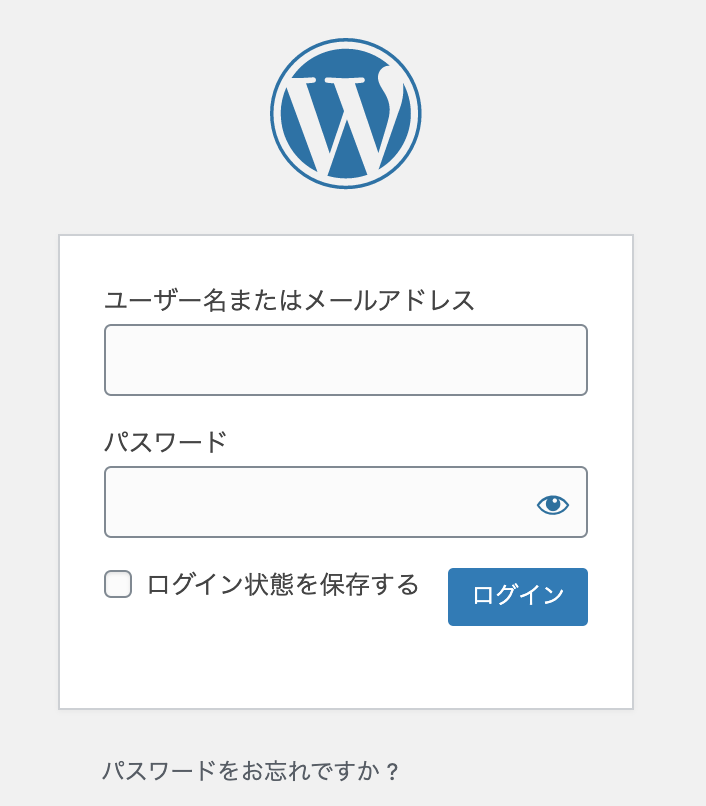
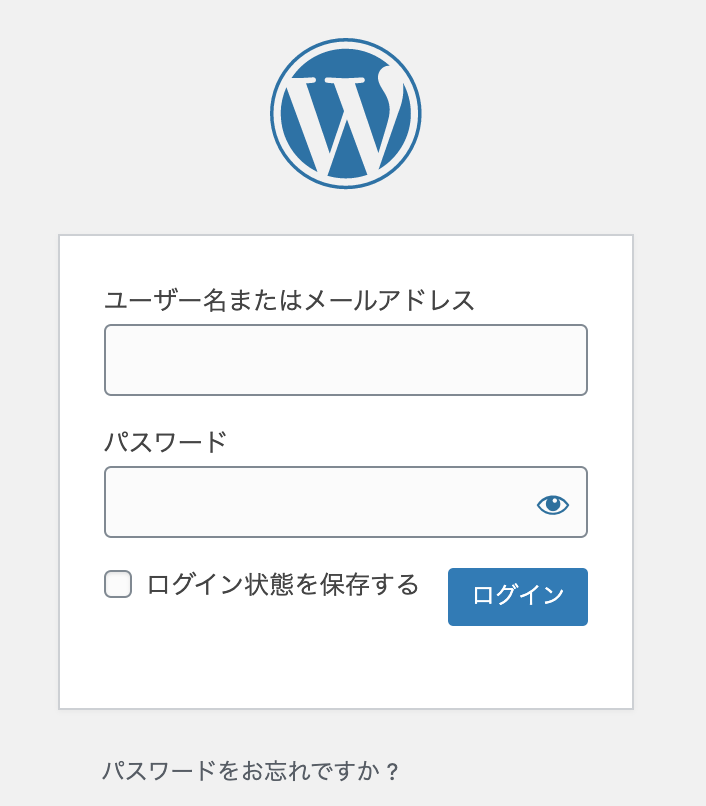
WordPressの登録情報で入力した、「ユーザー名」もしくは「メールアドレス」を入力し、「パスワード」を入力します。
これで管理画面にアクセスできます。



WordPressブログの立ち上げが完了です。お疲れ様でした!
WordPressの管理画面からブログを書くまでの始め方
WordPressの管理画面にアクセスしたところから、ブログを書くまでの流れを簡単に解説します。
また利用されているブラウザですが、Google Chrome(グーグル クローム)を利用することをおすすめします。
Internet Explorer(インターネットエクスプローラー)などのブラウザだとWordPressの管理画面が開かないエラーが発生するようです。
WordPressブログテーマをインストールする
「外観」→「テーマ」→「新規追加」→「テーマのアップロード」からZIP形式のテーマファイルをインストールします。
おすすめテーマはこちらで解説しています。


WordPressブログテーマの取扱い説明書に沿って進めていく
WordPressの各テーマによって、取り扱い説明書のPDFが貰えたり、公式サイトに手順が記載されています。
これらに沿って、初期設定を完了させていきましょう。
「外観」→「カスタマイズ」から、ブログのサイト名、キャッチフレーズ、サイトアイコン(ファビコン)、サイトカラーなど編集していきます。
サイトアイコンを作成する場合、Canva(キャンバ)が最もおすすめです。
WordPressのプラグインをインストールする
次にWordPressのプラグインをインストールしましょう。ブログテーマによって、推奨されているプラグインと推奨されていないプラグインがあります。
テーマの機能がプラグインと重複しないように、インストールしていきましょう。
利用しているWordPressテーマの公式サイトに非推奨のプラグインが記載されているため、必ずチェックしてください。
「SEO系・セキュリティ系・お問い合わせ系」などのプラグインは利用するのがおすすめです。
- SEO SIMPLE PACK
SEO系のプラグイン導入は必須 - Broken Link Checker
リンク切れを確認してくれるプラグイン - BBQ Firewall
セキュリティ系のプラグイン (個人情報保護法上、必須) - WebSub (FKA. PubSubHubbub)
更新した記事を早くGoogleに届けてくれる - XML Sitemap & Google News
GoogleサーチコンソールにXMLサイトマップを提出するのに必要 - WP Multibyte Patch
日本語版 WordPress のマルチバイト文字の取り扱いに関する不具合の修正と強化 - WP Revisions Control
投稿タイプごとに残すリビジョン数を制御。
サイトスピードを維持するためにはリビジョンを増やしすぎないようにすること - XO Security
WordPressログインURLを変更できる。セキュリティ強化に繋がる - Contact Form by WPForms
お問い合わせフォームを作成できる - Pochipp
アフィリエイトリンクを簡単に作成・管理できる
パーマリンクの設定を行う
パーマリンクは、1記事1記事に割り当てられた独自のURLの事をいいます。初期設定では日本語になってしまうため、ローマ字になるように設定しておきましょう。
「設定」→「パーマリンク」から変更できます。おすすめは「投稿名」です。
ブログ記事をたくさん書いたあとで、URLを変更するとGoogleの評価が変動してしまう恐れがあるので、早く実施しておきましょう。
Google Analytics(アナリティクス)の設定を行う
Googleアナリティクスは、Googleが無料で提供しているアクセス解析のツールです。
1日にどれくらいのアクセス数があるのか、月間PV数などを把握できます。
公式サイト:Google Analytics
Google Search Console(サーチコンソール)の設定を行う
Googleサーチコンソールとは、検索エンジンの上位表示させるために必須のツールです。
- Googleサーチコンソールに登録
- サイトの所有権を確認
- XMLサイトマップの送信
上記の手順を行うことで、Googleにサイトの情報を送れます。
特にXMLサイトマップを提出しておらず、検索エンジンに表示されないケースが非常に多いので、必ず提出するようにしましょう。
ブログテーマではXMLサイトマップを作成できないことが多いので、「XML Sitemap & Google News」などのプラグインを利用しましょう。
公式サイト:Google Search Console
ブログの書き方を覚える
ここまで設定が完了すると、あとはブログ記事を書くのみです。
本サイトではブログの書き方についても解説しています。以下の記事を参考にすることで、良いブログが書けること間違いなしです。
①ブログのネタ・ジャンルについて
ブログを書くネタ・ジャンルの選定はとても大切です。継続できなくなる理由にもなるので、理解しておきましょう。


②ブログの書き方
正しいブログの書き方をまとめたものです。これで脱初心者です。
個人ブログでも最も稼ぎやすいものがレビュー記事です。ぜひ挑戦してみてください。


③ブログのアイキャッチ画像について
アイキャッチ画像は、記事のイメージを決める大切なポイントです。
実際の作り方も丁寧に解説しています。




ブログサイトに運営者情報(プロフィール)・プライバシーポリシーを入れる
ブログサイトを立ち上げて記事を書く他にも固定ページで運営者情報(プロフィール)・プライバシーポリシーを入れておきましょう。
運営者情報(プロフィール)では執筆者情報にもなるため、サイトや読者の信頼性を上げるために記載しておきましょう。
- 自己紹介
- 経歴・資格
- ブログの目的・約束事など
- 冒頭文章(必須)
- 個人情報の利用目的(必須)
- 第三者への個人情報提供に関して(必須)
- 広告について(アフィリエイトするなら必要)
- Amazonアソシエイトについて(アフィリエイトするなら必要)
- Googleアドセンスについて(参加後必要)
- アクセス解析ツールについて(必須)
- コメントについて(必要に応じて)
- リンクについて(必要に応じて)
- 著作権・肖像権について(必須)
- 免責事項について(必須)
- プライバシーポリシーの改定について(必要に応じて)
これでプロと同様レベルのブログ記事が書けるようになります!



あとは、上手いと思った人をパクるのではなく、真似ることが、ブログ上達の大切な考え方です!
WordPress(ワードプレス)とは
-1024x576.jpg)
-1024x576.jpg)
WordPress(ワードプレス)はCMS(コンテンツ・マネジメント・システム)と呼ばれるWebサイトを構築・管理・更新できるシステムのことです。
通常Webサイトを制作する場合は、HTMLやCSSなどのマークアップ言語によるコーディングが必要となり、FTPソフトを利用してファイルの更新する必要があります。



WordPressを使わずに1からWebサイトを制作すると、かなりの手間がかかります…。
ですが、WordPressの場合は、そのような複雑なコーディングを必要とせず、初心者でも簡単にWebサイトを構築できるのが最大のメリットです。
世界のWebサイト全体のうち43.3%がWordPressで作成されているため、世界及び国内ともにNo.1のシェア率を誇っています。こだわりが無ければWordPressを使ってサイト運営することをおすすめします。
WordPressが使えるだけで、スキルの1つとしても評価されるので、初心者の方は、この機会にWordPressを勉強していきながら、サイト制作をしていきましょう!
WordPressブログの始め方 まとめ
いかがでしたたか?
このようにWordPress(ワードプレス)の立ち上げは、簡単に実施できます。
特にエックスサーバーのクイックスタートでは初心者の方でも簡単に、
- レンタルサーバーの契約
- ドメイン名の取得
- SSLの設定
- WordPressの設置
この4つの工程を自動で完了できるので、とてもおすすめです。
ぜひ活用して、あなただけのブログを立ち上げてください。



サイト運営お互いに頑張っていきましょう!

