インスタグラムには様々な投稿方法があり、投稿の仕方は似ているのに、投稿の仕方によってできることが変わってきます。ストーリー投稿では通常の投稿にはない機能がたくさんついています。
でも、慣れていないと何をどうやってやったらいいかわからない方もいつのではないでしょうか。
今回は初心者の方にもわかりやすくインスタグラムのストーリーの投稿や加工のやり方などを解説していきましょう。
 カナ
カナやり方がわからなくて悩んでいた人はぜひ一緒にやってみてくださいね。
インスタグラムのストーリーとは?


インスタグラムのストーリーとは24時間だけ投稿を表示させることができる投稿方法で、「日常の瞬間をシェア」がストーリーのテーマです。
何か投稿をしたいけど、ずっと残したくはないという場合におすすめです。
また、投稿を表示させる人・非表示にする人を設定できるので、限られた人にのみシェアすることができます。画像、ショートムービーなどで気軽に日常の一時を投稿してみましょう。
インスタグラムのストーリーを利用するメリット
インスタグラムのストーリーを使うことのメリットを知っておけば、よりストーリーでの投稿をしたくなるかもしれませんね。



ストーリー投稿には下記のようなメリットがあります。
- 24時間しか表示されない
- ホームタブの最上部にあるのでフォロワーから見てもらいやすい
- フォロワーとコミュニケーションが取れる
- シェアする人を制限できる
24時間しか表示されないというのはメリットですが、すぐに消えてしまうというデメリットに感じてしまうかもしれませんが、ハイライト機能を使えば、デメリットではなくなります。
ストーリーはたくさんの人に見てもらいやすいというメリットがあります。閲覧者が多ければ、フォロワーが増えるきっかけにもなります。
インスタグラムのストーリーのやり方・作り方 13STEP
それでは実際にストーリーをどのように投稿するのかやり方を解説していくので、一緒にやってみましょう!
STEP1 ストーリーズを選択し、写真もしくは動画を選択する
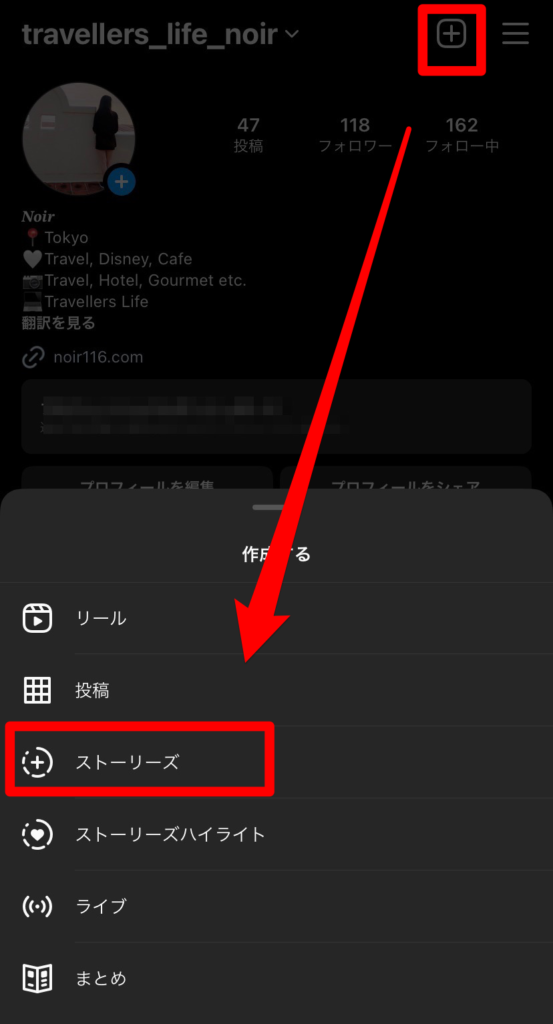
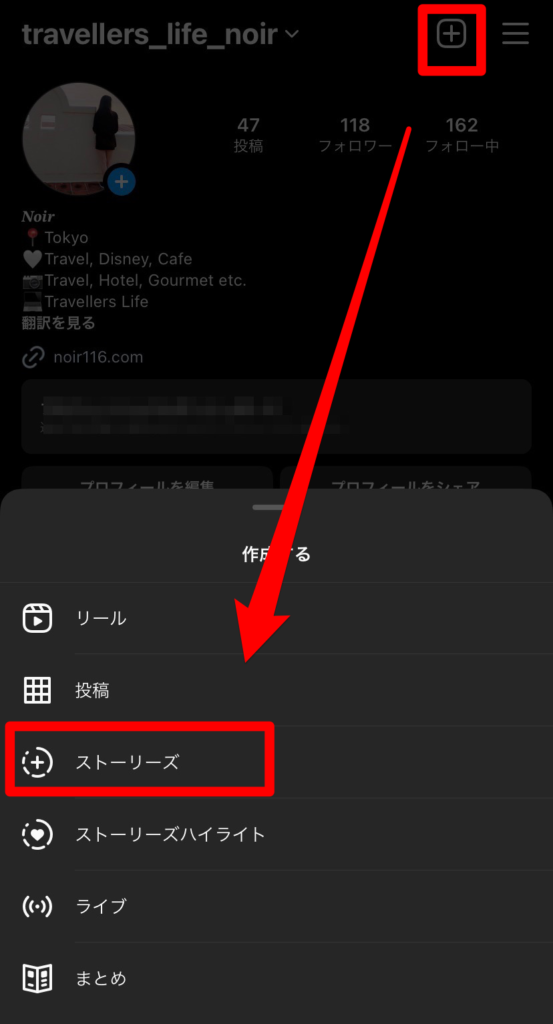
ホームタブ、プロフィールページ、画面下部のいづれかにある「+」から「ストーリーズ」を選択します。
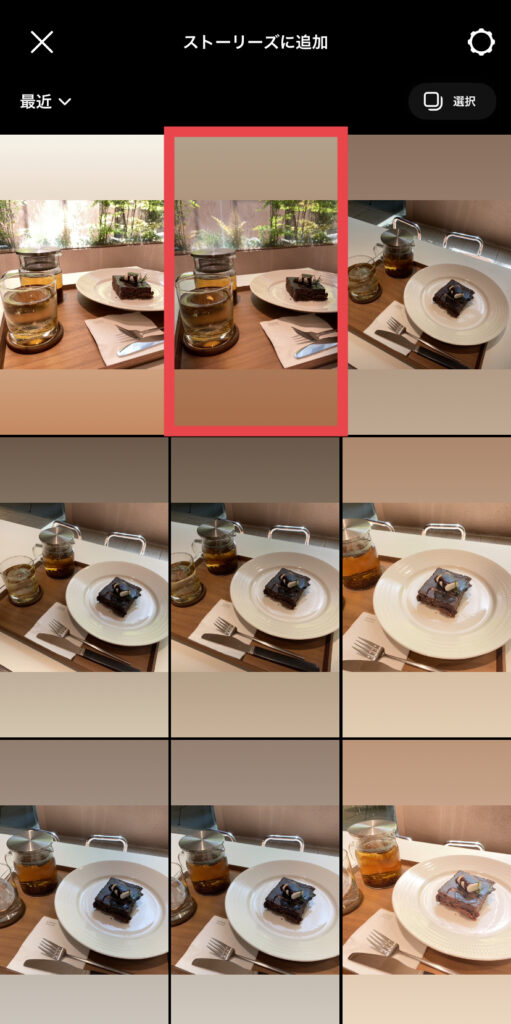
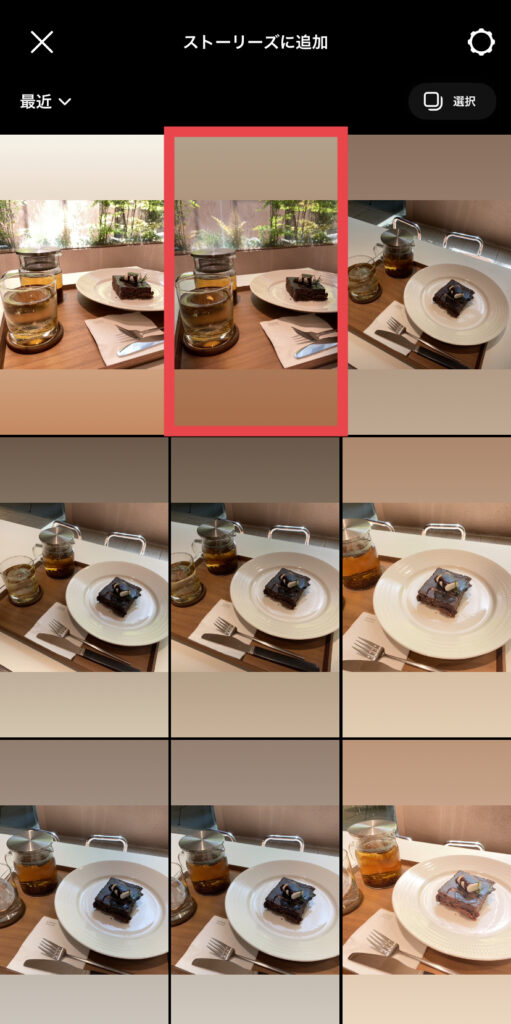
すでにカメラロールにある画像や動画を使う場合は投稿するものを選択します。動画の場合は「ストーリーズ」を選択した後に撮影もできます。
1つの投稿は最大60秒までとなっています。音源が付いていない画像のみの投稿は5秒で切り替わります。
補足:投稿からストーリーで発信することも可能


フィード投稿したものをストーリーに投稿できます。
ストーリーに投稿したいフィード投稿を表示させて、「紙飛行機マーク」から「ストーリーズに投稿を追加」を選択すると、ストーリーの編集画面になります。
STEP2 画像・動画の加工・編集


投稿する画像や動画が決まったら加工していきましょう。
横にスワイプしていくと、色味を加工できます。ピンチ(2本指を開いたり閉じたりすること)でサイズや配置を変えられます。
STEP3 文字を入れてみる
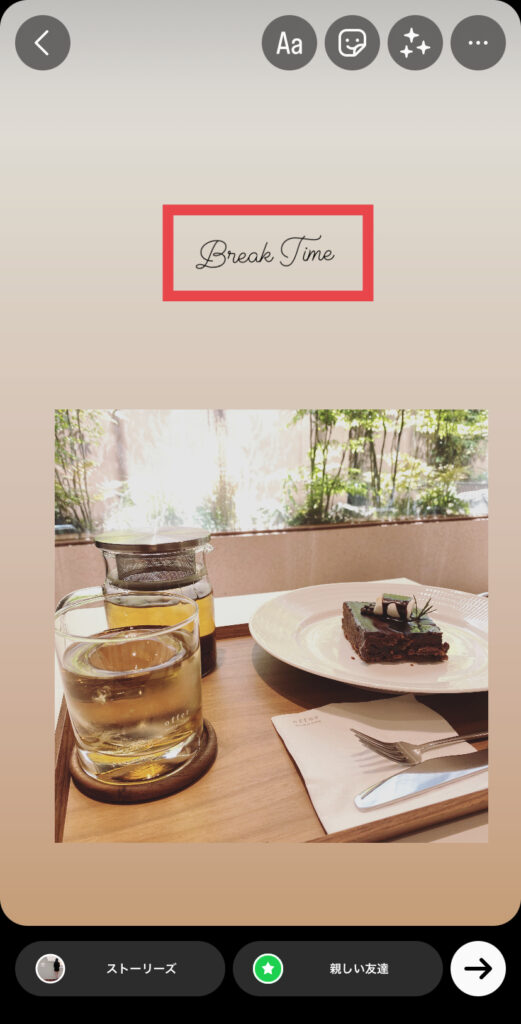
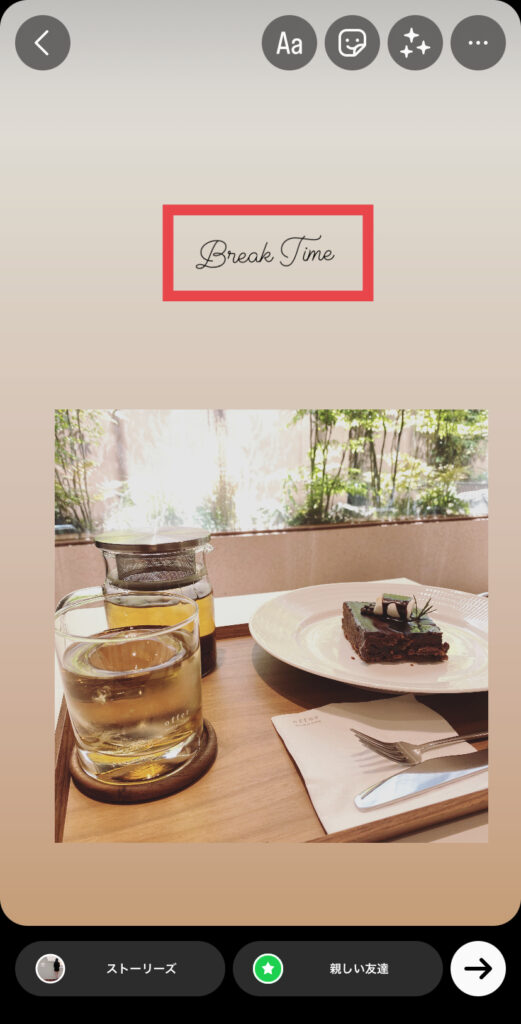
画像が決まったら装飾していきましょう。
画面の上部にある「Aa」または画面上をタップすると、文字入力ができるようになります。
画像の邪魔になってしまわないように文字を入れる場合は短くまとめたり、単語だけ入れるようにするといいかもしれませんね。
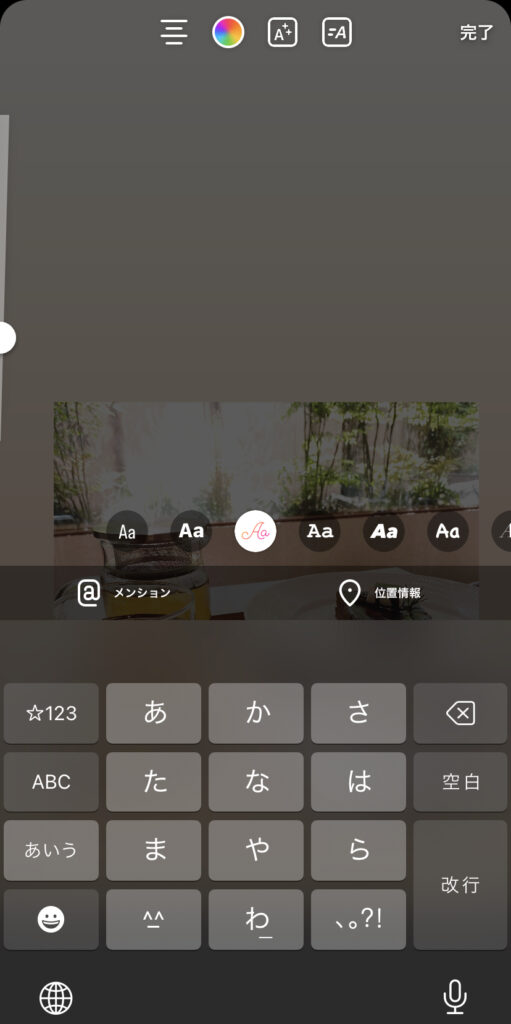
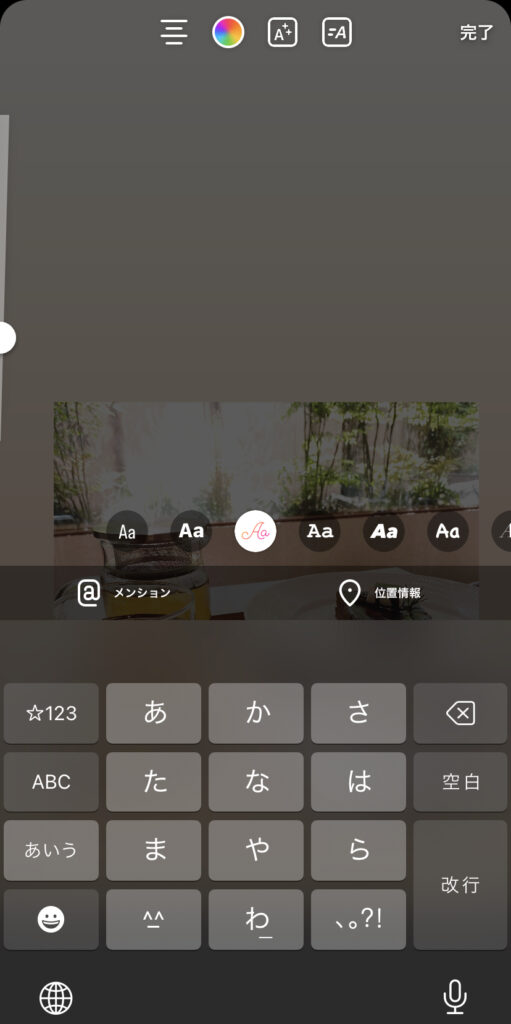
文字の加工は下記の6つが変更できます。
- 配置
- フォントカラー
- 背景デザイン
- エフェクト
- フォントサイズ
- フォント
画像の色と文字のバランスなどを確認して、見やすくなるように調整してくださいね。
STEP4 GIFスタンプを入れてみる
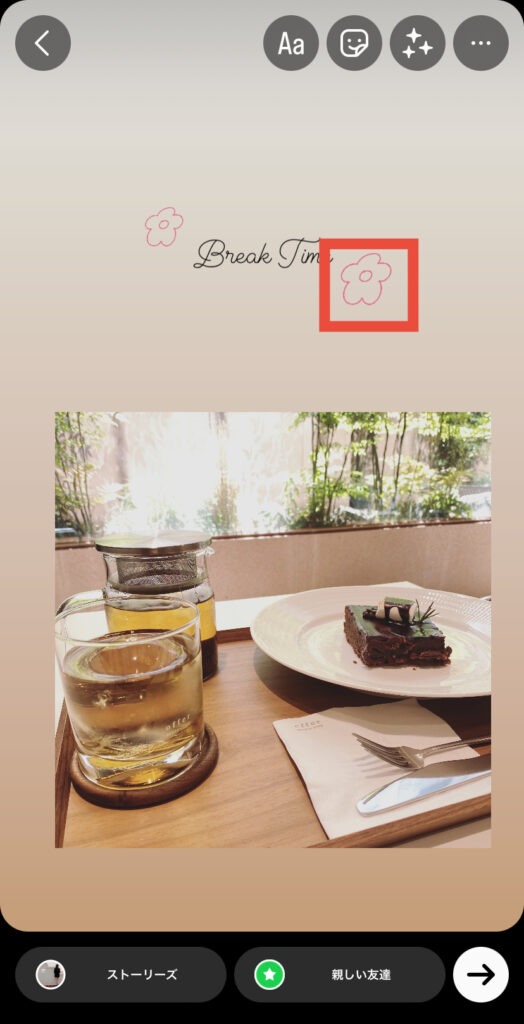
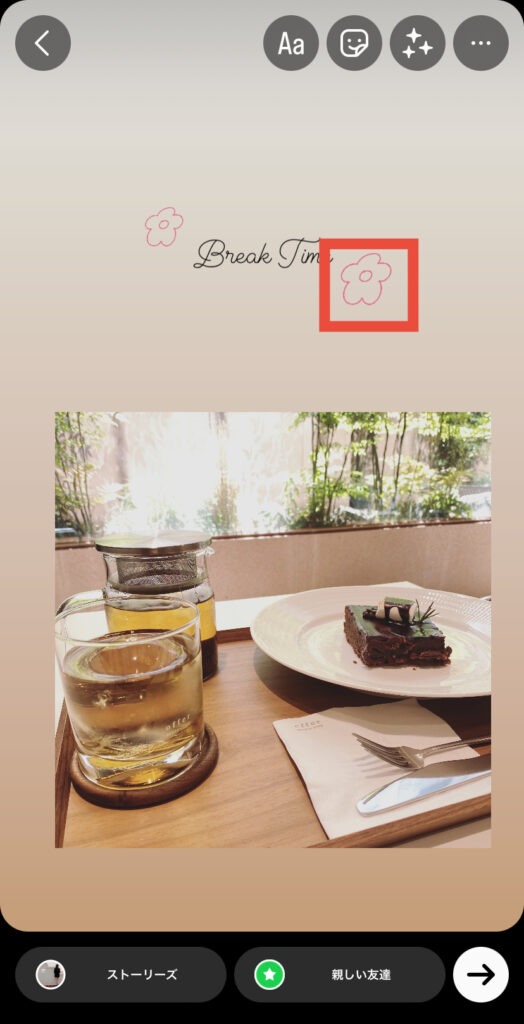
GIFスタンプを使ってデコレーションしてみましょう。
右上にある顔マークを選択すると様々な項目が出てくるので、その中にある「GIF」を選択してください。


GIFをタップすると人気のあるGIFスタンプが表示されます。検索窓にキーワードを入れて投稿に合うスタンプを見つけてください。
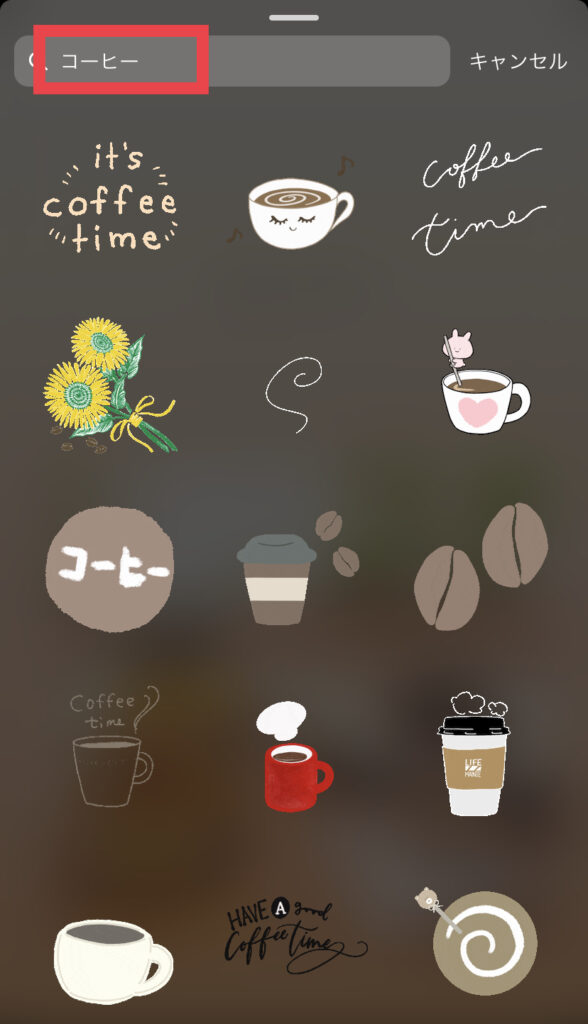
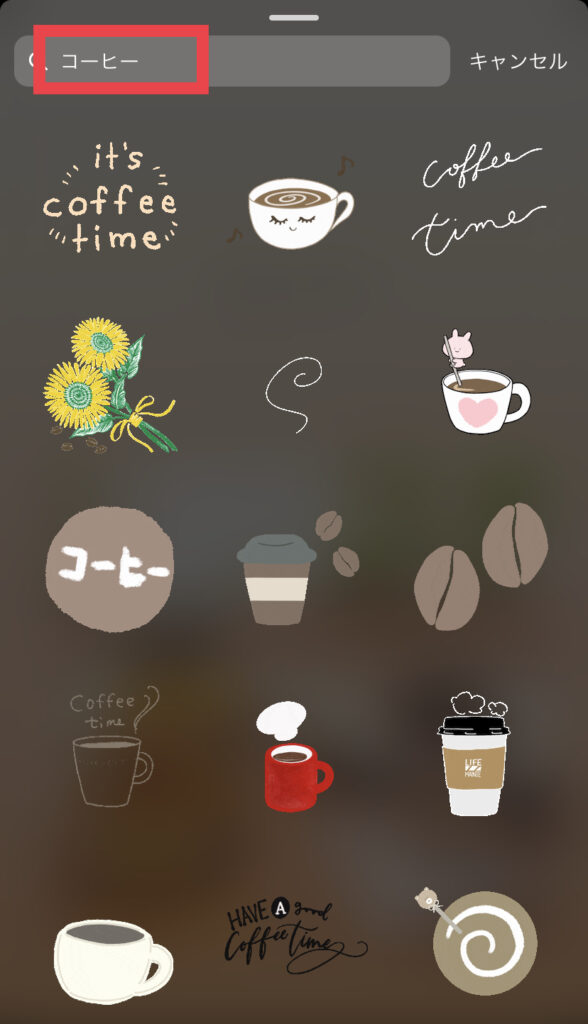
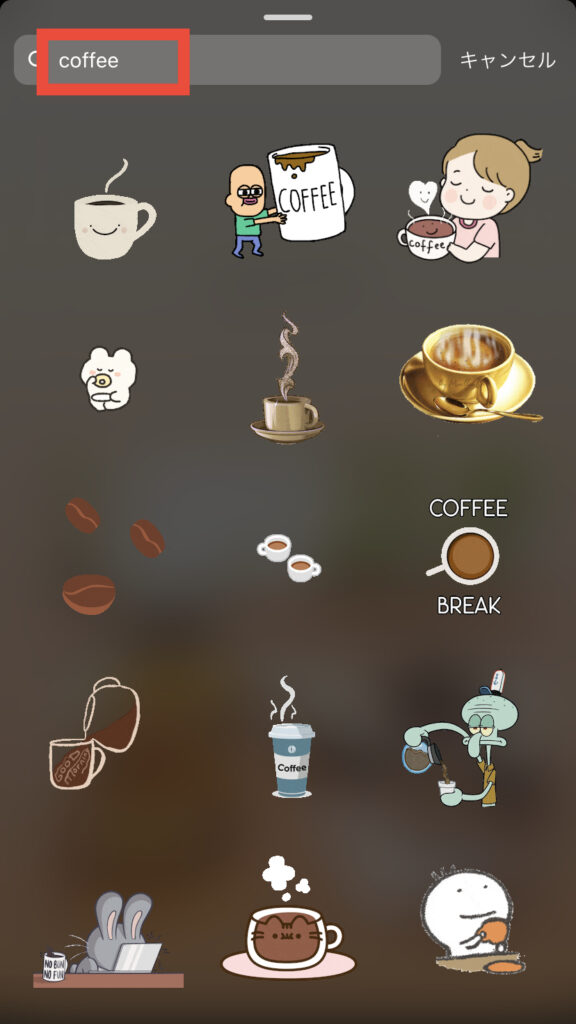
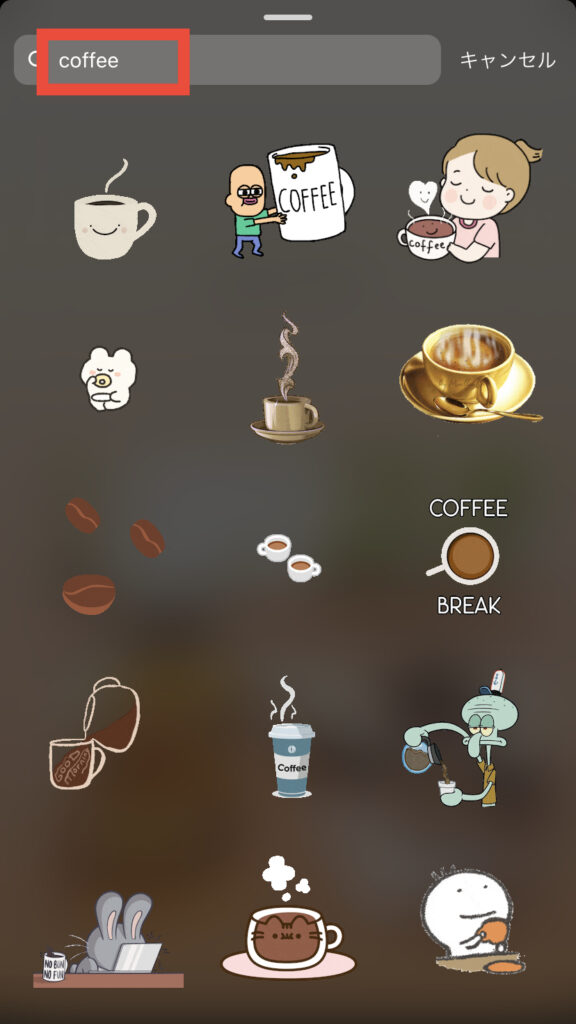
例えば、カフェの投稿に合うようにコーヒーのGIFスタンプを探す場合、「コーヒー」と「coffee」では表示されるGIFスタンプが異なります。
日本語で探してもお好みのものが見つからないときは英語でも検索してみましょう。関連したワードも合わせて見てみると、色々なスタンプが見つかるかもしれません。
STEP5 位置情報を入れてみる
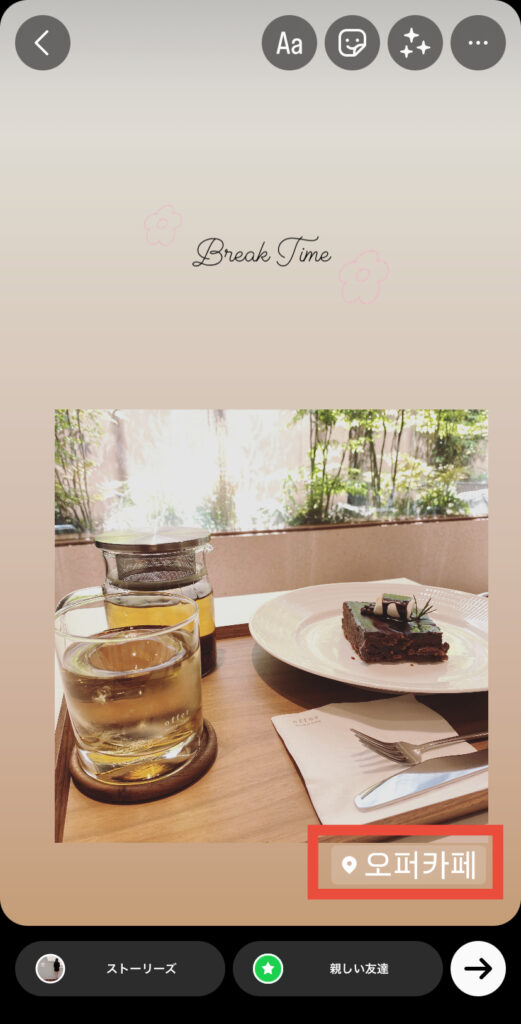
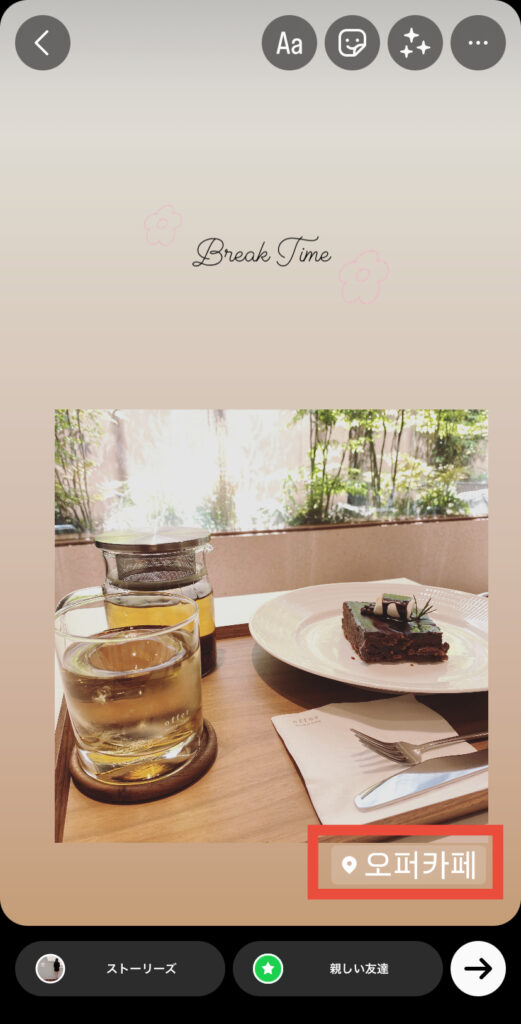
GIFスタンプと同じように顔マークから「場所」を追加できます。場所を選択すると候補が表示されますが、候補の中にない場合は検索窓でから探しましょう。
お店や都市などどこで撮った投稿かわかると、見てくれた人がよりその投稿に興味を持ってくれるきっかけになるかもしれません。



個人情報に関わる場所の追加はしないように気を付けてください。
STEP6 メンション(タグ付け)してみる
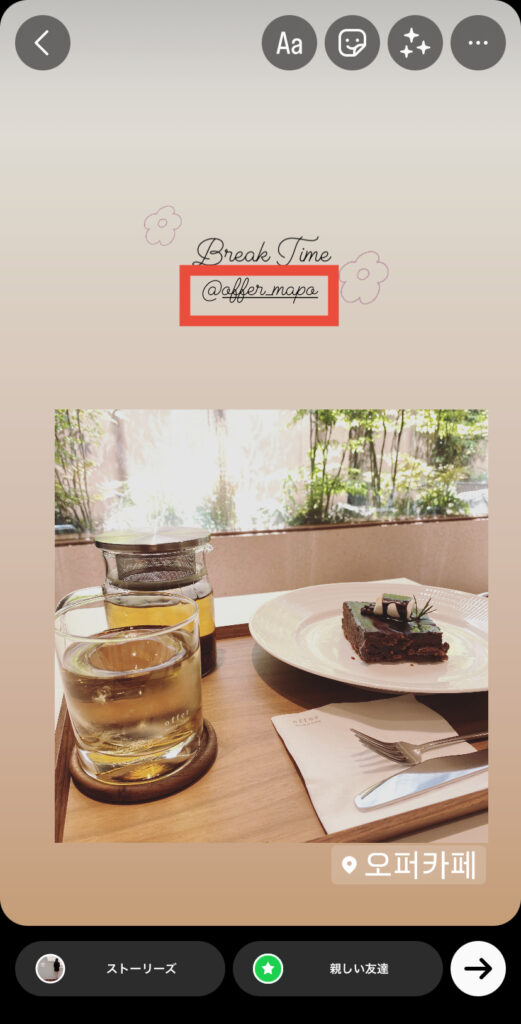
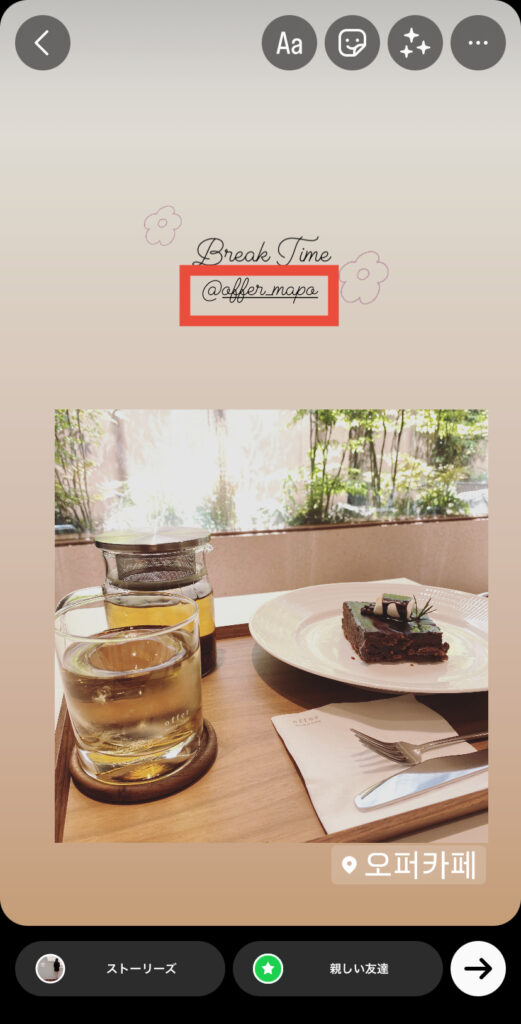
投稿に関連したアカウントをメンション(タグ付け)してみましょう。
一緒に写っている友達やカフェのアカウントをメンションします。タグは投稿の画像の中であればどこでも設置できますが、ほかのユーザーの方が見た時に邪魔にならない場所に付けておきましょう。
非公開アカウントの場合、メンション(タグ付け)できるのはフォロー中のアカウントのみです。
メンション(タグ付け)の方法は2つあります。追加の仕方によってデザインが異なるのでお好みのデザインにあわせて使い分けてみてくださいね。
①テキストから入力
STEP3で紹介した文字を入力する時にメンションが付けられます。
「@(アットマーク)」を入力し、メンションしたいアカウントを入力しましょう。文字として追加するので、フォントや文字の色などの変更ができます。
②メンションのスタンプを使う
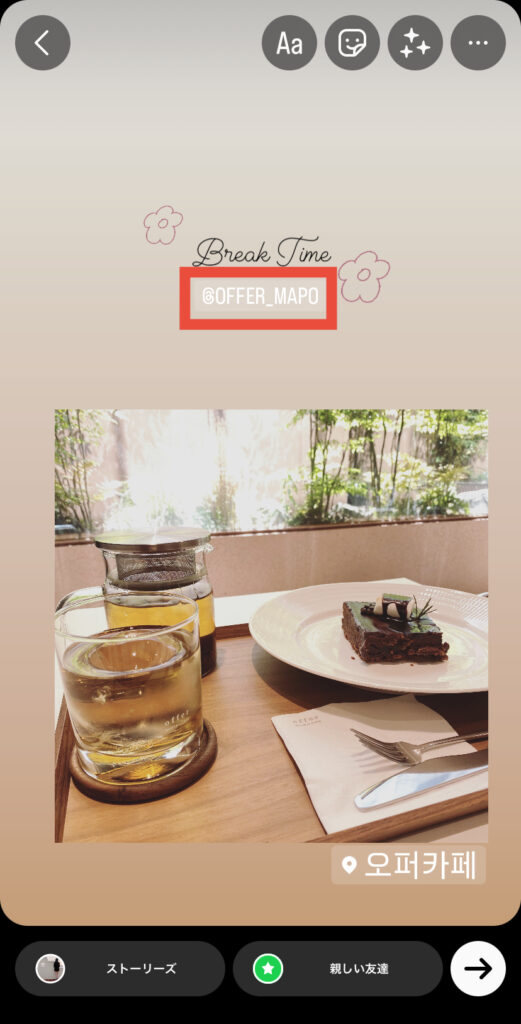
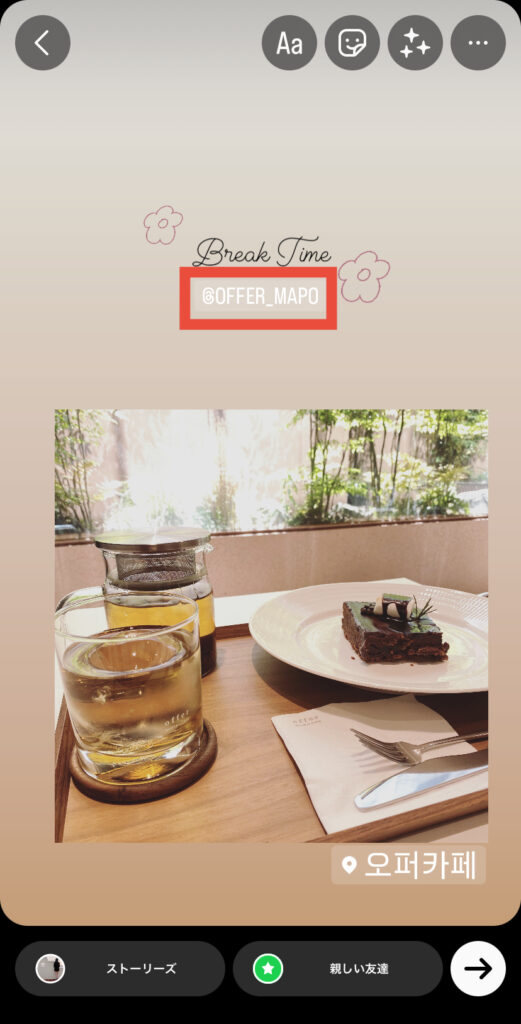
GIFスタンプや位置情報の追加と同じように、顔マークを選ぶとメンションの項目があります。
選択して、入力するとスタンプとしてメンションが追加できます。スタンプのような扱いなので、デザインは固定の中から選べます。
STEP7 ハッシュタグを入れてみる


ストーリー内にもハッシュタグを入れられます。
ハッシュタグを入れる方法はメンション(タグ付け)と同様に文字として入れる方法とスタンプとして入れる方法の2つあります。STEP6を参考にしてハッシュタグもストーリーに加えましょう。
STEP8 必要があればリンクを入れてみる
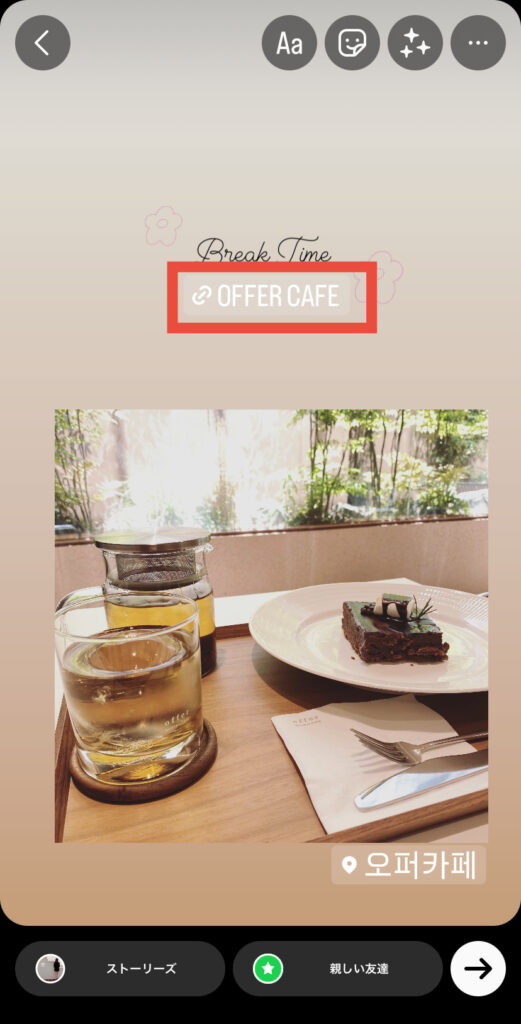
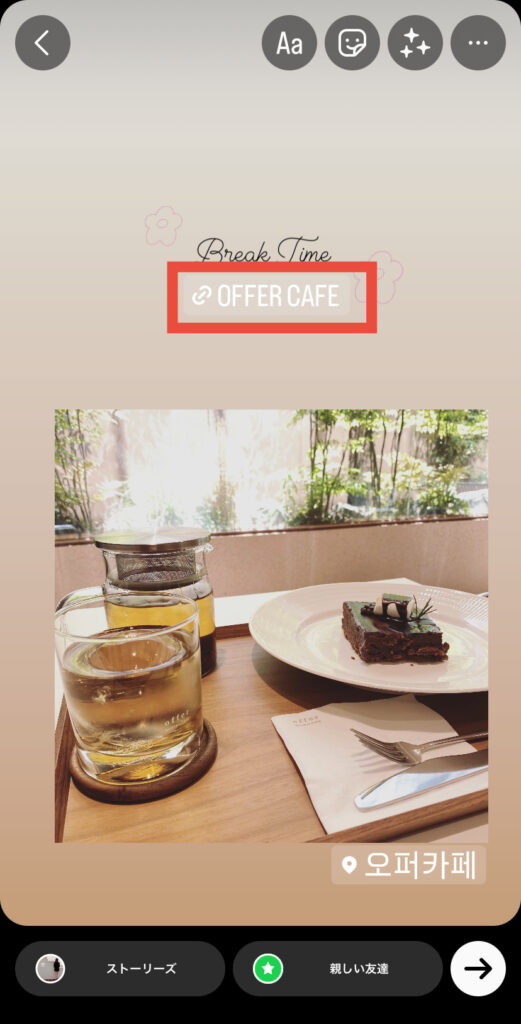
ストーリーでおすすめのアイテムやお店を紹介する時、一緒にリンクを貼って共有できます。
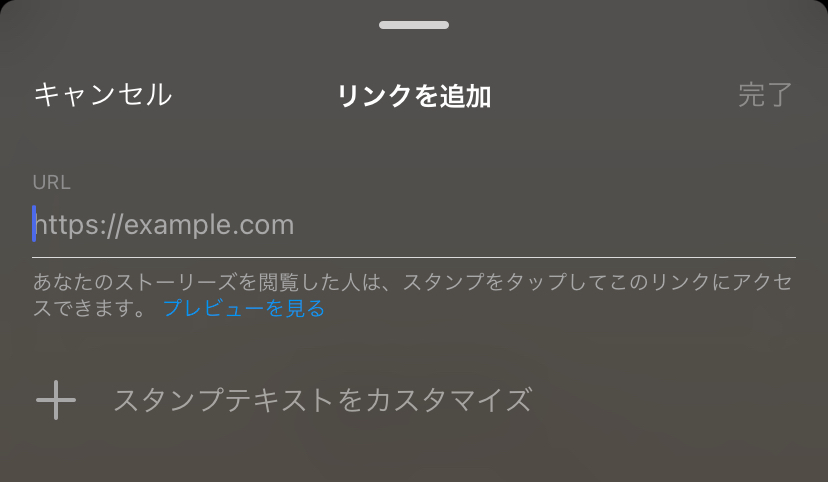
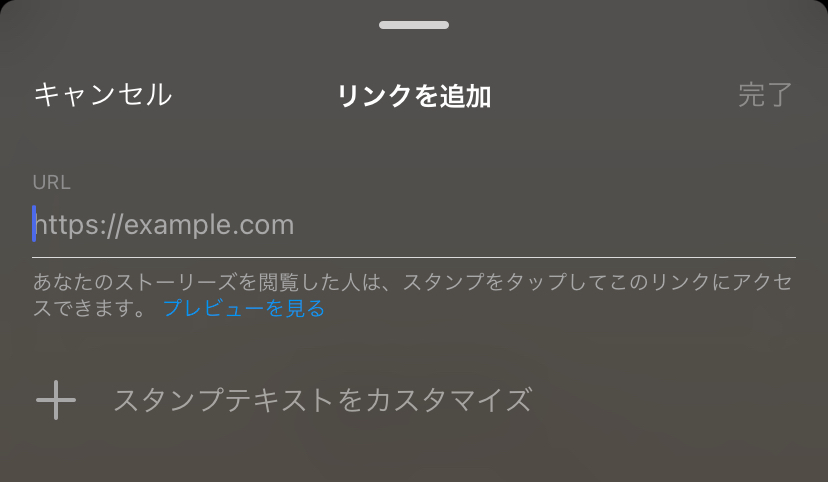
右上の顔マークから「リンク」を選択します。
リンクを貼る先のURLと投稿画面で表示させるテキストが入力し「完了」を押すと、リンクが追加されます。
STEP9 ミュージックを入れてみる
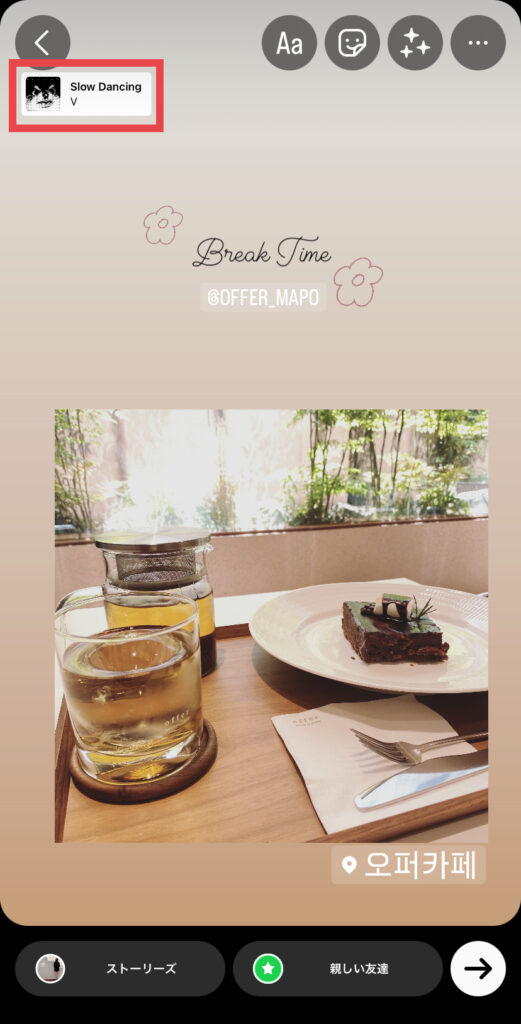
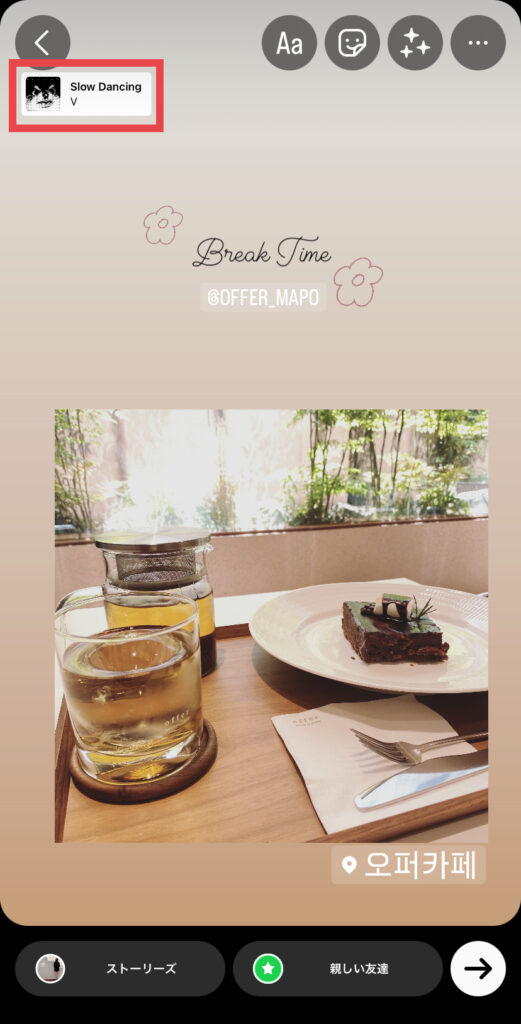
ストーリーでは動画、画像どちらでもミュージックを入れられます。
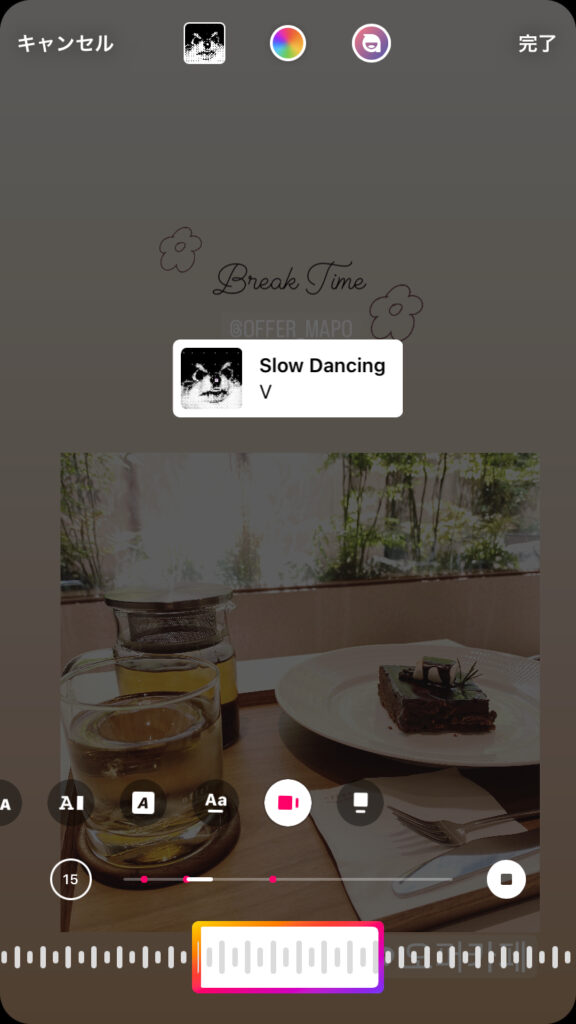
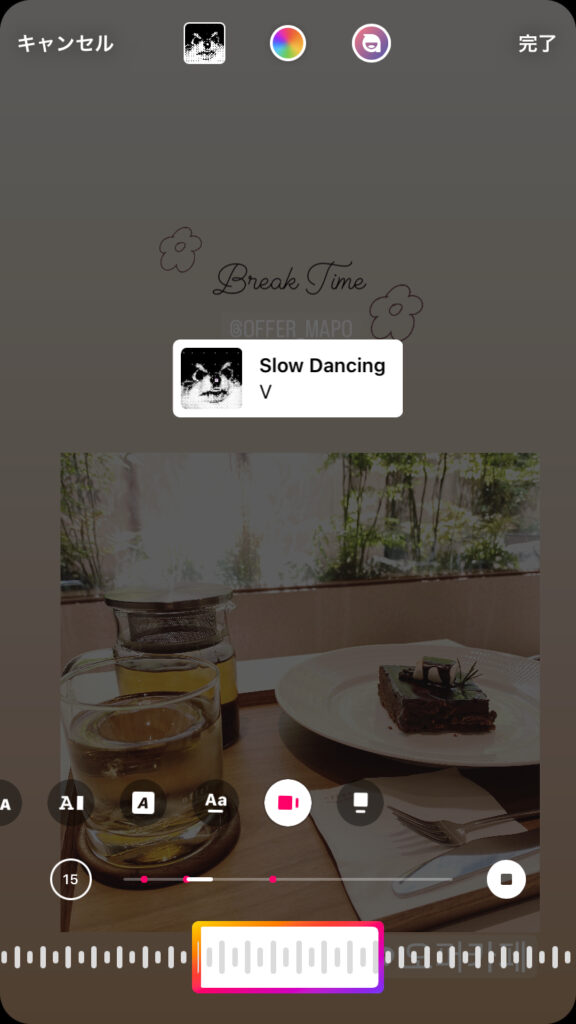
右上の顔マークから「ミュージック」を選択してください。検索窓からお気に入りの曲や投稿の雰囲気に合った曲を探して、投稿の長さに合わせて調整しましょう。
歌詞の表示の仕方も選択できます。
STEP10 必要があれば質問・アンケート・クイズを入れてみる
フォロワーの方とコミュニケーションが取りやすく、投稿に時間制限のあるストーリーならではの「質問」「アンケート」「クイズ」という機能もあります。
すべて右上にある顔マークを選択すると、追加できます。
質問


フォロワーに投げかける質問を入力するだけでOKです。回答が来ると、自分のストーリーの閲覧者リストに表示されます。
アンケート
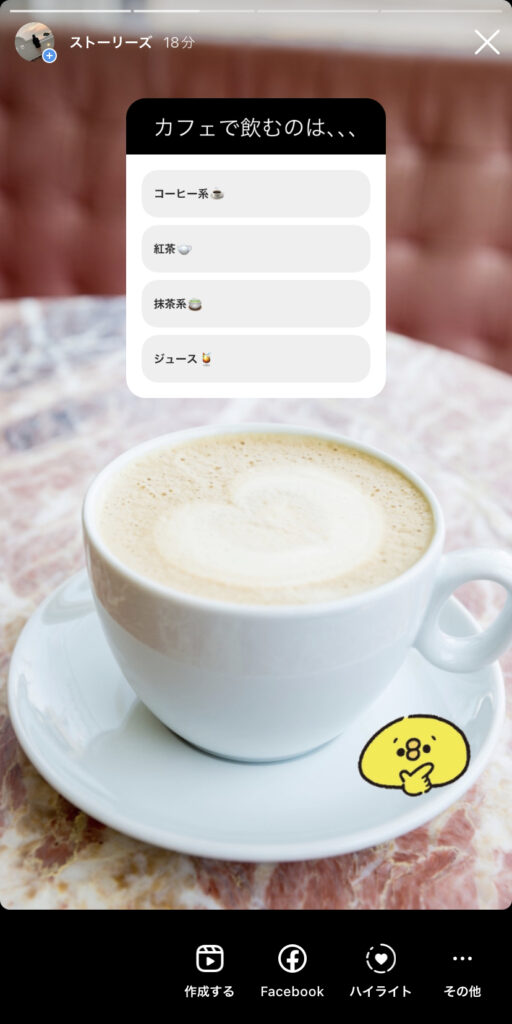
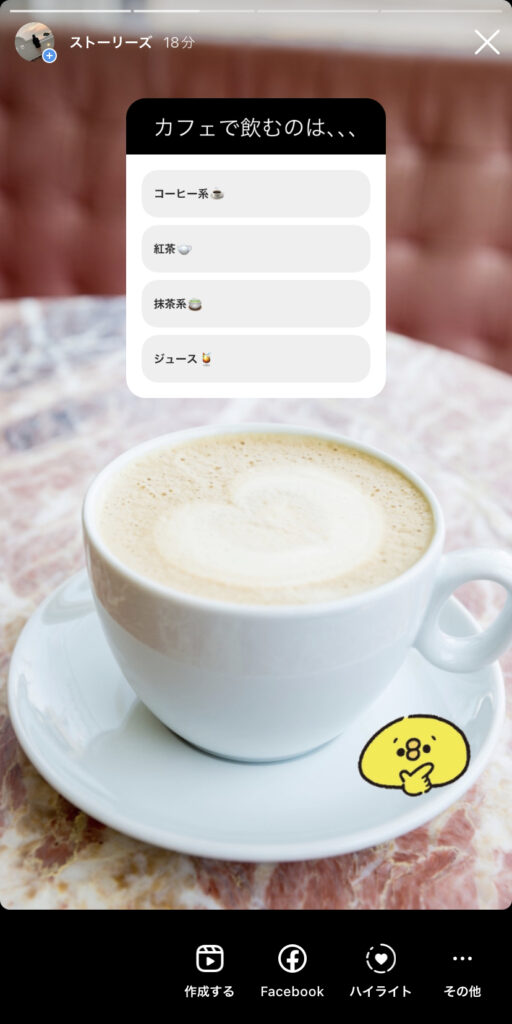
アンケートの質問と選択肢を入力していきます。選択肢は2~4つで設定できます。
クイズ
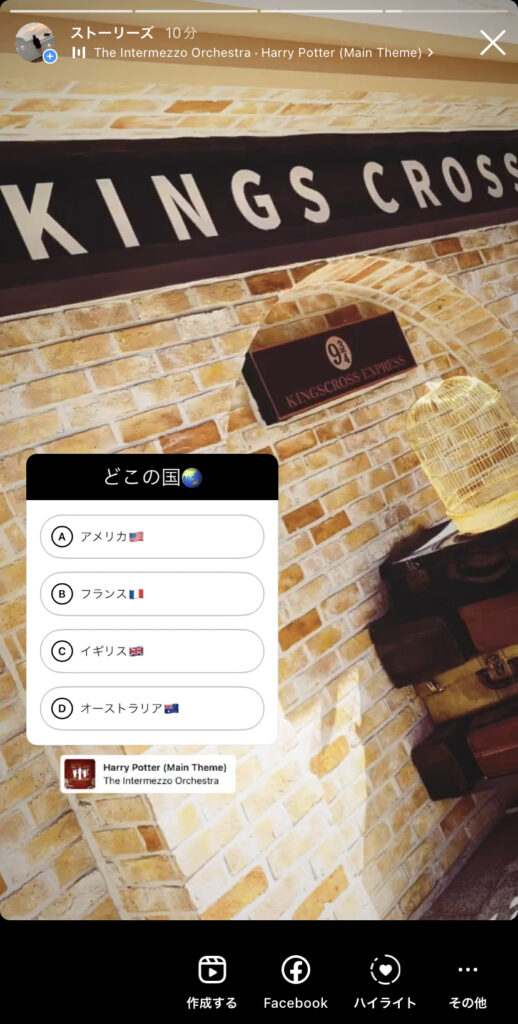
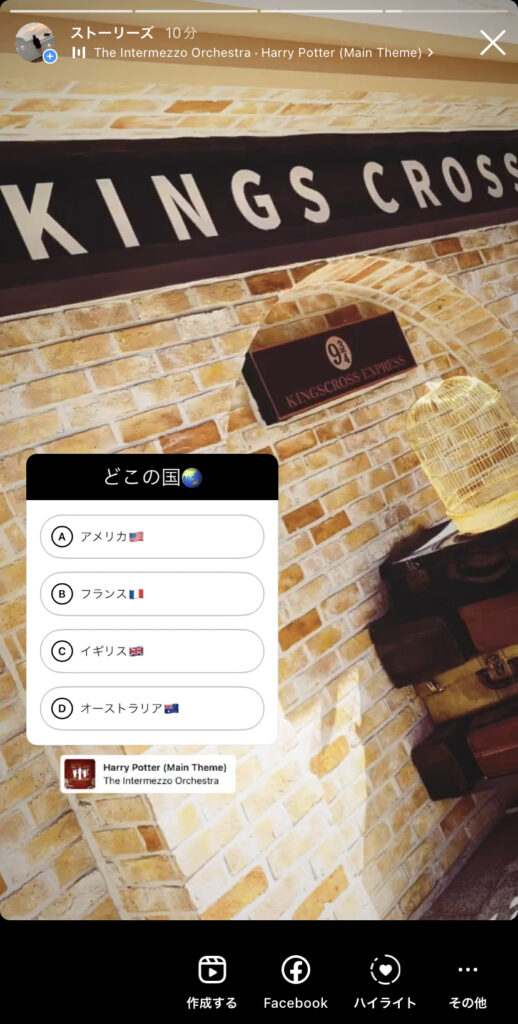
クイズもアンケートと同様に、質問文と回答の選択肢を入力します。クイズなので選択肢の中から1つ正解を設定しておきましょう。
STEP11 エフェクトを入れてみる
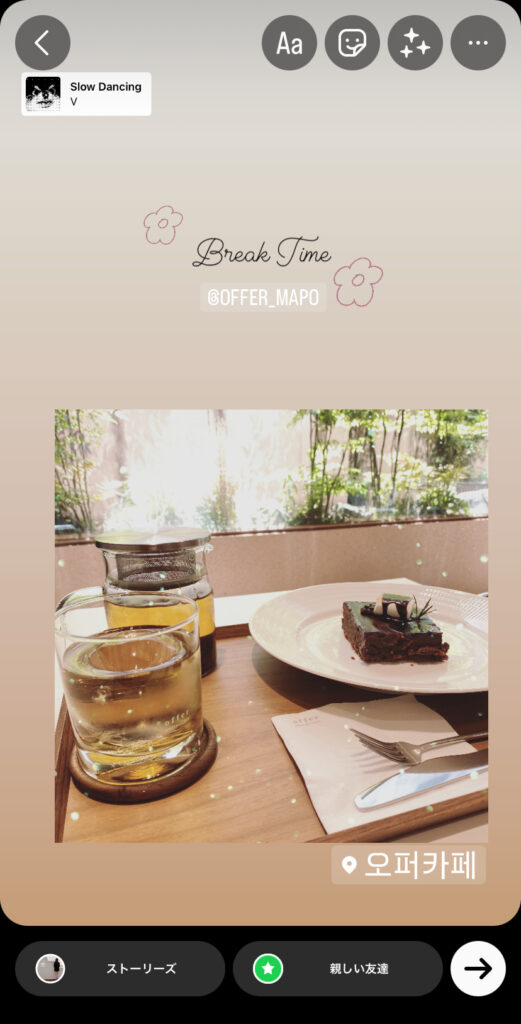
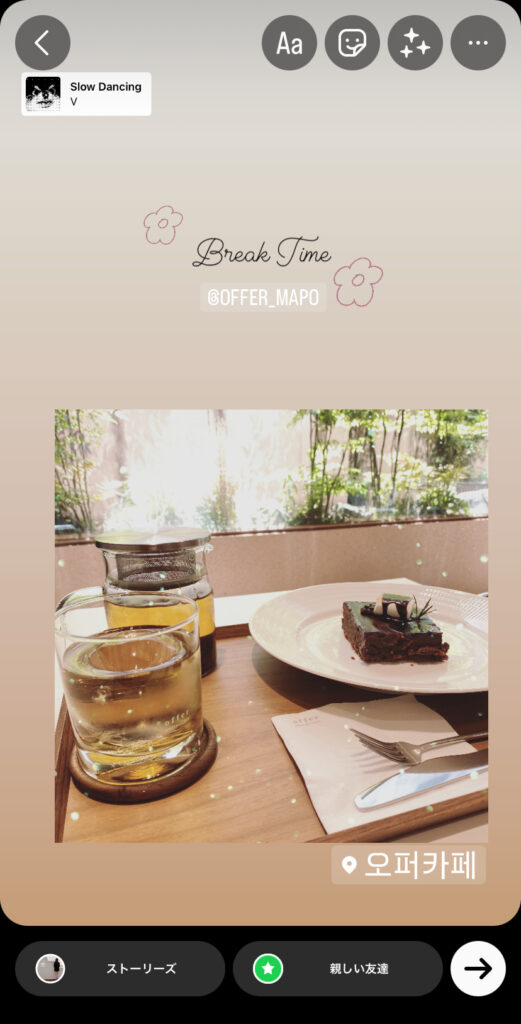
STEP2で画像や動画の色味を編集できましたが、エフェクトを追加してさらに雰囲気を変えられます。エフェクトを使うと色味を変えるだけではなく、キラキラや美肌、テイストを変えたりといろんなことができます。
フィルターの追加は右上のキラキラマークを選択し、表示されたフィルターから自分の好みのものに変更してみましょう。画像や動画の雰囲気、テイストが早変わりします。
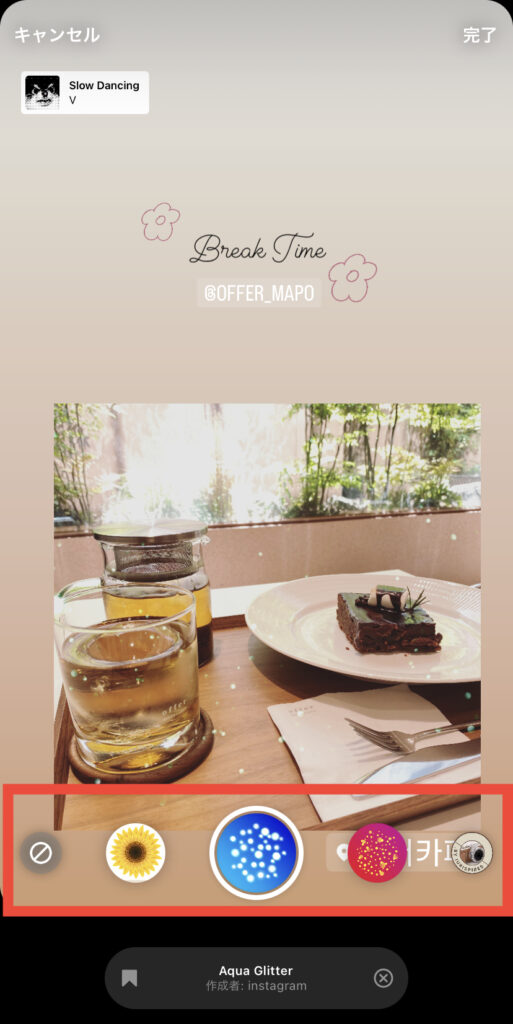
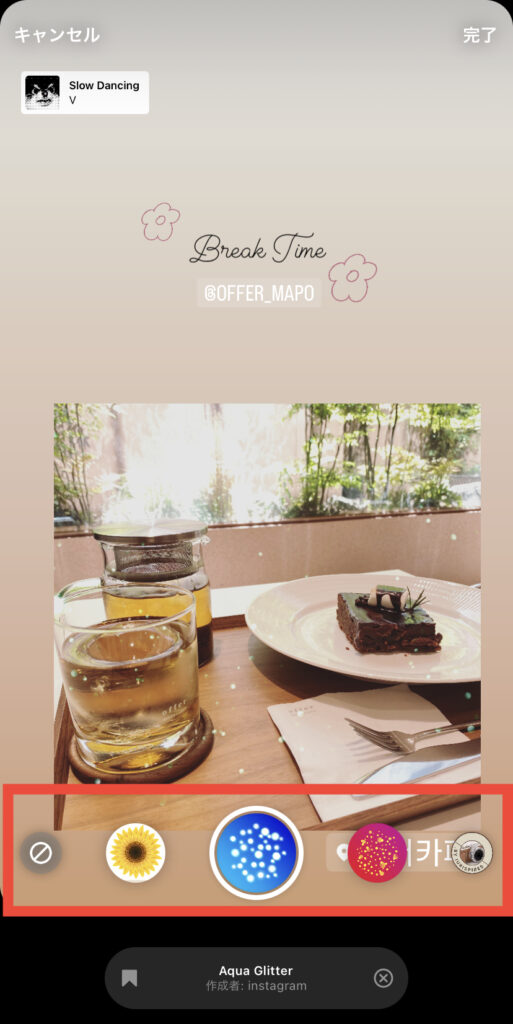
カメラロールに保存されているものではなく、ストーリーの画面で撮影を行う場合は、画面の下部に表示されています。撮影するタイミングで好きなフィルターを選んでから撮影できます。
お気に入りのフィルターを見つけた時に保存しておくと次回以降楽にフィルター設定ができます。
STEP12 落書きしてみる


ストーリーには落書きができる機能もあります。右上にある「…」を押すと、「落書き」という項目があり、自由に落書きできます。
ペンの太さとペンの種類、文字の色は自由に選べます。文字やイラストでよりオリジナルな投稿を作れますね。
STEP13 完成したら投稿する
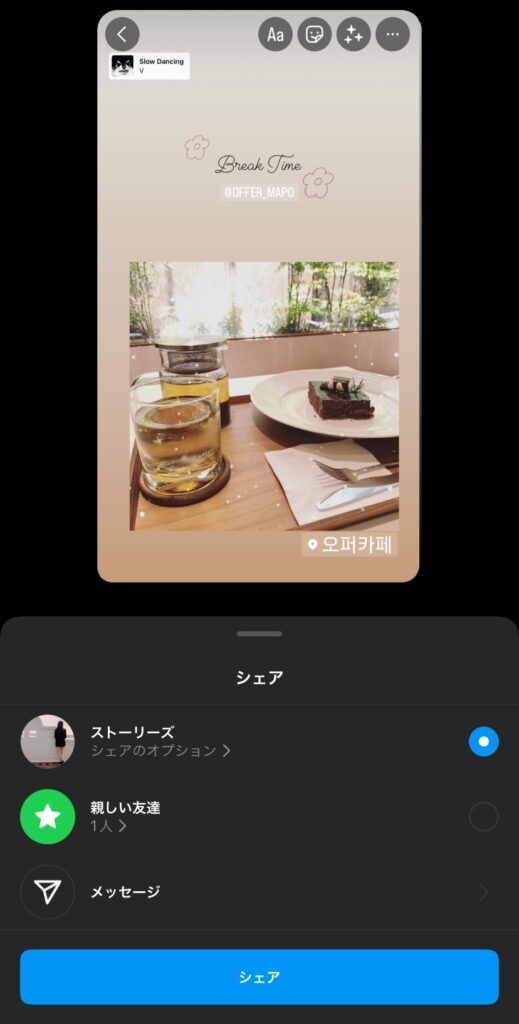
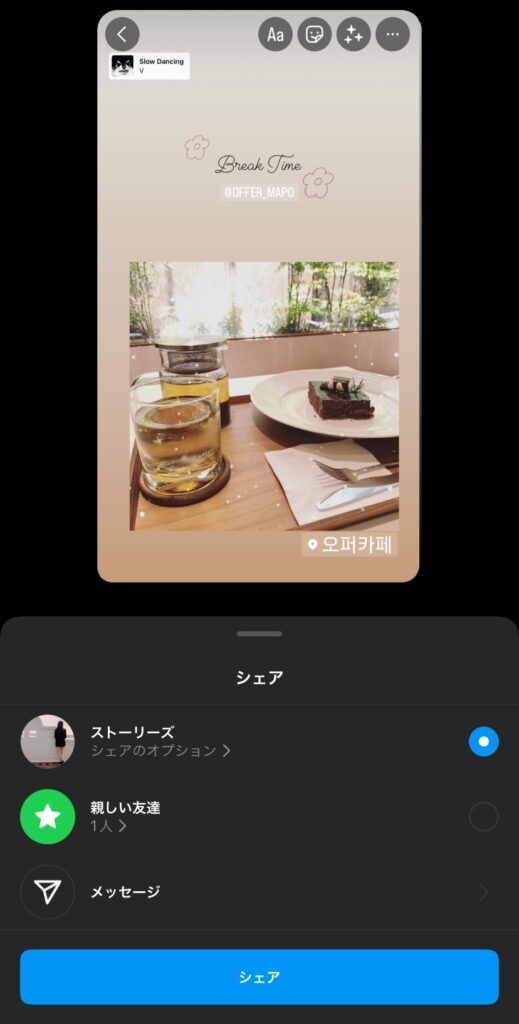
すべての編集が終わったら投稿しましょう。
右下にある矢印を選択すると、投稿のシェアの仕方が選べます。通常のストーリー投稿の場合は「ストーリーズ」を選択しシェアのボタンを押したら投稿完了です。
補足:下書き保存も可能
途中まで投稿の準備をしていたけど、やむを得ず投稿完了まで一度に終わらせられないこともあるかと思います。そういう時には下書きを保存しておく機能が有効的です。
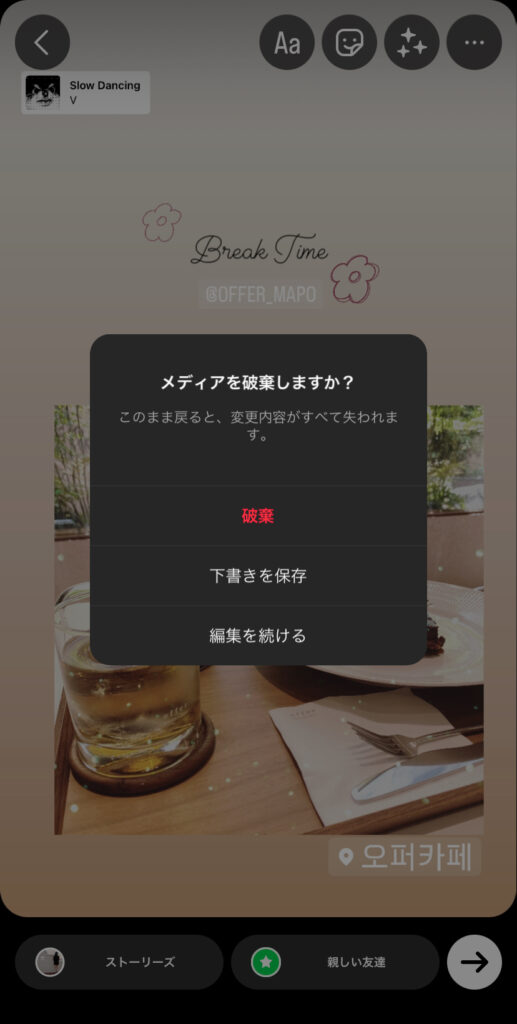
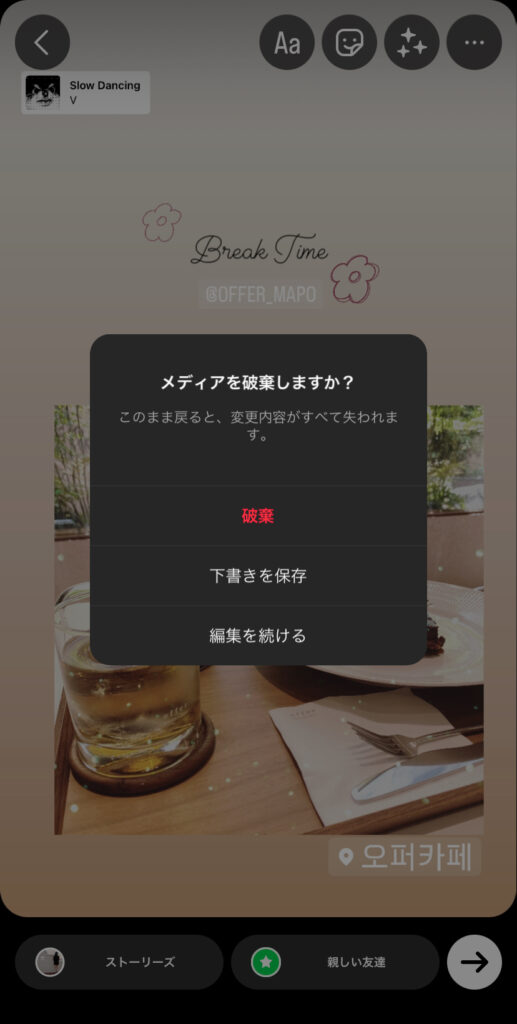
作成ページの左上にある「<」をタップし、「下書きを保存」を選択するだけです。
次回は投稿のストーリーを選択し、画像タブの横に下書きタブがあります。そこから下書きを選択して、続きから進めましょう。
その他 インスタグラムのストーリーの小技&テクニック
ストーリーの編集画面にはたくさんの機能が備わっています。それらをうまく使っていくと、上級者のような加工ができます。
フレームを作る
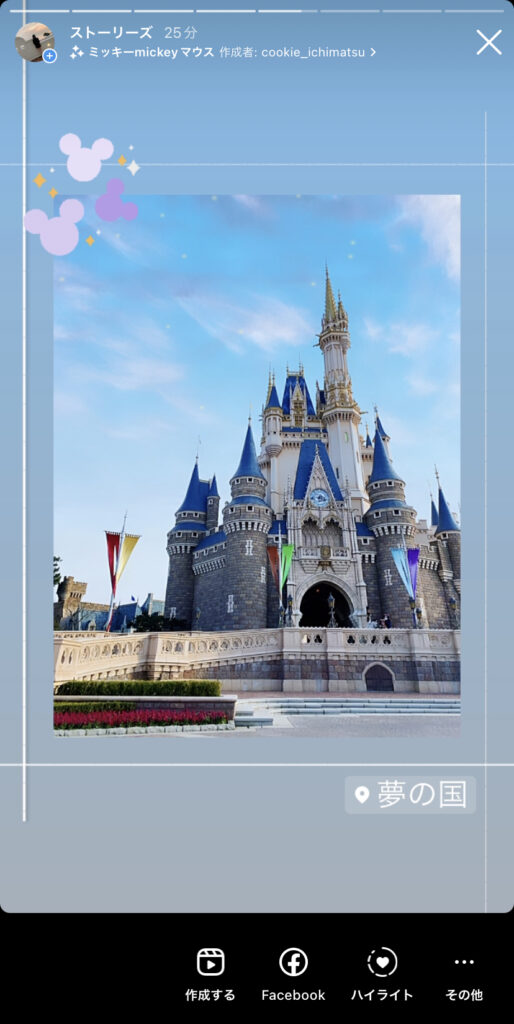
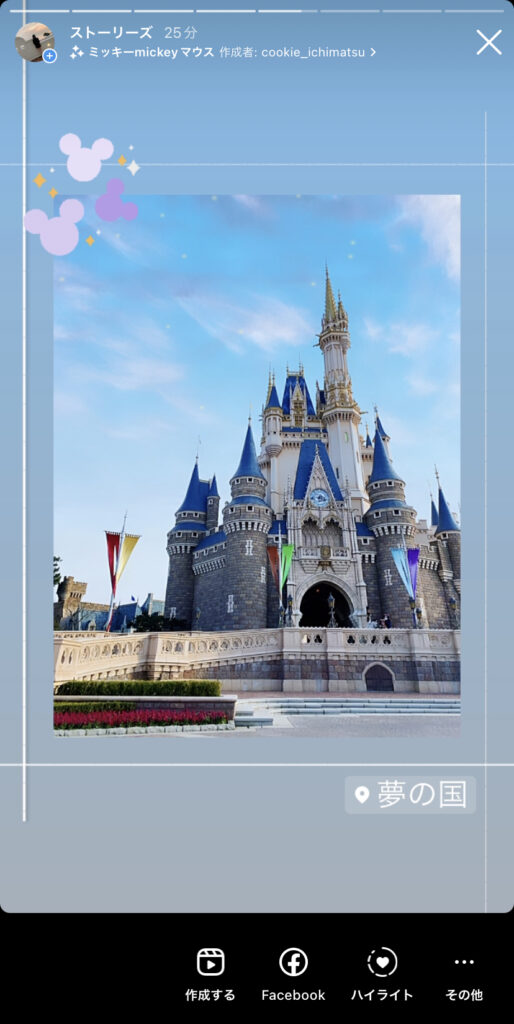
アンダーバーを使ってフレームを作ってみましょう。
文字入力で左寄せに設定して「_(アンダーバー)」を連続で入力します。入力したら拡大して、画像の周りに配置したらフレームのようになります。
コラージュ風投稿


ストーリーの1投稿の中に画像を複数枚入れて、おしゃれなコラージュのような投稿が作れます。
編集ページの右上にある顔マークからカメラロールをタップしてください。
カメラロールから好きな写真を選択し、画像をタップしたら丸や星型、ハート型などに自動で形が変わります。
チェック柄風加工
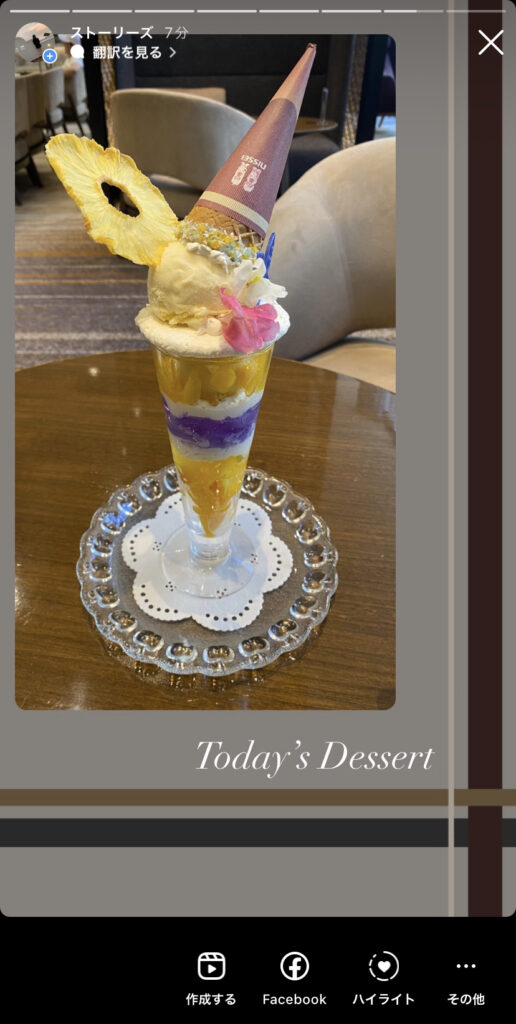
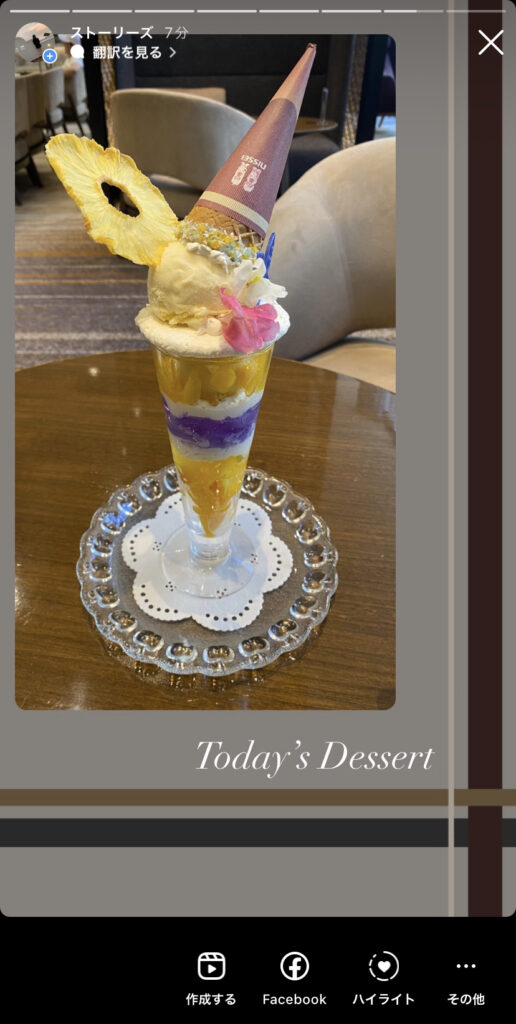
文字の背景デザインをうまく使うと、おしゃれなチェック柄風の加工ができます。
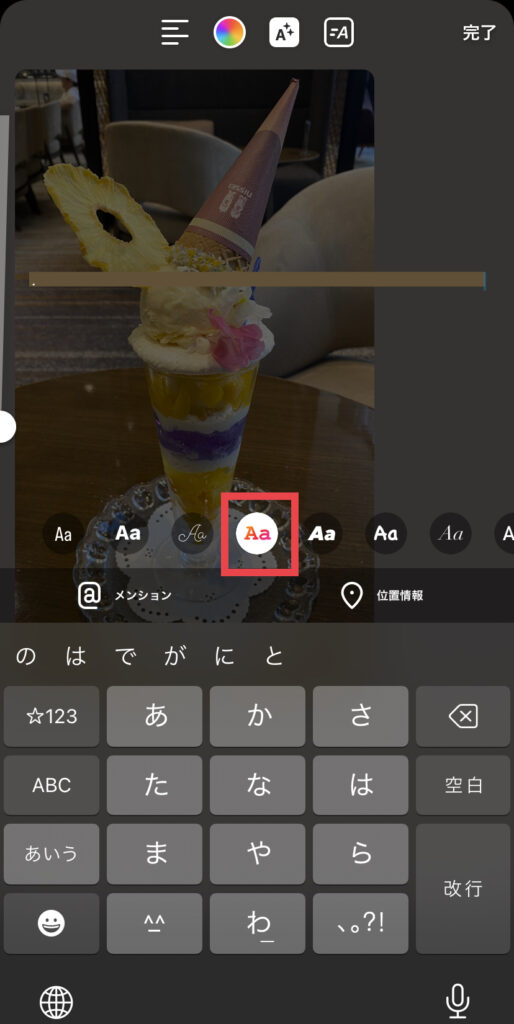
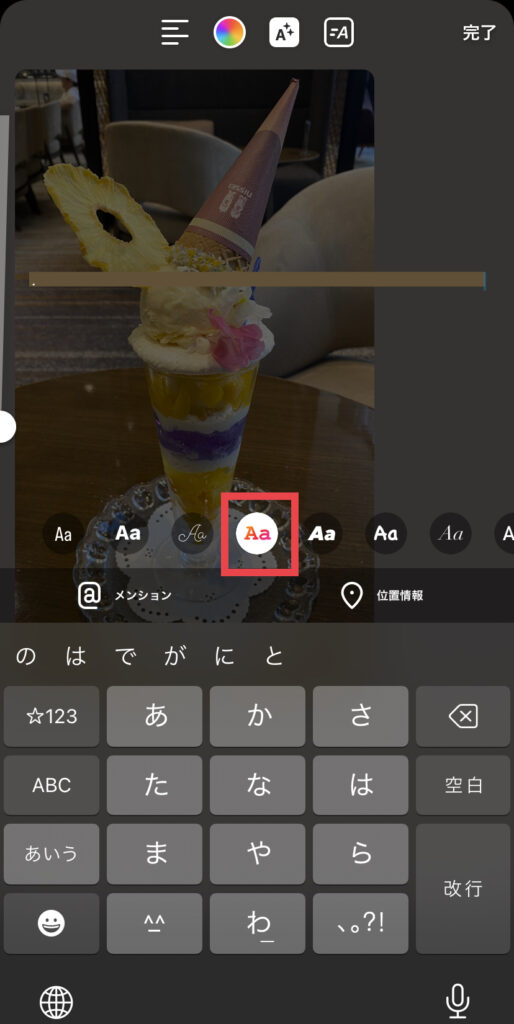
文字入力の画面にします。
配置を左寄せ、フォントを左から4つ目、背景ありに設定し、1文字だけ入力した後ろに空白を最大限入れていきます。入力が完了したら、配置したい場所に拡大して設置するだけでチェック柄風になります。
フレームで使用したアンダーバーと組み合わせたら線の細さもうまく調整できます。
文字をレインボーにする
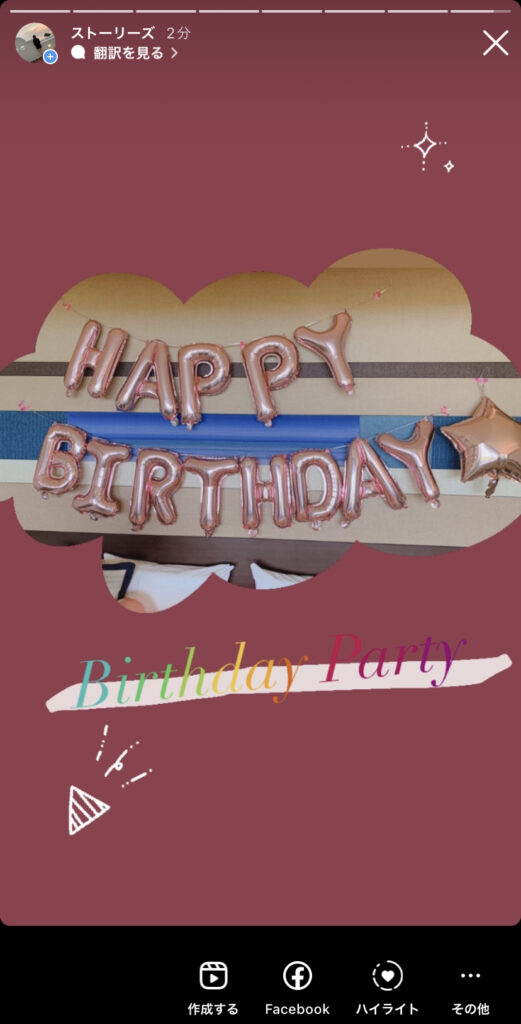
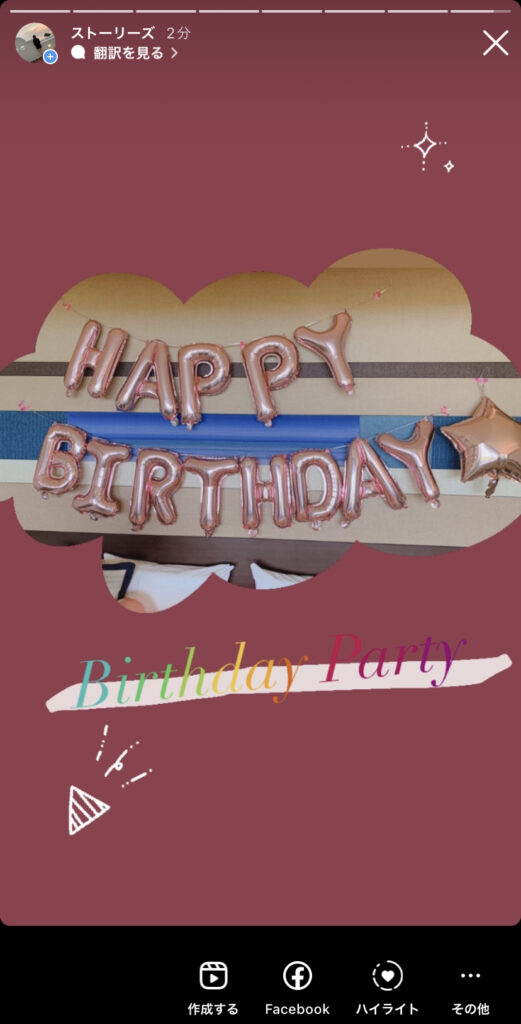
こちらはやや上級者向けのテクニックですが、レインボーの文字もストーリーの編集画面で作れるんです。
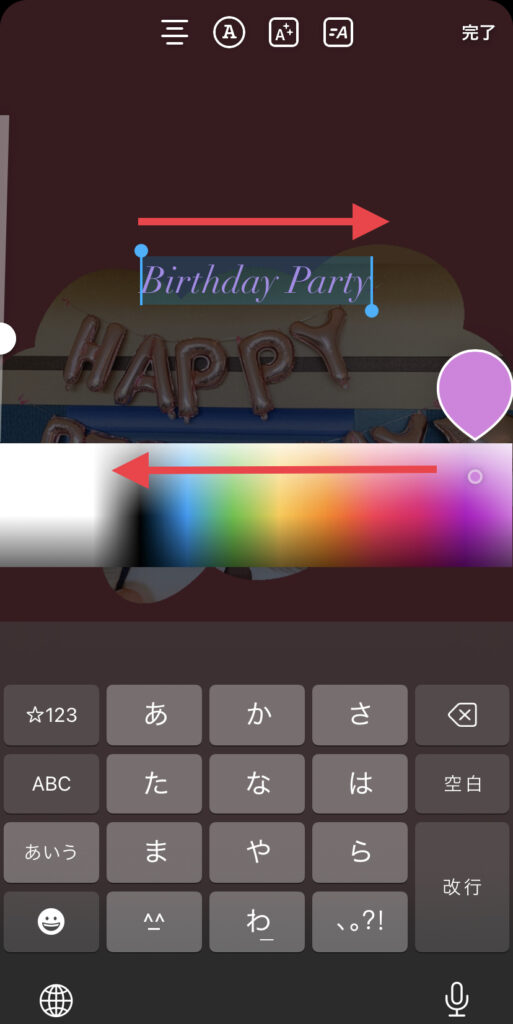
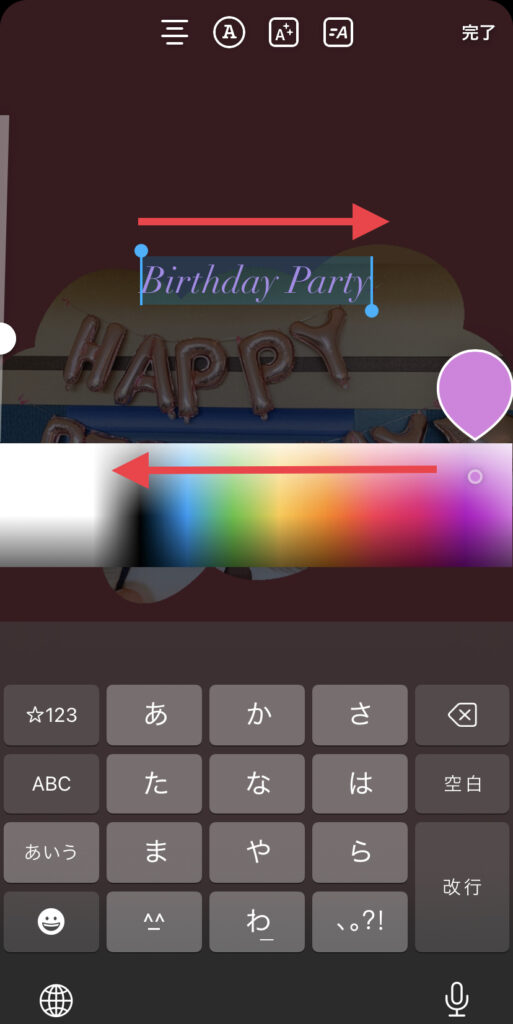
まずはレインボーにしたいテキストを入力し、文字をすべて選択してください。
文字に使いたい色を長押しします。画面下部にカラーパレットが表示されたら、文字の選択と色の選択を同時にスライドしていきます。
これで文字がレインボーになります。最初はなかなかうまくいかないかもしれませんが、慣れたら簡単にできるようになります。
投稿したインスタグラムのストーリーでできること【削除も可能】


投稿した後のストーリーを表示させると以下のようなアクションができます。
| 作成する | ストーリーで投稿していたものをリールとして編集して投稿できます。 |
|---|---|
| Facebookと連動している場合、投稿をシェアできます。 | |
| ハイライト | 24時間経っても投稿が消えないようにハイライト追加できます。 |


投稿したストーリーの右下にある「…」を押すと、下記のようなアクションを行えます。
| その他 | 内容 |
|---|---|
| 削除 | 投稿したストーリーを削除できます。 |
| 保存 | カメラロールにストーリーを保存できます。投稿のままの場合「ストーリーズ」、音源なしの場合「動画」から保存方法を選べます。 |
| 投稿としてシェア | ストーリーとして投稿していたものをフィード投稿として投稿することもできます。 |
| 宛先を指定して送信 | 指定したアカウントに投稿をシェアできます。 |
| メンションを追加 | 投稿時に付けていなかったアカウントを追加でメンションできます。 |
| ストーリーズを宣伝 | 自分の目的に合わせて、有料でストーリーを宣伝できます。 |
| ストーリーズ設定 | ストーリーのプライバシー設定ができます。設定の内容について後ほど解説します。ここから遷移するとストーリーに関する設定だけがピックアップされて表示されます。 |
インスタグラムのストーリーの閲覧者・インサイトを確認する方法
投稿した後、誰が見てくれたのか気になりますよね。ストーリーではどのアカウントが自分の投稿を見てくれたのか確認できます。


閲覧者を確認したいストーリーを表示させると、左下にアイコンが重なった「アクティビティ」があります。
タップしたらストーリーの閲覧者や、質問・アンケートに対してどんな回答をしてくれたのか確認できます。
ストーリーの閲覧者リストに表示されるアカウントの順番については次回、詳しく解説していきます。


閲覧者の確認と同じように確認したいストーリーの投稿を表示します。画面を上にスワイプすると、インサイトのタブがあるので選択しましょう。



インサイトでは以下のようなことが確認できます。
–概要–
- リーチ:投稿に訪れてくれた人数
- インプレッション数:投稿が表示された回数(重複を含む)
- エンゲージメント数:アクションしてくれたアカウント
- いいね!数
- コメント数
- 保存数
- シェア数
- プロフィールのアクティビティ
- プロフィールページを訪れてくれた人数
- フォロー数
インサイトで確認できた情報を基に投稿する内容を決めていくのも1つの方法ですね。
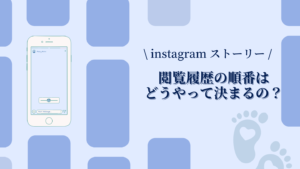
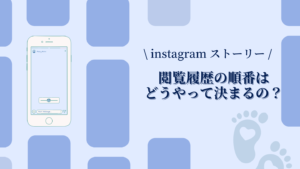
インスタグラムのストーリーにコメント・リアクションをもらった場合
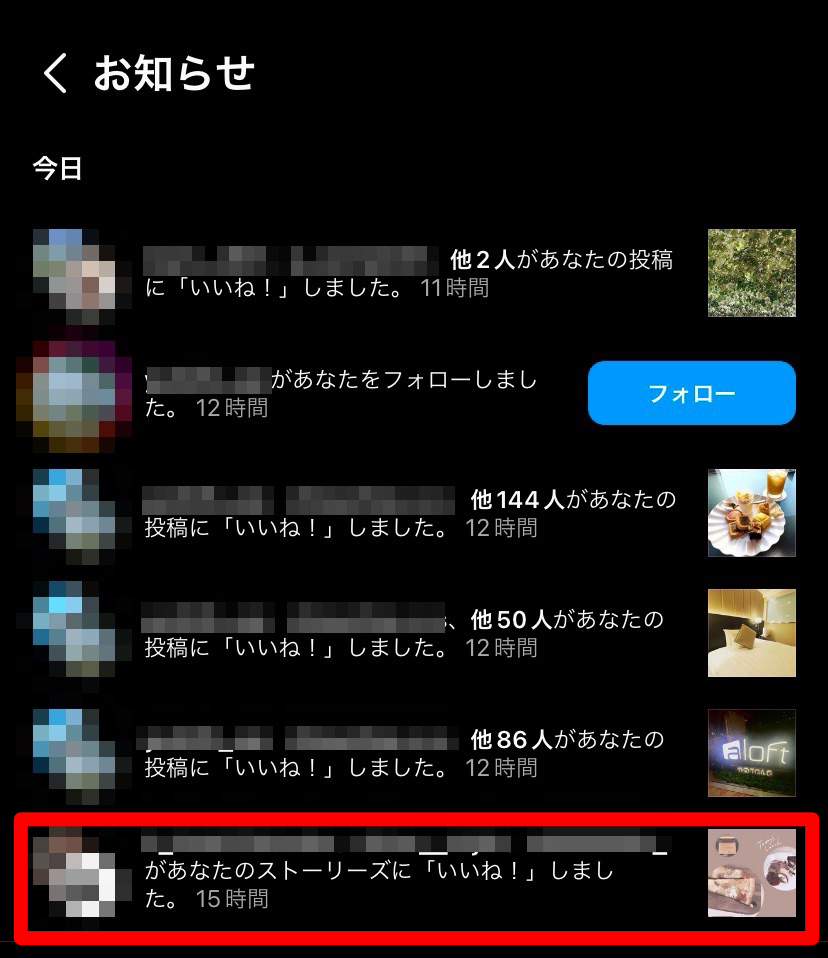
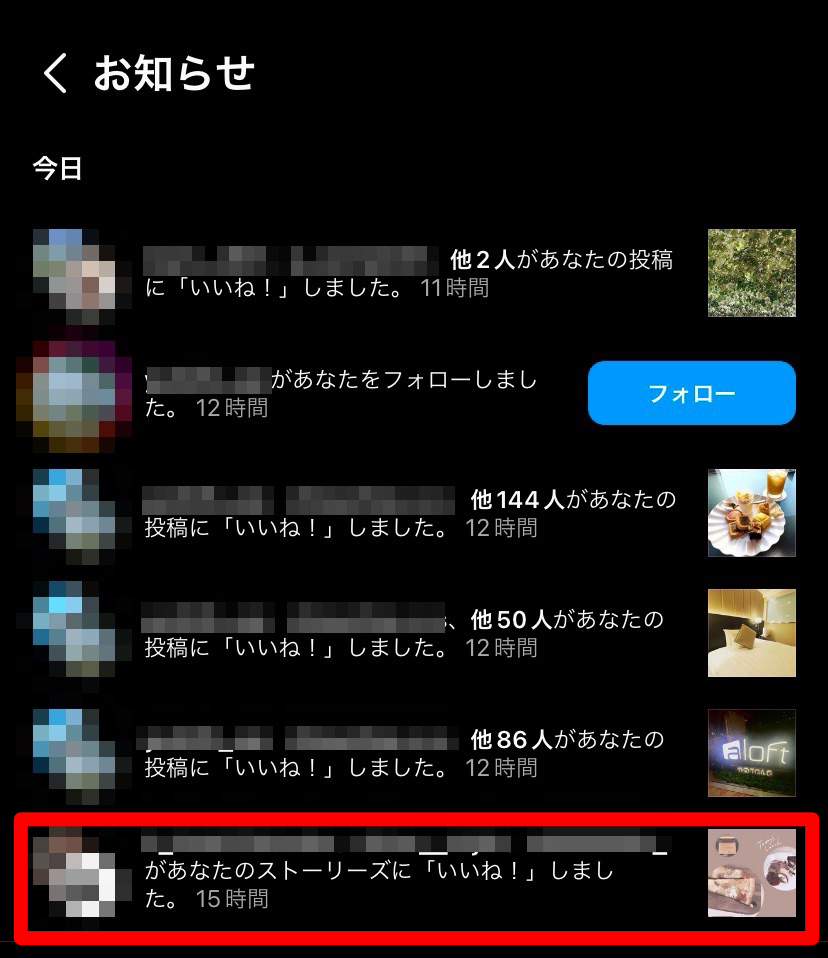
自分の投稿したストーリーにコメントやリアクションがもらえたら嬉しいですよね。でも、コメントやリアクションをもらったら、どうしたらいいか悩んでしまうことありませんか。
コメントやリアクションはDMに送られてきます。一人一人にコメントを返してあげればとても丁寧ですが、手間になってしまう可能性があります。



そんな時はハートや絵文字を送りましょう。
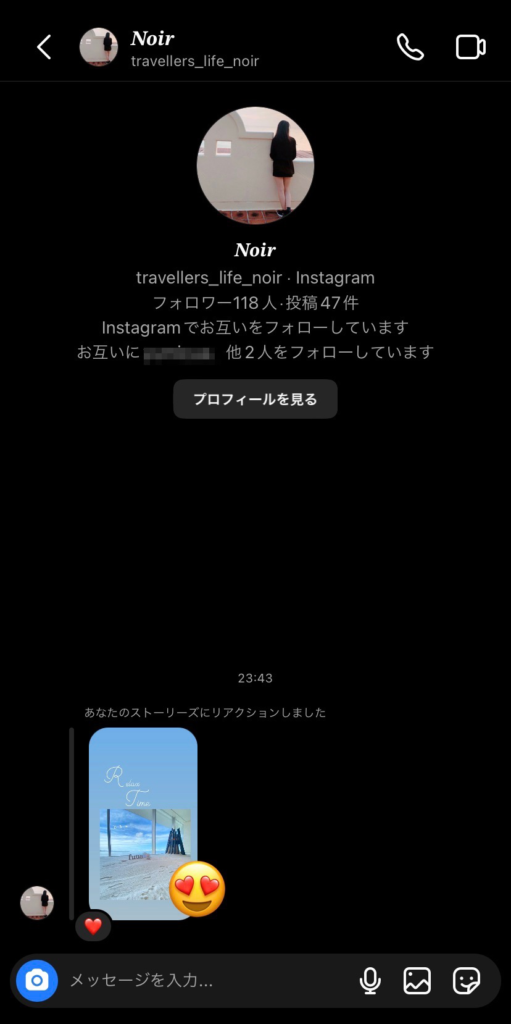
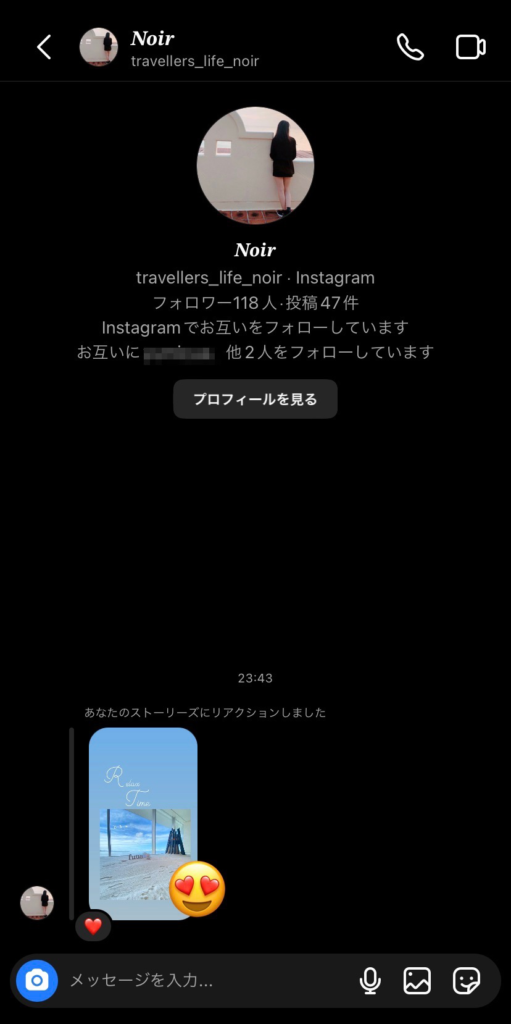
返信するアカウントのDMページを開きます。
コメントまたはリアクションをダブルタップすると、いいね!が送信されます。長押しすると、絵文字が表示されるので選んで送ってみてください。
コメントを1つ1つ返すのは大変ですが、いいね!や絵文字を送るだけなら簡単にできますね。
インスタグラムのストーリーをハイライトに追加する方法
ストーリーハイライトとして投稿を作成していなくても、ストーリーを投稿した後にハイライトへ追加できます。


ハイライトへ移動させたいストーリーの投稿を表示させます。画面右下にある「ハイライト」をタップしてください。
すでにあるハイライトまたは新規「+」を選びましょう。既存のハイライトを選択すると自動的に保存してくれます。
新規のハイライトの選んだ場合、ハイライトの名前を付けると保存が完了します。アイコンのカバーを変更したいときはプロフィールページから編集できます。
インスタグラムのストーリーのプライバシー設定
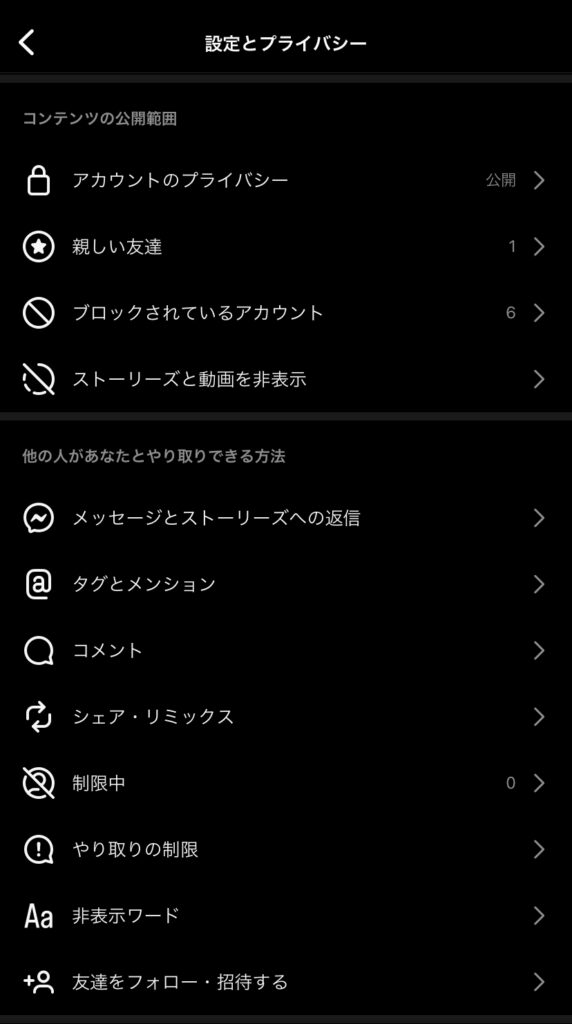
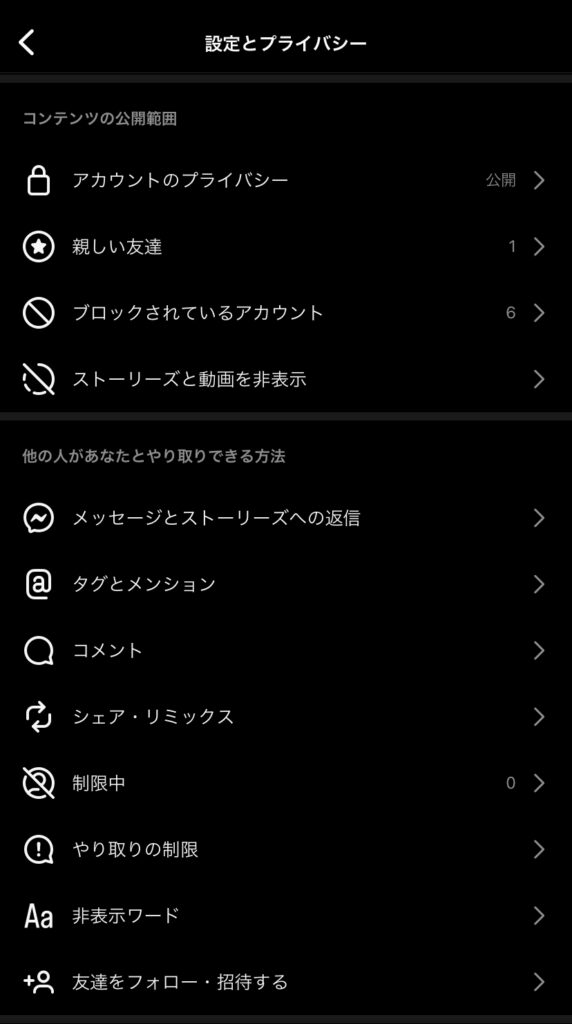
ストーリーの投稿に関するプライバシーの設定はプロフィールページの「設定とプライバシー」から行いましょう。
| プライバシー設定 | 内容 |
|---|---|
| 親しい友達 | 投稿を表示させたい人を制限できます。親しい友達に限定して投稿した時、アイコンに緑のフレームが付きます。 |
| ストーリーズと 動画を非表示 | フォロワーの中でストーリーやインスタライブを非表示にする人を設定できます。 |
| メッセージと ストーリーズへの返信 | DMやストーリーに対してメッセージできる人を制限できます。一部制限も可能です。 |
| シェア・リミックス | 自分の投稿をほかのユーザーがシェアすることを許可するか設定できます。 |
| アーカイブとダウンロード | 投稿した時にカメラロールに自動的に保存したり、アーカイブに残すか設定できます。 |
第三者のインスタグラムのストーリーでできること
自分以外のアカウントが投稿したストーリーに対してどんなアクションができるのか見てみましょう。
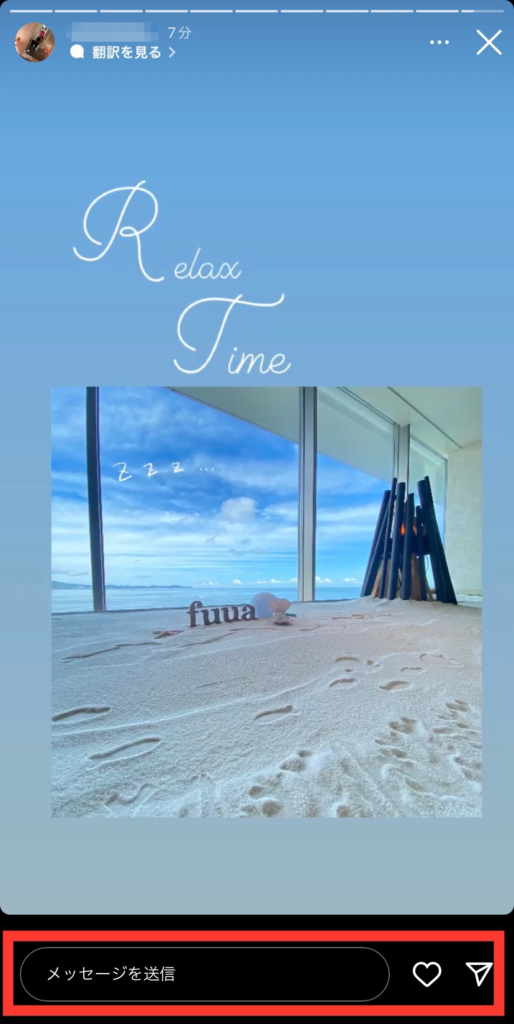
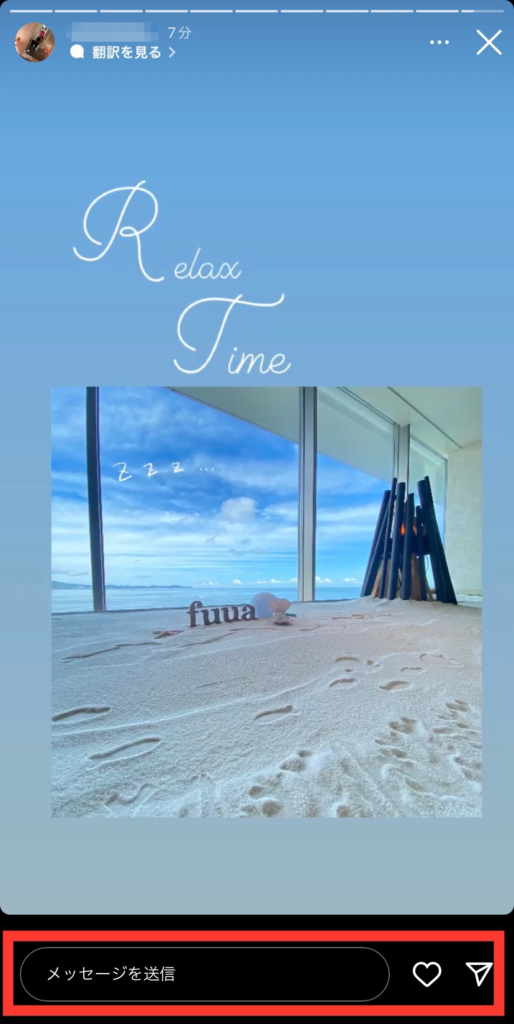
| 第三者のストーリーで できること① | 内容 |
|---|---|
| メッセージを送る | ストーリーに対してメッセージを送信すると、相手にDMとして送信できます。 |
| リアクションを送る | 一部の絵文字を相手のDMに送れます。 |
| シェアする | 指定したアカウントにストーリー投稿を共有できます。 |
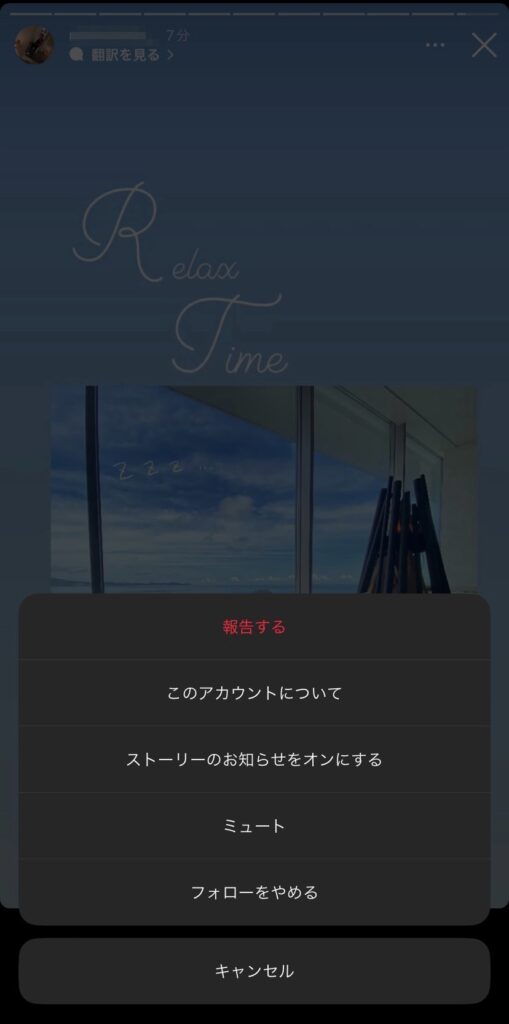
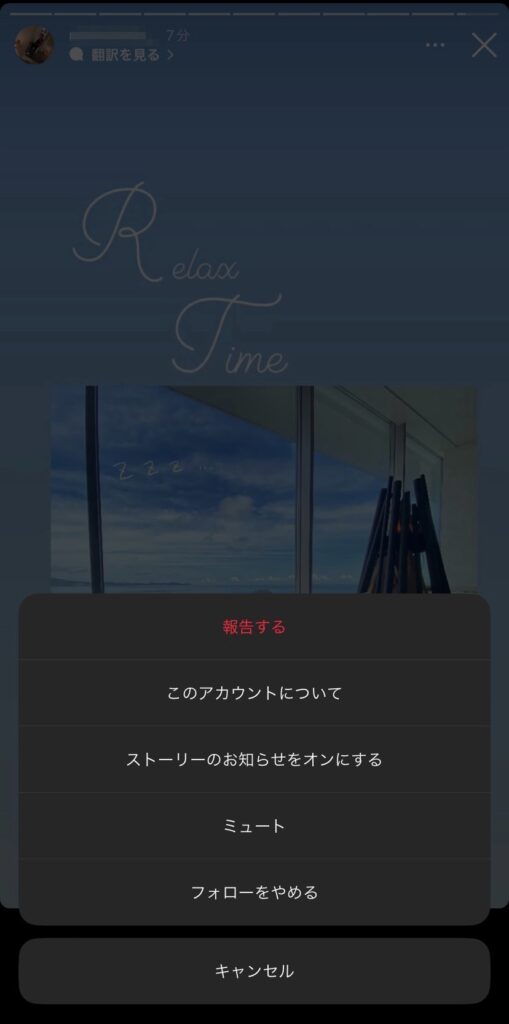
| 第三者のストーリーでできること② | 内容 |
|---|---|
| 報告する | 不適切・不快な投稿をしている場合、Instagramの運営側に通知できます。なりすましアカウントやスパム行為を見つけた時も使えます。 |
| このアカウントについて | アカウントの利用開始日や所在地、変更前のユーザーネームなどの情報を確認できます。 |
| お知らせをオンにする | フォローしているアカウントがストーリーを投稿した時に通知が来るように設定できます。端末自体のインスタグラムの通知もオンにしておく必要があります。 |
| ミュート | フォローしているアカウントの投稿を非表示にできます。 |
| フォローをやめる | フォローを外せます。相手へ通知が行くことはありません。 |
フォローしているアカウントのストーリーに対しても様々なアクションがあります。コミュニケーションを取れたり、他の人に共有することも簡単にできるんです。
まとめ
いかがでしたか。
今回はインスタグラムのストーリーについて詳しく解説してきました。今までストーリーを使ったことのなかった初心者の方もこれでストーリーの投稿ができるのではないでしょうか。
ストーリーの投稿は見てもらえることが多く、フォロワーの方とコミュニケーションが取れたり、フォロワーを増やすきっかけになります。



ストーリー投稿を上手に活用して、自分の日常の瞬間をたくさんの人にシェアしてみてくださいね。

