 カナ
カナノートパソコンを買い換えたい!
コスパの良いものはどうやって選べばいいの?
今回の記事ではこのような声にお答えしていきます。
ノートパソコンはいまでは仕事のみならずプライベートで欠かせないものになりました。
ですが、価格の幅が広く機能やスペックなどが専門的で、慣れていない人にとってはどれを選べば良いか判断するのが難しいですよね。
そこで今回の記事では、ノートパソコンのコスパ最強おすすめ5選と選び方や注意点について解説していきます。
スペックの簡単な意味も解説してくので、ノートパソコン選びの参考にしてください!




コンビニ利用の還元率が1.5%
通常の買い物の還元率は1.0%
ETCカードや家族カードが無料で利用可
ノートパソコンの選び方
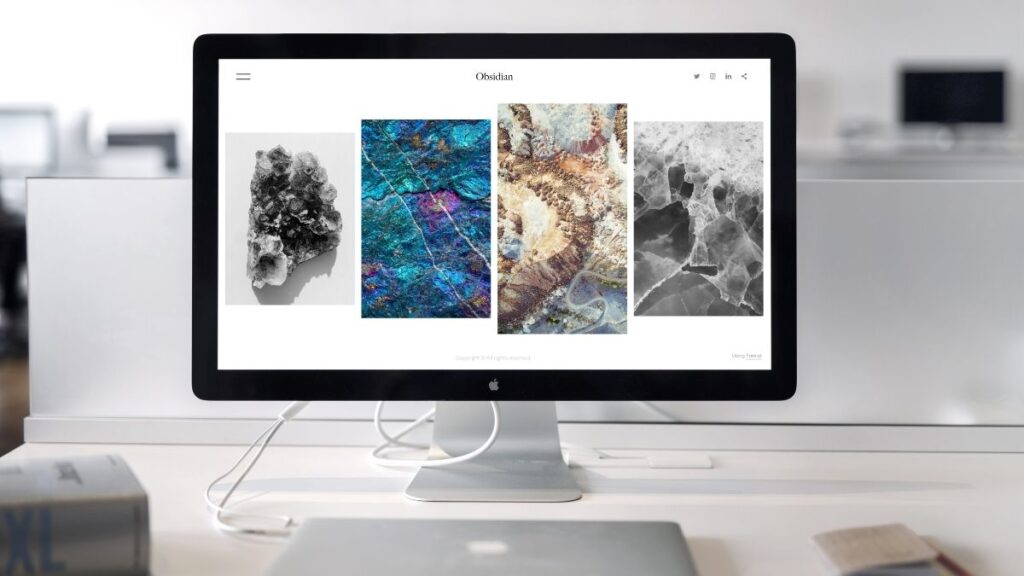
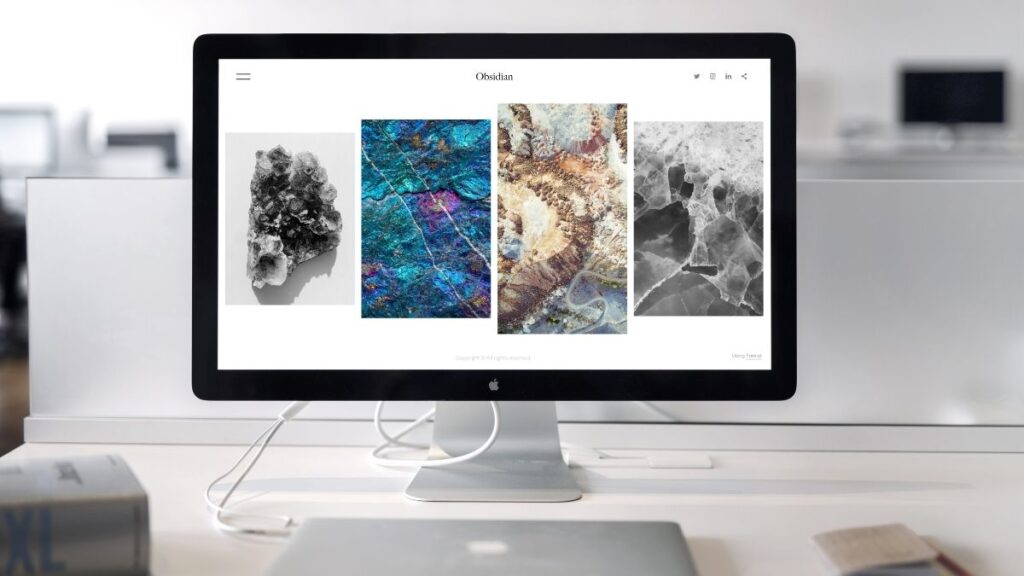
ノートパソコンと言ってもいくつか種類があります。



代表的なものは以下の4つです。
- モバイルノート
※標準スペック - 家庭用ノートPC
※標準スペック - ゲーミングノートPC
※標準スペックより上
※ハイスペック - クリエイター向けノートPC
※標準スペックより上
※ハイスペック
これらは主にノートパソコンを使う目的に応じた違いです。
モバイルノートは持ち運びやすさを重視したもので軽量、スペックは標準なものが多いです。一般的な利用方法なら、家庭用ノートパソコンが手に取りやすく種類も豊富です。
ゲーミングノートはゲームを軽い動作で行えたり容量が確保されているモデルが多いです。
さらに動画編集やイラスト作成などが行えるスペックを持つものはクリエイター向けノートパソコンに分類されます。



ノートパソコンのスペックは以下の表が参考になります。
| 標準スペック | 標準より上 | ハイスペック | |
|---|---|---|---|
| 主な使い方 | 事務仕事全般 ブロガー・ライター オンラインでの会議 Microsoft Office複数起動 YouTube視聴 長期投資 簡易的な動画編集 Canvaのデザイン編集など | 軽めのゲーム プログラミング 動画編集 音楽制作 イラスト制作 短期投資 | 高度なゲーム 動画編集 3D制作 音楽制作 |
| CPU | Core i3~i5 (Ryzen3~5) | Core i5 (Ryzen5) | Core i7 (Ryzen7) |
| メモリ | 8GB | 16GB | 32GB~ |
| ストレージ | SSD 120~256GB | SSD 512GB | SSD 1TB ※HDDでも良い |
| GPUの有無 | GPUはあった方が良い | GPU搭載 | GPU搭載 |
OSはWindows・Macがおすすめ
CPUはパソコンの脳に当たる部分で、この数値が高いほど動画編集やゲームなどの重い操作がスムーズになります。
メモリはパソコンの作業スペースに当たり、メモリが多いほど同時に複数のアプリを操作できたり、全体的に操作が軽くなります。
例えばオンライン会議アプリZOOMを起動するのに必要なスペックは、CPUデュアルコア2Ghz以上、メモリ4GB以上が目安になります。



それぞれのスペックに適した目的をまとめてみました。
- 事務仕事全般
- ブロガー・ライター
- オンラインでの会議
- Microsoft Officeソフトの複数起動
- Canva(キャンバ)などのブラウザツール
- YouTube視聴
- 長期投資
- 簡易的な動画編集
- Canvaのデザイン編集など
- イラスト制作(イラストレーターなど)
- 短期投資
- プログラミング
- 軽めのゲーム
- 動画編集(Adobeなど)
- 音楽制作など
- 高度なゲーム
- 動画編集(Adobeなど)
- 3D制作
- 音楽制作など
これらの使用例については、HP(ヒューレットパッカード)Asus(エイスース)Lenovo(レノボ)Apple(アップル)などの出荷数の多い大手のPC会社から選別しております。
ノートパソコンを使って何をしたいのかを考えると、必要なスペックが分かりやすくなります。



まずは具体的な使い道から洗い出してみましょう。
ノートパソコン コスパ最強おすすめ5選


ここからはコスパ最強のおすすめノートパソコンを5つ厳選して紹介します。
スペックや操作性を価格と比較してよりコスパの高いものを集めました。
また、サイズについては14インチあるいは15.6インチのものはコスパが高く、世界大手の主力サイズなので参考にしてください。



当サイトの情報を比較しても良いでしょう!
①Lenovo IdeaPad Slim 170
| OS | Windows 11 Home |
|---|---|
| CPU | Ryzen 5 |
| メモリ | 8 GB |
| ストレージ | 256GB |
| ハードディスク種類 | SSD |
| 重量 | 1.58 Kilograms |
| GPU | 有(AMD) |
| 画面サイズ | 15.6インチ |
| 備考 | 内蔵カメラ |
Lenovo(レノボ)とは中国に拠点をもつ企業で、パソコン出荷台数世界一位のシェアをほこります。耐久性が高く、コスパも良いので購入したユーザーから高評価を得ているのがLenovoの製品です。IdeaPad Slim 170は8万円台で、第12世代のCore i5と16GBのメモリ付きの同型では飛びぬけて安価な所が魅力です。
処理が重い作業を同時に行うには、ややスペックが不足気味。一方で文章入力やイラスト作成など処理が軽いタスクがメインの場合はこれ一台で十分です。



価格を抑えたいという方に、おすすめできるノートパソコンです。
②Apple MacBook Air M1 2020 ※標準スペック
| OS | macOS Big Sur バ-ジョン11.0 |
|---|---|
| CPU | Apple M1(8コアCPU) |
| メモリ | 8GB/16GBユニファイドメモリ(DDR4) |
| ストレージ | 256GB/512GB/1TB/2TB SSD |
| 重量 | 約1.29kg |
| GPUの有無 | 有 (8コア) |
| 画面サイズ | 13インチ 304.1×212.4×4.1~16.1mm |
| 備考 | 内蔵カメラ |
MacBook Air M1 2020はApple製のノートパソコンの中でも特にコスパが高い商品です。
有名なMacBook Proに比べて価格が低く、一般的な利用目的に合ったスペックは十分兼ね備えています。
macOSはApple製品との相性が良いため、iPhoneやiPadをすでに持っている人はより便利な機能を使いこなせます。バッテリーの持ちがよく、充電なしでも10時間ほど作業に使えるのも強みです。



同じAirでも少しスペックが弱い旧型のものもあるので選ぶときは注意してください。
\ M3チップもコスパ良好!おすすめ /
③HP ノートパソコン HP 15-fd インテル第13世代
| OS | Windows 11 Home |
|---|---|
| CPU | Intel Core i5 |
| メモリ | 16 GB |
| ストレージ | 256 GB |
| 重量 | 1.64 Kilograms |
| GPUの有無 | Intel |
| 画面サイズ | 15.6 インチ |
| 備考 | 内蔵カメラ、指紋認証対応 |
日本HPというメーカーのノートパソコンの中でもおすすめなのがこちら。価格抑えめなノートパソコンながらも基本機能は一通り備わっており性能も優秀。高速起動および動作に適した設計となっており、ストレス少なめでサクサク操作できるのが特徴です。
ボディも薄型&軽量なのでもち運びにも便利。プライベートはもちろん、仕事でも使いやすい一台です。ノートパソコン選びで悩んでいるというとき、とりあえずコレを選んでおけば大きな失敗はないでしょう。



性能の高さと価格のバランスが良いノートパソコンです。
④富士通 ノートパソコン FMV LIFEBOOK WAA/J1
| OS | Windows 11 Home |
|---|---|
| CPU | Ryzen 5 |
| メモリ | 16 GB |
| ストレージ | 512 GB |
| 重量 | 2 Kilograms |
| GPUの有無 | 有(AMD) |
| 画面サイズ | 15.6 インチ |
| 備考 | 内蔵カメラ |
国内メーカーのノートパソコンの中から選びたいなら、富士通の「FMV LIFEBOOK WAA/J1」をおすすめします。FMVシリーズは国内販売シェアが高くサポートも充実しているので、初めてノートパソコンを買う方にもおすすめできるブランドです。
中でも「FMV LIFEBOOK WAA/J1」はお値段こそやや高いものの、性能はよく画面は大きめ。キーボードにはテンキーが付いているので使いやすいモデルです。
⑤ASUS ノートパソコン Vivobook 15 15.6インチ Ryzen 7 7730U メモリ16GB SSD1TB
| OS | Windows 11 Home |
|---|---|
| CPU | Ryzen 7 |
| メモリ | 16GB |
| ストレージ | 1TB |
| 重量 | 1.7 Kilograms |
| GPUの有無 | 有(AMD) |
| 画面サイズ | 15.6インチ |
| 備考 | 内蔵カメラ |
長期的にノートパソコンを使う予定の方には、ASUSのノートパソコン「Vivobook 15」をおすすめします。
メモリ16GB、SSD1TBとノートパソコンの中でも高めなスペック。高速接続に対応しているインタフェースも充実しており、画面サイズも大きめです。使いやすさで考えれば、満足度が高いノートパソコンだといえます。



性能がいいノートパソコンをお探しの方におすすめです!
格安ノートパソコンならChromeOS 「Lenovo Chromebook CX1」
| OS | Chrome OS |
|---|---|
| CPU | インテル プロセッサー N100 、4コア |
| メモリ | 4 GB |
| ストレージ | 64 GB |
| 重量 | 約1.25 kg |
| GPUの有無 | 有 |
| 画面サイズ | 28.40 x 21.00 x 1.84 cm |
| 備考 | 内蔵カメラ、キーボード |
どうしても金額を抑えたい場合は、性能はかなり低いものの、2〜3万円前後で購入可能な「Lenovo Chromebook CX1」がおすすめです。
筆者は約2年利用していましたが、ZOOMやWordPress、Canvaなどは利用できました。しかし、同時作業は重くなりがちで、将来的に買い換えるなら購入の余地ありです。
Windowsと比べるとキーボードのボタンの位置が異なるため、慣れるのに1週間ほどかかるのがデメリットです。



2〜3万円台で購入できるPCと考えればコスパ最強と言えます!
整備品のノートパソコンであれば1万円〜2万円台で購入可能
| OS | Windows 11 |
|---|---|
| CPU | Core i5 7200U |
| メモリ | 8 GB |
| ストレージ | 512 GB |
| GPUの有無 | 有 |
| 画面サイズ | 12.1 インチ |
| 備考 | Webカメラ HCMA電源コード付属とケーブル付属 WiFi、Bluetooth、USB3.0、HDMI、SDカードスロットあり |
メモリ8GB、ストレージ512GBにも関わらず、価格が2万円台とコスパが良すぎるノートパソコン。Amazon整備済み品であることが懸念ではあるものの、2024年6月時点で口コミも4.1と優秀。
一般的な事務作業ができる標準的なスペックも兼ね備えているため、まずはパソコンを試してみたいという方にもおすすめです。
ノートパソコンを購入する上で知っておきたい用語・基礎知識
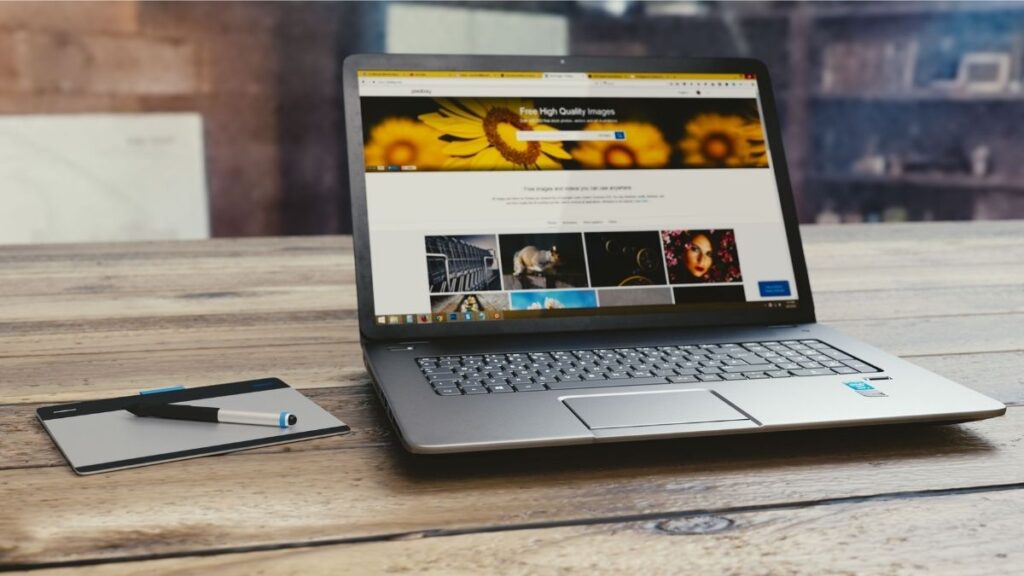
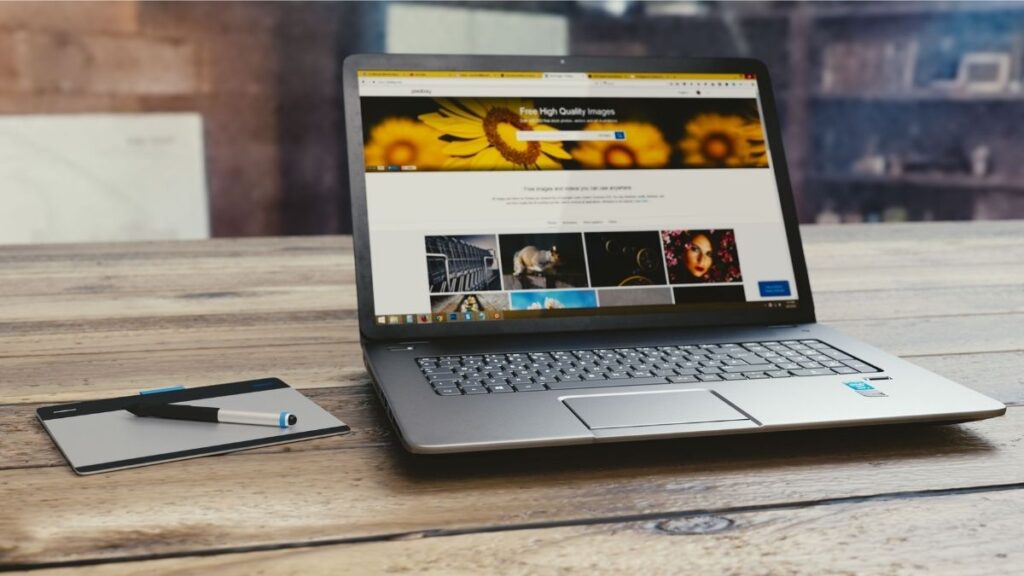
ノートパソコンを選ぶのが難しいのには、用語が分からない・スペックの知識がないといった理由があります。そこでノートパソコンを購入する上で知っておきたい用語や基礎知識を簡単に解説していきます。



ノートパソコン選びの参考にしてください!
OS
| Windows | 日本の多くのパソコンで採用されている。 対応しているソフトが多く、比較的価格が低い。 |
|---|---|
| Mac | Apple製品と組み合わせることで高い利便性を発揮する。 独特の操作や機能が豊富で、使いこなすと他OSに移行しづらい。 |
| ChromeOS | ブラウザのChrome上で多くのソフトウェアを使用できるため、 ダウンロードする必要がない。立ち上がりが早く価格が低め。 |
OSとはオペレーティングシステムの略で、主に以下の3種類が使われています。
OSはユーザーの操作を受け取って処理するプログラムのことで、パソコンが動作するために必要なソフトウェアを集めたものです。



パソコンに必要不可欠でありすべての土台になるものなので、基本ソフトウェアとも呼ばれます。
OSについては細かい知識よりも、ざっくりとOSによって操作方法やキー配列、レイアウトなどが変わることを知っていれば十分です。
OSが異なるパソコンは使い勝手が大きく異なるので、慣れているものを選ぶのがおすすめです。
特に日本の企業はWindowsを採用していることが多いため、職場でもパソコンを使う方は統一しておくとスムーズに使えます。
CPU
CPUとは、パソコンの脳に当たる部分で周辺機器からデータを受け取って、コンピューターを制御したり演算結果を返したりします。
CPUが高いほど処理速度や処理できる量が向上し、パソコンの性能や価格に大きく関わってくるスペックです。CPUの製造メーカーによって名称が異なり、代表的なものにIntelとAMDがあります。



CPUを高い順に並べると以下の表のようになります。
| Core i9-13980HX | 28398 |
| Core i9-13950HX | 27983 |
| Core i9-13900HX | 23754 |
| Core i9-12900H | 19223 |
| Core i7-13700H | 17622 |
| Core i7-13620H | 15109 |
| Core i7-12700H | 14546 |
| Ryzen 7 7735HS | 14068 |
| Ryzen 7 6800H | 13999 |
| Core i5-12500H | 13213 |
| Core i5-13500H | 11610 |
| Ryzen 5 6600H | 10470 |
| Core i5-12450H | 10260 |
| Ryzen 7 7735U | 10122 |
| Ryzen 7 5825U | 10040 |
| Core i7-1360P | 9720 |
| Core i5-1340P | 9688 |
| Ryzen 7 7730U | 9274 |
| Core i7-1260P | 9032 |
| Core i5-1240P | 8409 |
| Core i5-1335U | 8404 |
| Ryzen 5 7530U | 8403 |
| Core i7-1255U | 8300 |
| Core i7-1355U | 7729 |
| Core i5-1235U | 7589 |
| Core i7-1250U | 7435 |
| Core i5-1230U | 6273 |
| Core i3-1215U | 4969 |
| Ryzen 3 7320U | 4887 |
| Core i7-1165G7 | 4720 |
| Pentium Silver N6000 | 2021 |
| Celeron N5100 | 1431 |
| Celeron 6305 | 967 |
Core i やRyzen に続く数字がおおよそのCPUの高さだと考えてください。単にCPU5などと言った場合は、Core i5レベルを指していることが多いです。
目安として、モバイルノートPCおよび家庭用ノートPCはCore i5-1230U以上、ゲーミングノートPCやクリエイター向けノートPCはCore i5-12450H以上がおすすめです。



目的に合わせたCPUの高さを知ることで、やみくもに価格を上げなくてもコスパの良いノートパソコンを選べます。
メモリ
メモリはノートパソコンのデータを記憶する部分のことで、机の余白や作業スペースに例えられます。
単に写真などを保管しておくだけではなく、パソコン上で様々な処理を行うためにはデータを一時的に記憶したり保管したりする必要があります。
メモリの容量が高いほど作業に必要なスペースが広いため、ソフトウェアを同時並行で使ったり、処理の重い複雑な作業を行うことが可能です。
安価なモデルに搭載されているメモリは4GB程度のことが多いですが、これは最低限の性能と考えてください。



具体的にはネットの閲覧やレポートの作成などで、一度に動かすアプリが少ない場合に適しています。
専用のソフトをいくつか開いて作業することが多い場合や、ビジネスの場面で快適に使うには8GB以上がおすすめです。
ストレージ
ストレージはパソコンの容量を表します。



ストレージが足りないとパソコンの動作が重くなり作業に支障が出てしまいます。
ストレージには「HDD」「SSD」「eMMC」の3つ種類がありそれぞれ特徴が異なります。
SSDは衝撃に強くデータが破損しにくい、処理速度が速いというメリットがあります。
SSDを使ったパソコンは「電源のオン・オフが高速」「ソフトの起動が高速」などのメリットがあり、ビジネスで使う場合でも非常に快適です。
一方HDDは、衝撃に弱く読み書き速度が遅いのが欠点です。
しかし価格が非常に安いのが特徴で、2023年4月現在、SSDは1TBのものが1万円前後ですが、HDDの場合同じ価格で4~6TBの容量のものを購入できます。
また、読み書きがHDDより早くSSDよりは遅い程度で、部品が小さく消費電力も低いのがeMMCです。
パソコン本体の消費電力を抑え小型化できるため、持ち運んで外でパソコンを使用したい人にぴったりです。



自分の目的とコスパの面から選ぶのがおすすめですよ。
バッテリー稼働時間


バッテリー駆動時間は、一度の充電で最大何時間パソコンを使えるかを表したものです。
バッテリー駆動時間が長いノートパソコンは、出先での作業や打合せなど充電せずにパソコンを使う機会が多い人に向いています。
いつでもノートパソコンを快適に利用したいのなら、駆動時間長い製品を選択しましょう。
他の機能が優れているが駆動時間は短いというノートパソコンでも、家での作業が中心という方なら問題ないでしょう。



コスパを考えてバッテリー駆動時間は重視しない、というのもありですね。
重量
スペックに気を取られて忘れがちなのが、パソコン本体の重量です。大学で使いたい人や、出張でかならず使う人など、ノートパソコンをよく持ち運ぶ場合は特に重要です。



軽量のモバイルタイプのノートパソコンやタブレットタイプがおすすめです。
一般的なノートパソコンはディスプレイとキーボードが一体となった形です。
それに対してタブレットはキーボードがないか取り外せるものが多いので、軽くて持ち運びに向いています。動画を見たりゲームをしたりする時にはタブレットのまま使い、レポートを書く時には外付けのキーボードを取り付けるなど場面に応じて使い分けられます。
軽くすることで価格が上がることもあるので、自分の使い方をよく考えて選んでみましょう。
GPU搭載の有無
GPUを搭載しているかもパソコンの性能に関わります。
ゲームや動画編集をする方は、GPU搭載モデルであることが必須です。ゲームができる性能を持つゲーミングパソコンなら、動画編集用パソコンとしてと利用できると言われています。
ただし、動画編集ソフトがサポートしているGPUとゲームに対応しているGPUでは違いがあります。



使い道がはっきりしているなら、それによって適したGPUを選ぶようにするとよりスムーズに作業ができます。
画面サイズ


ディスプレイのサイズは、作業効率に直結するスペックです。
編集作業やビジネスで使う場合は小さくても13インチ程度、複数ソフトを利用する方は15インチあると使いやすいです。ただし画面が大きいほど重くなり、持ち運びにくくなるので注意が必要です。



また、画面サイズと合わせて解像度も確認しておきましょう。
フルHD(1920×1080)以上であれば、画面内に十分情報を表示でき、快適に作業できます。
視野角が広いディスプレイであれば、画面を見る角度が変わっても色の変化が少ないので目が疲れにくいです。長時間作業をする方や映像を見る必要がある方には、特に重視してほしいポイントです。
内臓カメラ・マイクの有無
ノートパソコンに内臓カメラやマイクがあるかどうかも忘れずに確認しておきましょう。
特にオンライン授業やリモート会議でノートパソコンを使いたい場合、必須の項目です。
最近は多くのノートパソコンでカメラとマイクは内蔵されていますが、コスパの良いものではあえてその機能を削っていることもあります。



外付けのカメラやマイクを設置することもできますが、追加費用がかかるので注意しましょう。
冷却性能・静音性
冷却性能や静音性はパソコンの使いやすさに関わります。大きなデータを処理するときや使用時間が長くなると、パソコン本体が熱くなった経験はないでしょうか?
ノートパソコンには、高温によりCPU損傷するのを防ぐため、一定のところで処理速度を下げる機能が備わっています。
冷却性能が高いものほど、速度を抑えずに処理できるため作業効率が良くなります。
また作業中に気になる動作音を抑えた静音タイプのノートパソコンもあります。
Officeの有無
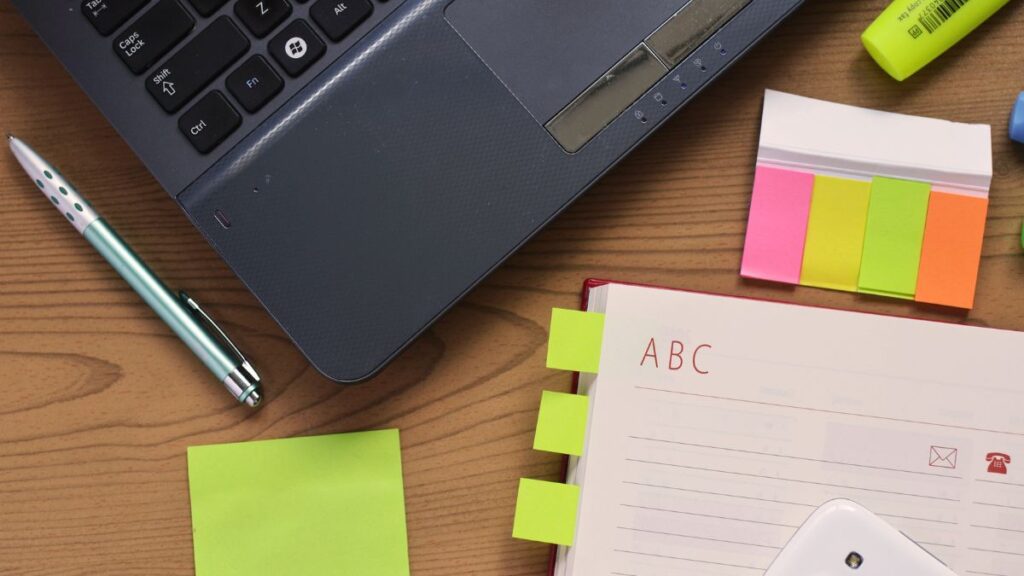
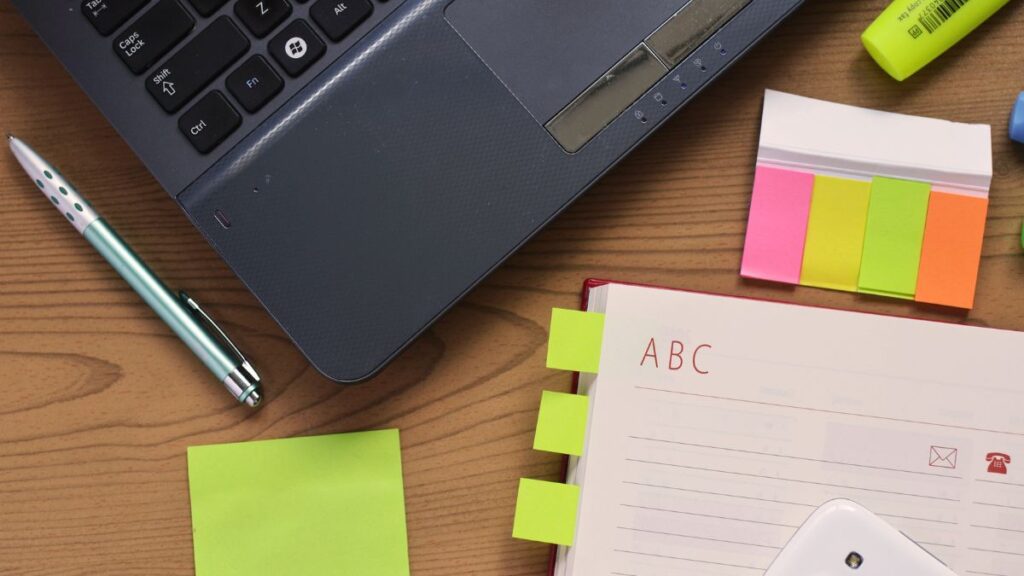
Microsoft Officeが入っているかどうかもポイントのひとつです。
購入時点ですでに入っているものなら、あとからソフトをインストールする必要がなく、すぐにExcelやWordを使えます。



追加費用がかからないので、コスパ良く使えます。
大学で使用する場合や、仕事で使い慣れている場合など、自分のノートパソコンでもOffice製品を使いたい方におすすめです。
中古品のパソコンはコスパが良いといえるの?





中古品は安く購入できるからコスパが良いのでしょうか?
新品に比べて注意点が増えるため、実は初心者に中古品は向いていません。パソコンの性能は使い方や使用歴で大きく変わりますが、専門的な知識がないと見極めるのが難しいです。
どうしても価格を下げたい場合は、中古品であっても使用歴が浅く新品同様のものを選ぶのがおすすめです。
ただし販売会社が無名だったり、極端に安い場合は注意が必要です。新品の方がもしもの場合のサポート体制が整っていたり、結果的に長く使えたりするのでコスパが良いこともあります。



コスパ最強の新品ノートパソコンを選ぶのが無難ですね。
まとめ
今回の記事では、ノートパソコンのコスパ最強おすすめ5選と選び方や注意点について解説してきました。
まずは目的を考えてそれに合ったスペックのものを調べていくと、コスパの良いノートパソコンを見つけられますよ。



ノートパソコン選びの参考になれば嬉しいです。
最後までご覧いただきありがとうございました!









