Googleスプレッドシートで、セルの結合や解除ができないと悩んでいませんか?
セルの結合や解除はワンクリックでできるので、やり方を覚えると簡単に使用できるようになります。
そこで今回の記事では
- スプレッドシートのセルの結合手順と解除方法について
- スプレッドシートを結合する上での注意点について
この2つを理解できるように解説していきます。実践することで、セルの結合についてマスターできます。
 カナ
カナそれでは解説していきます。
スプレッドシート セルの結合の手順【縦・横方向】
まず、スプレッドシートのセルの結合方法について簡単に解説していきます。
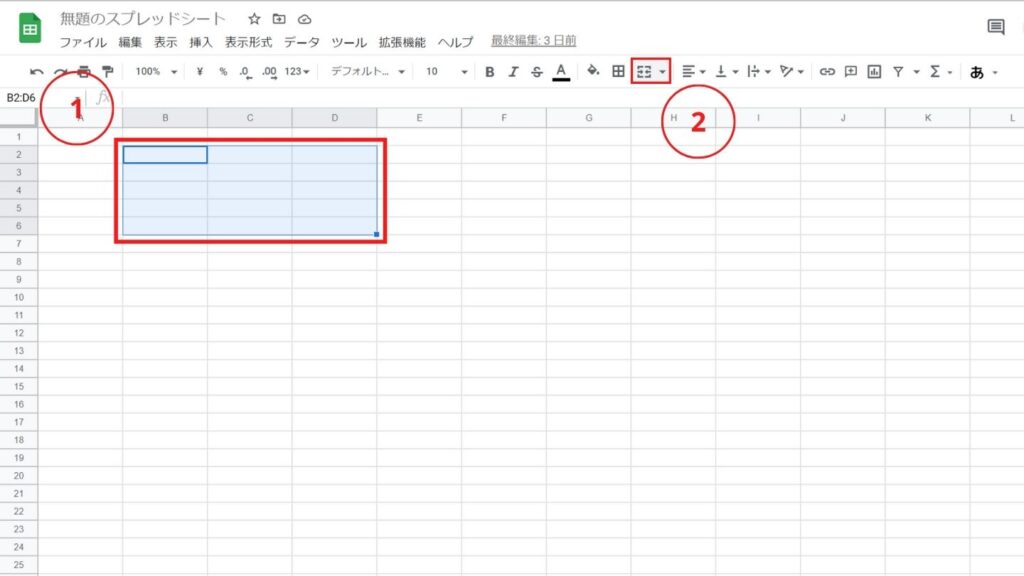
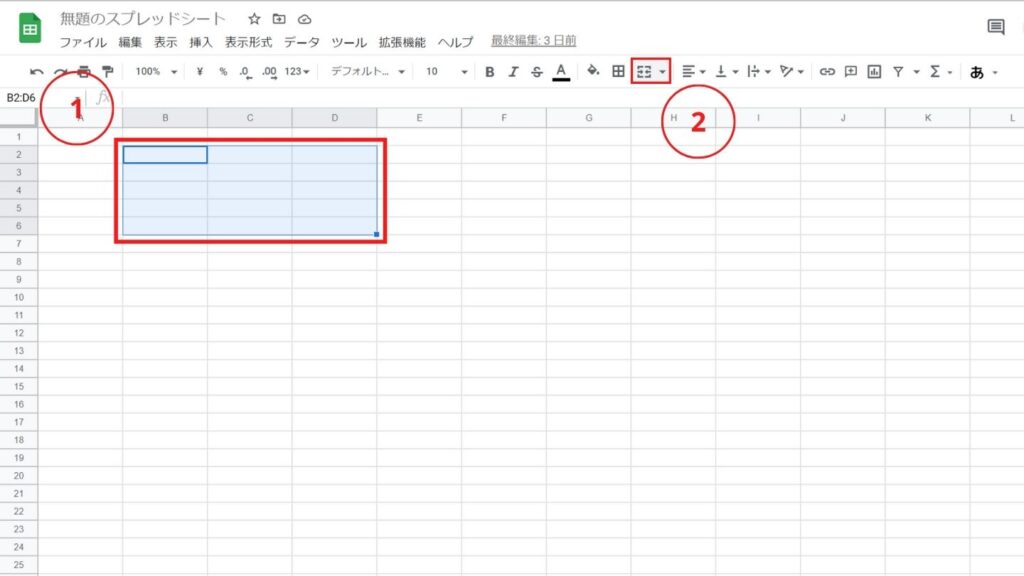
手順1:結合したいセルを選択
手順2:メニューの中にあるセル結合のアイコンを選択
このようにボタン一つでセルの結合ができます。
- Windowsの場合 [Ctrl]+[Y]
- Macの場合 ショートカットキーなし
スプレッドシート 複数のセルの結合手順
次にスプレッドシートのセル結合の応用編について解説していきます。
- 複数の行列セルの結合
- 複数の行のセルの結合
- 複数の列のセルの結合
1つずつ解説していきます。
①複数の行列のセル結合
まず、選択した全てのセルを結合する手順について解説していきます。
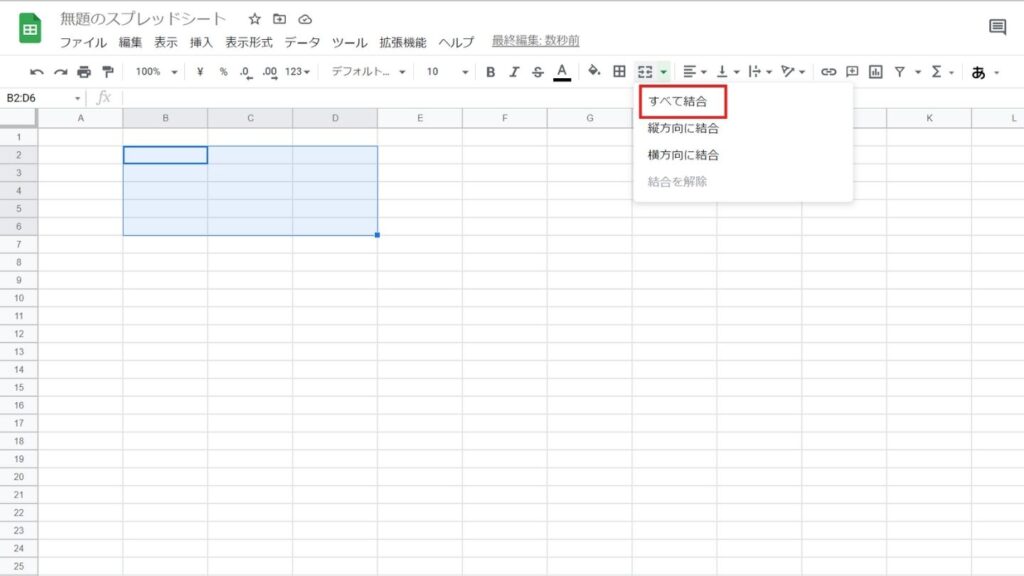
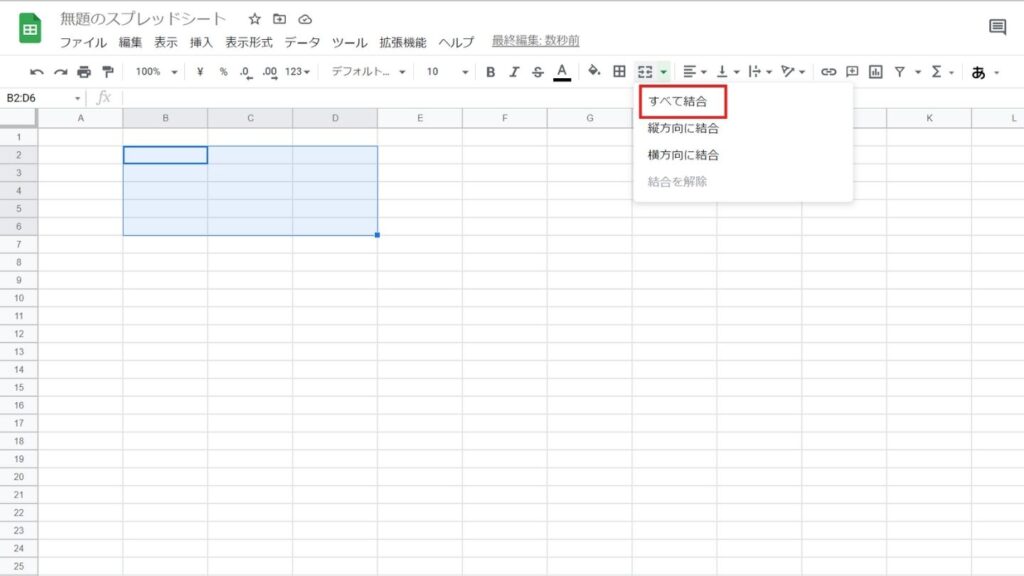
結合したいセルを選択し「すべて結合」を選択します。
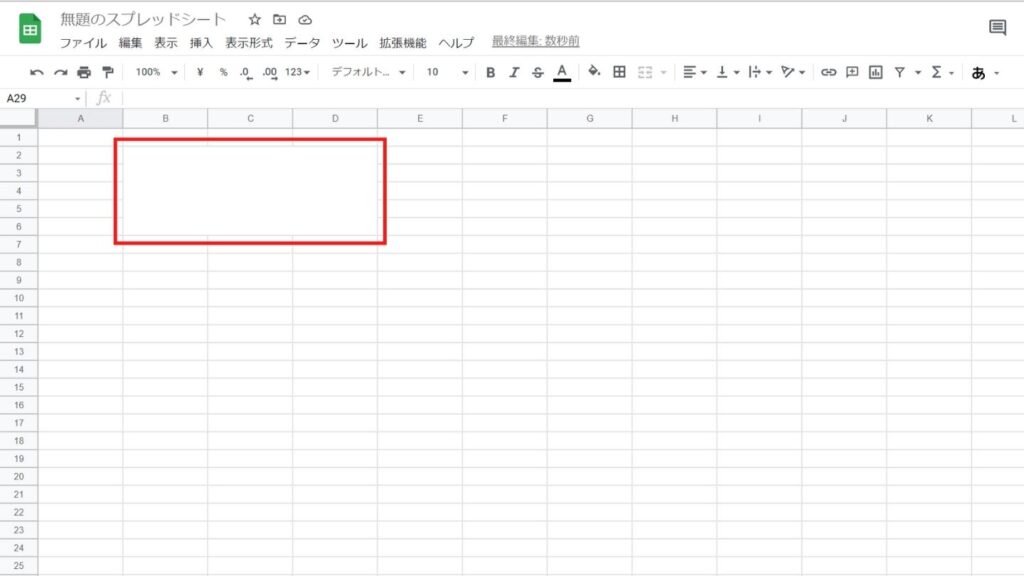
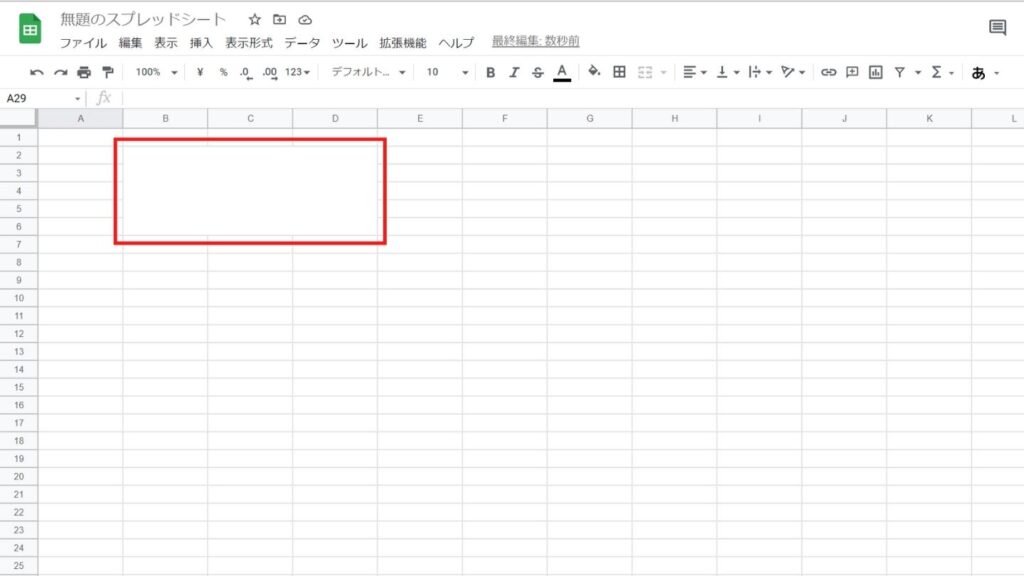
このように全てのセルが結合されました。
②複数の行のセル結合
続いて、複数の行のセルを結合する手順です。
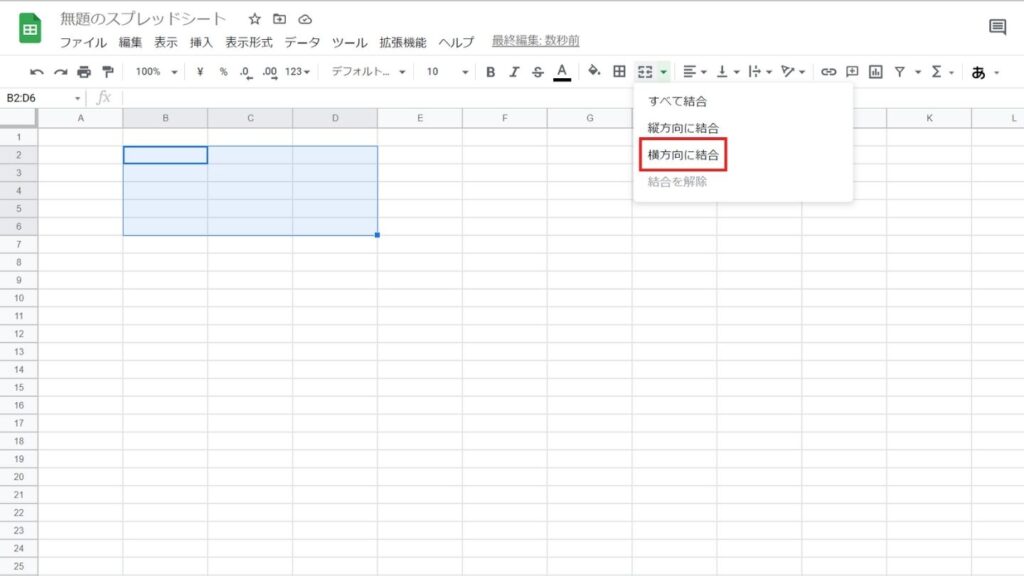
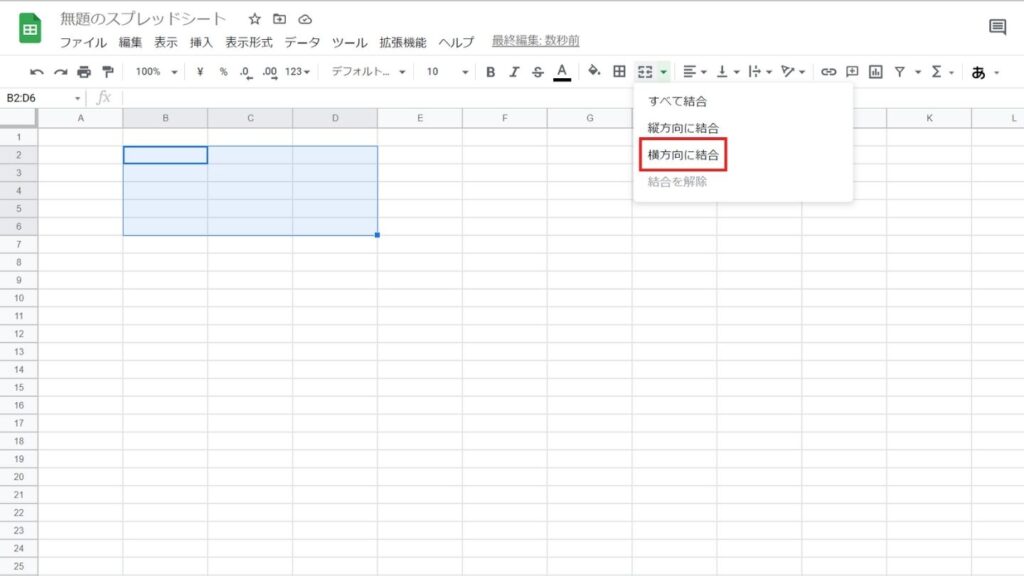
結合したいセルを選択し「横方向に結合」を選択していきます。
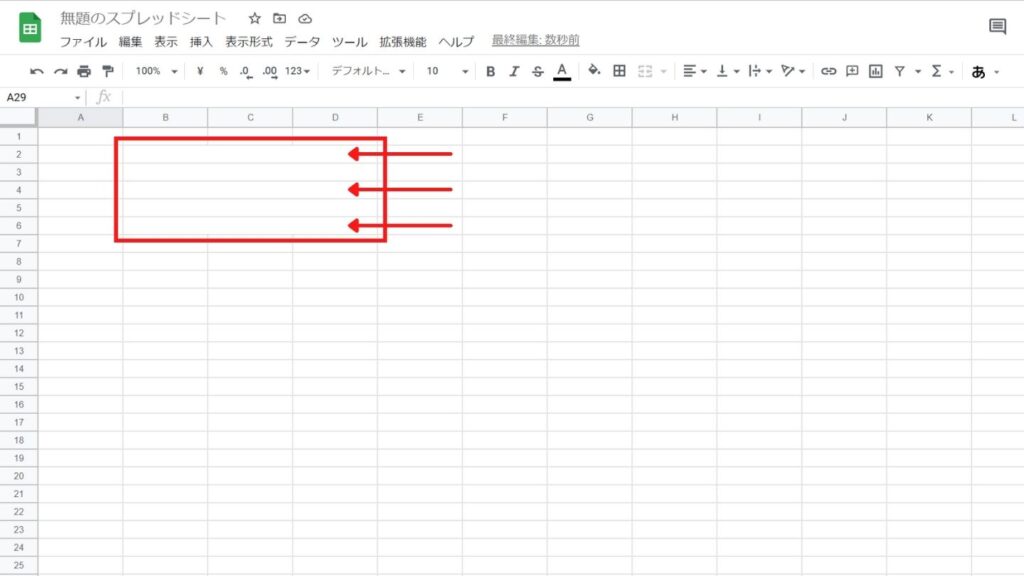
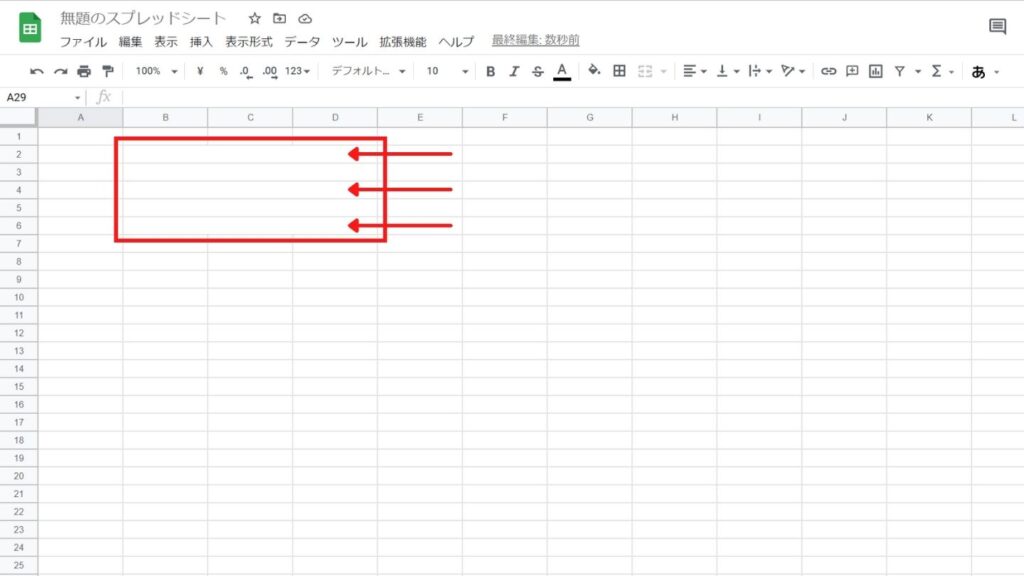
行ごとにセルが結合されました。
③複数の列のセル結合
最後に、複数の列のセルを結合する手順を解説していきます。
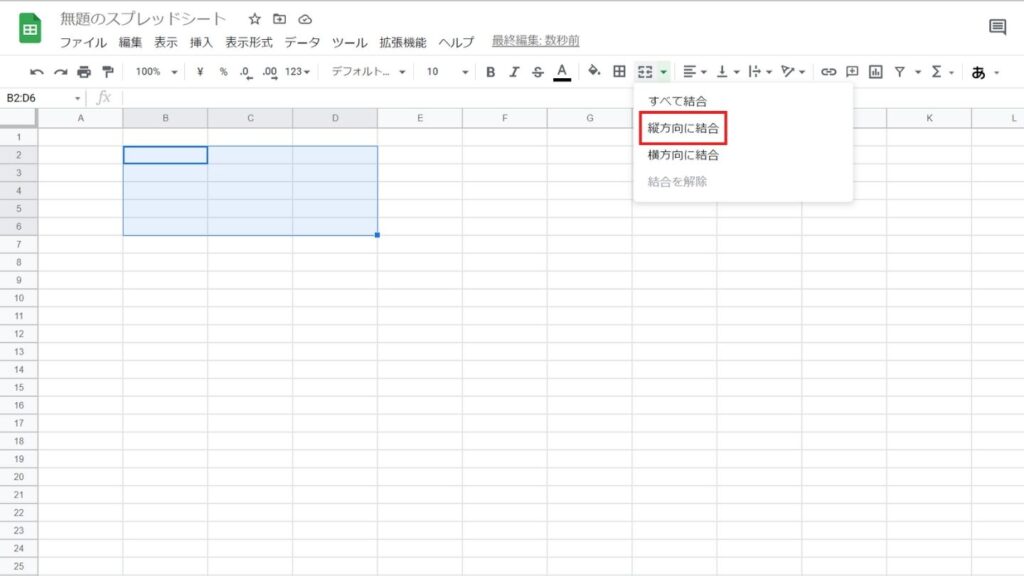
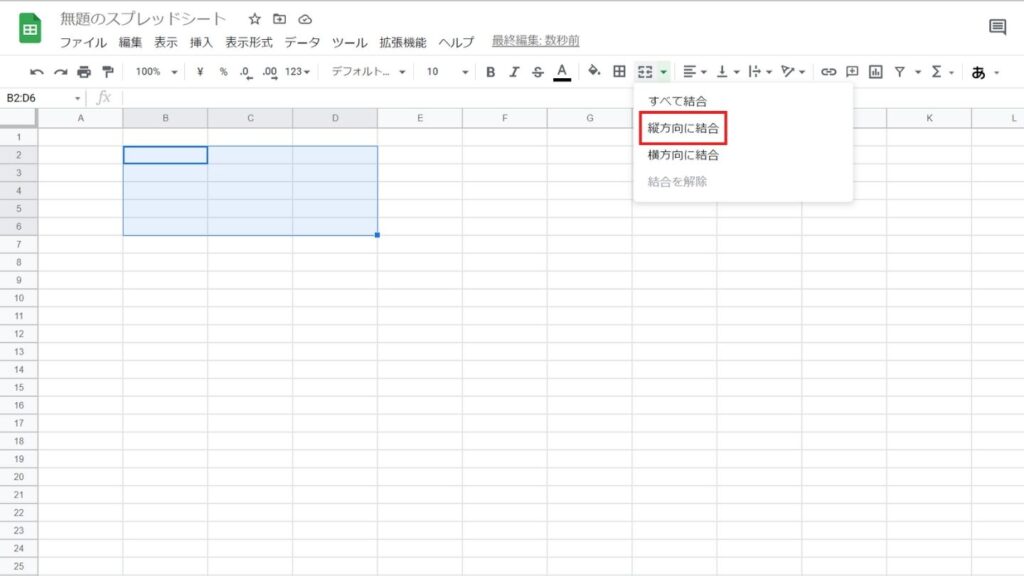
結合したいセルを選択し「縦方向に結合」を選択していきます。
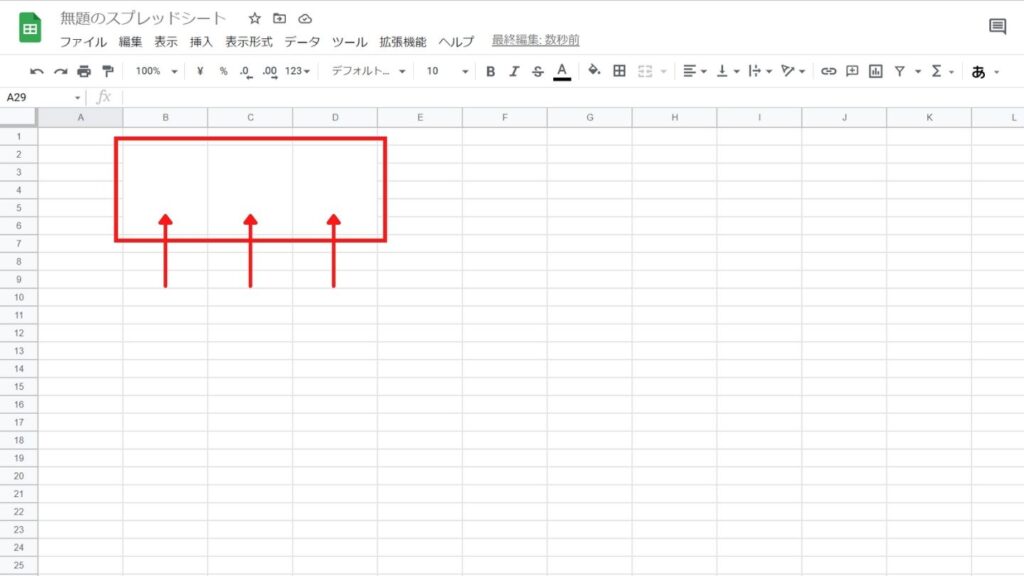
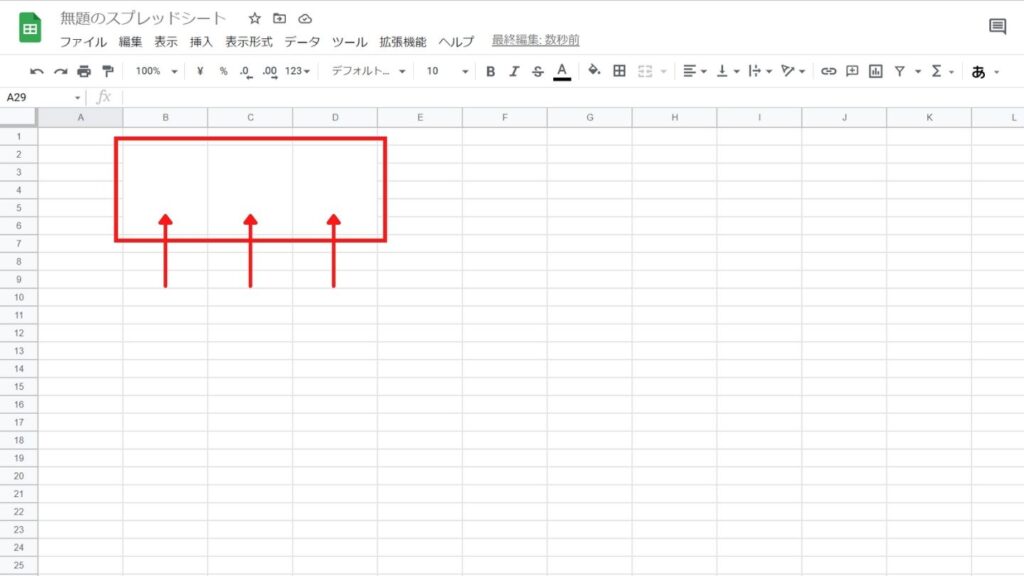
縦に3つの列を作ることができました!
スプレッドシート セルの結合解除の手順
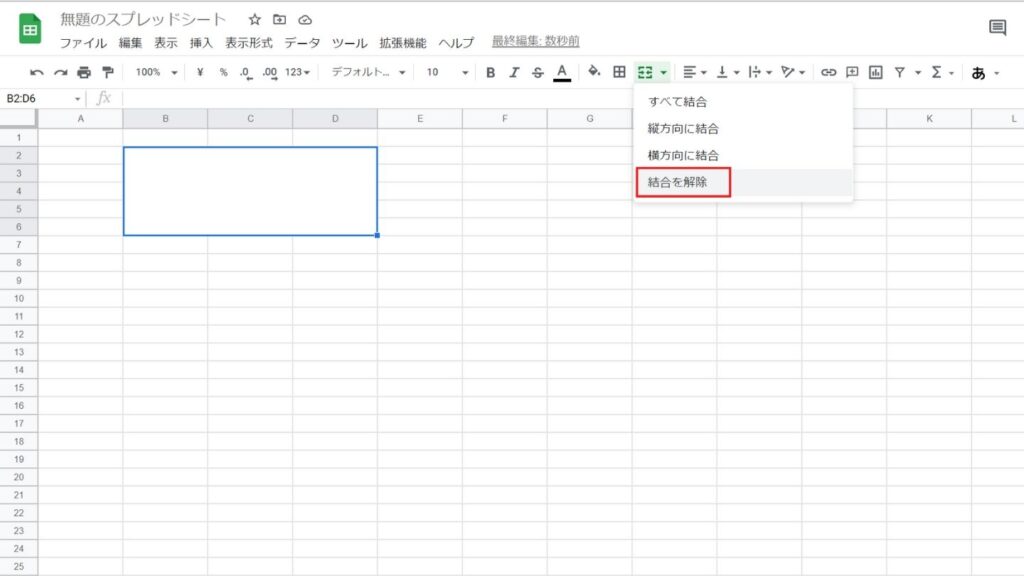
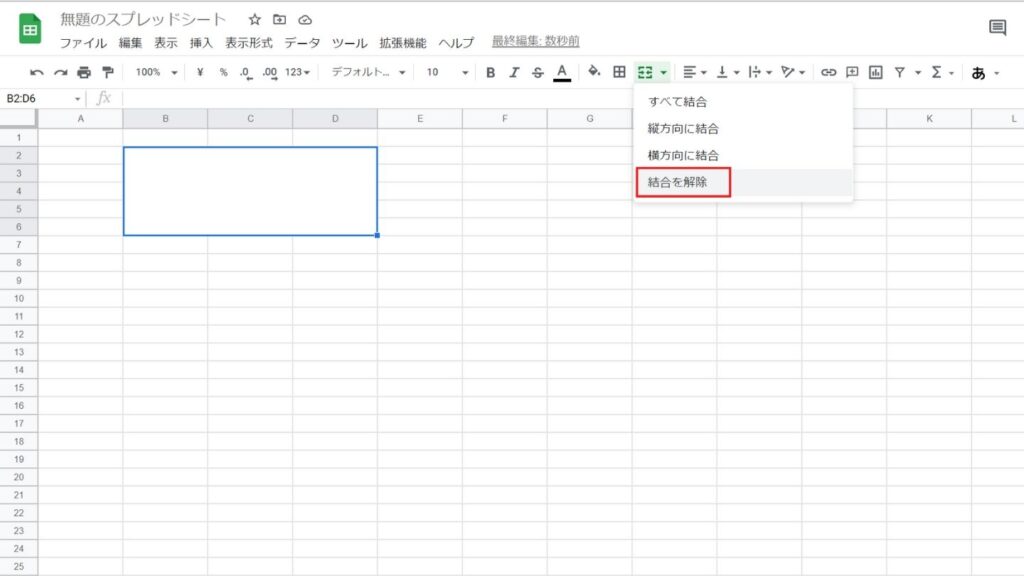
セルの結合を解除したい場合は、結合したいセルを選択し「結合を解除」を選択していきます。
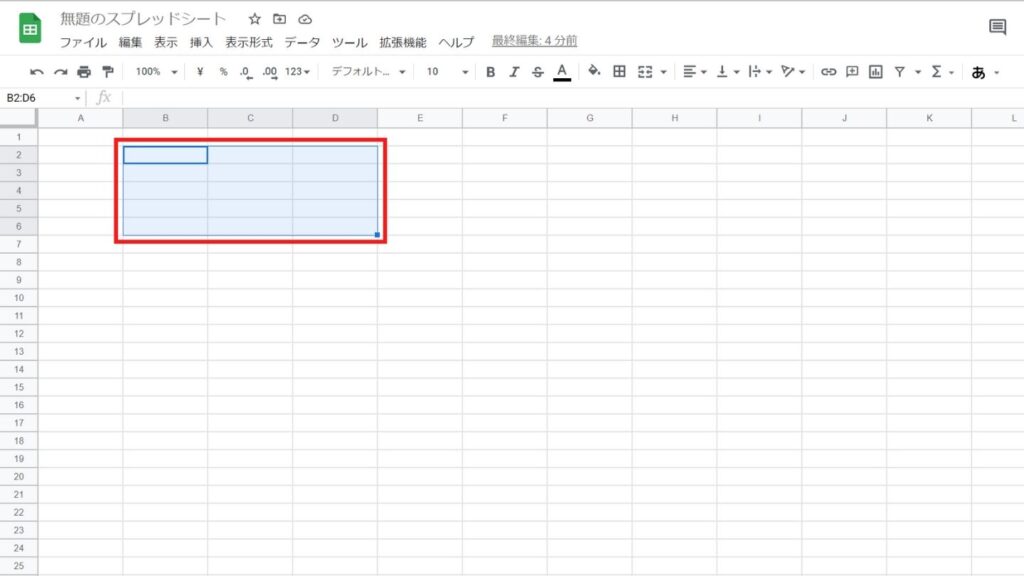
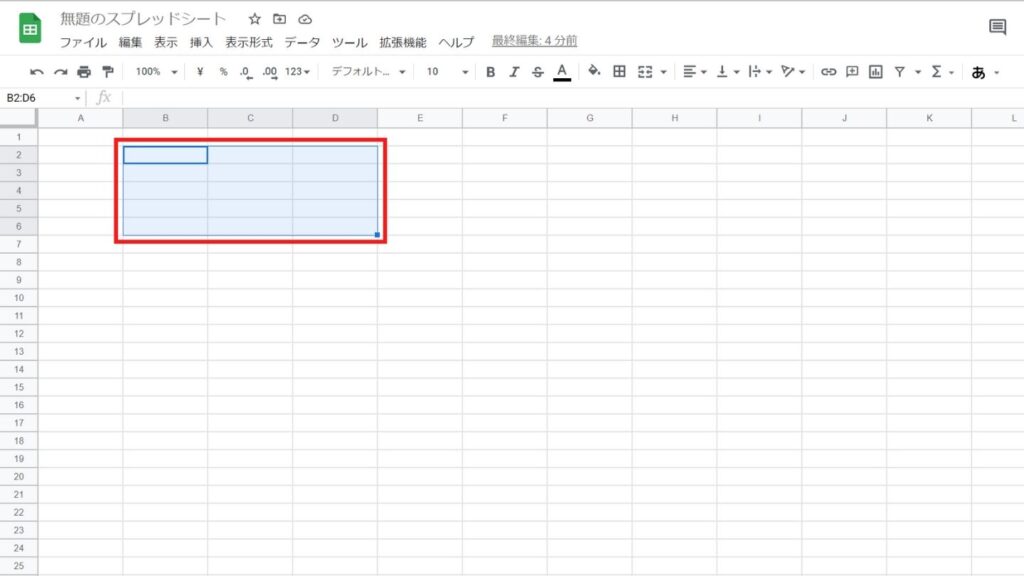
このように結合を解除できます。
スプレッドシート セルの結合 注意点
スプレッドシートでセルの結合をする際の注意点として、入力済みの文字が消えることがあります。
選択したセルのうち最も左側かつ上側の文字のみが残ります。
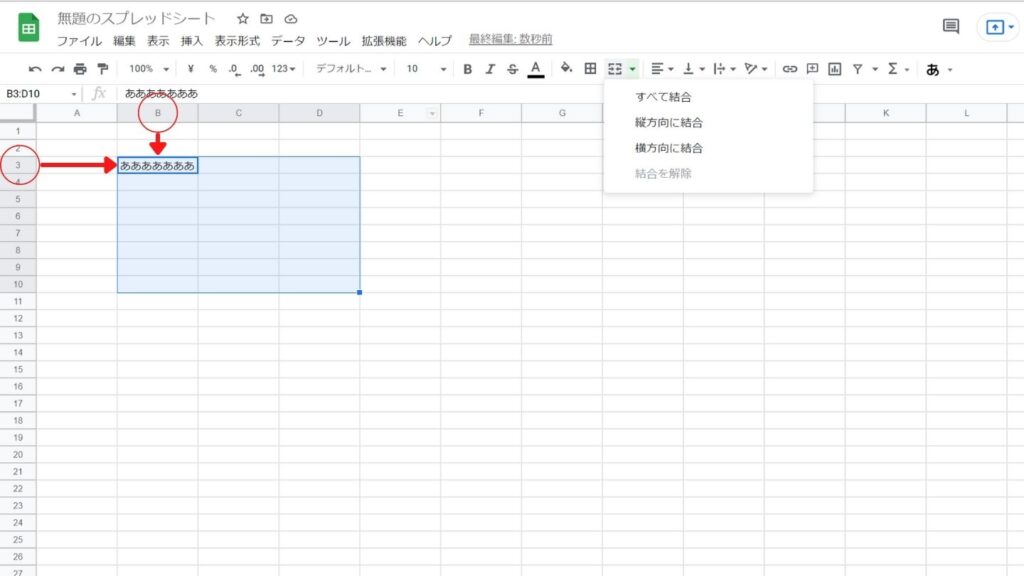
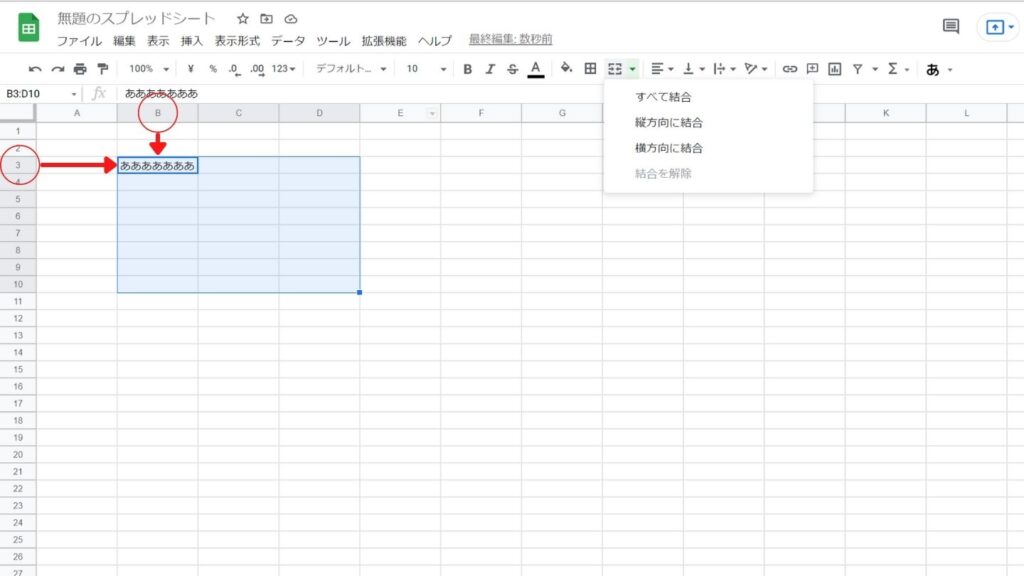
もし左上のセル以外に文字を入力していた場合、
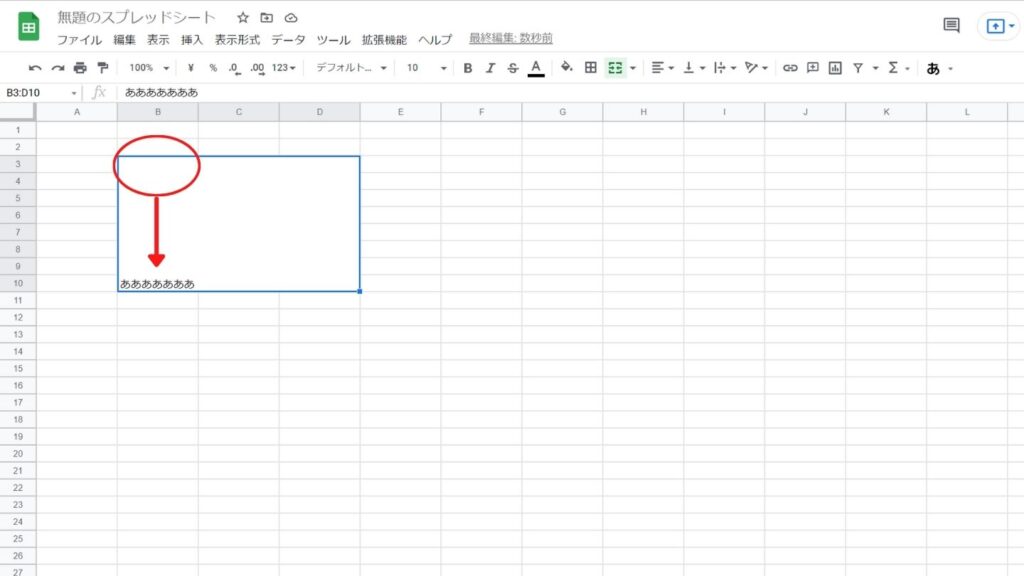
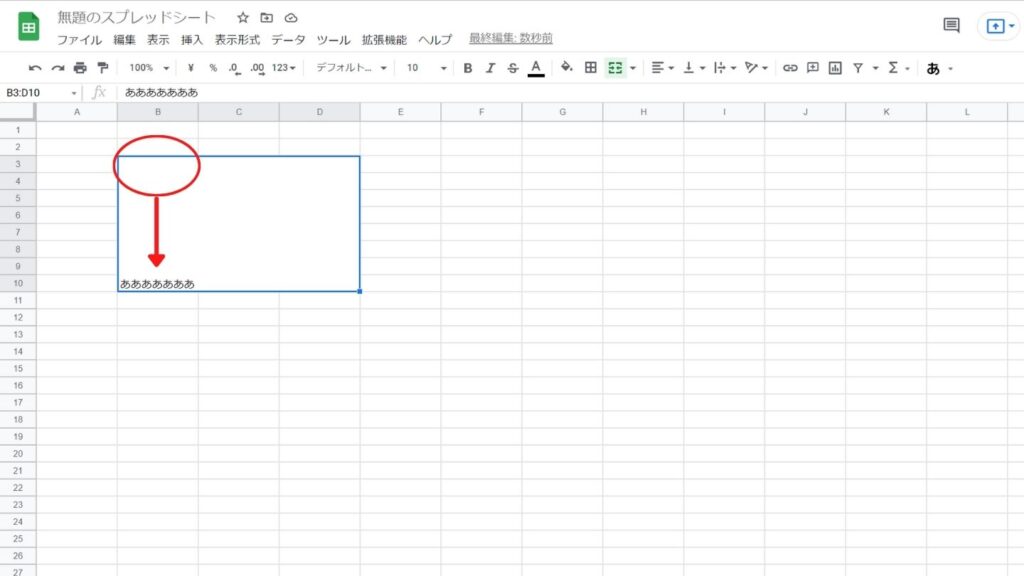
このように文字は消えてしまいます。
左上のセルに文字を入力するか、セルの結合をした後に文字を入力すると、文字が消えることはないです。
スプレッドシート セルの結合まとめ
セルの結合や解除の手順について解説していきました。
WindowsもiOSもどちらも同じ使い方なので、一度覚えると汎用性があります。携帯電話のアプリから使用する時はツールバーが隠れたりしていて多少使いにくいです。
アイコンは同じなので、何度も試して慣れていきましょう。



ぜひ活用してみてくださいね!

