Googleスプレッドシートで編集した内容が、保存されているのか不安になりませんか?また保存場所がどこになるのか、初見だと分かりづらいですよね。
そこで本記事では
- スプレッドシートの保存ルール・保存場所について
- Googleドライブについて
- 様々なデータ形式でダウンロードする方法
- 変更履歴から過去の保存前のデータに戻す方法
上記の4つについて詳しく解説していきます。
この記事を理解することで、スプレッドシートの保存について理解できるようになります。
 カナ
カナそれでは解説していきます!
スプレッドシートの保存ルール
スプレッドシートの保存方法はExcel(エクセル)と違い、リアルタイムで自動保存されています。
なぜリアルタイムで保存できるかというと、スプレッドシートはブラウザ上で編集するため、インターネットが接続していれば自動保存されます。
インターネットに接続がなければデバイスに保存され、接続されたらGoogleドライブ上に保存されるので、ご安心ください。



オフラインでも、スプレッドシートを利用できるので、まさに万能です。
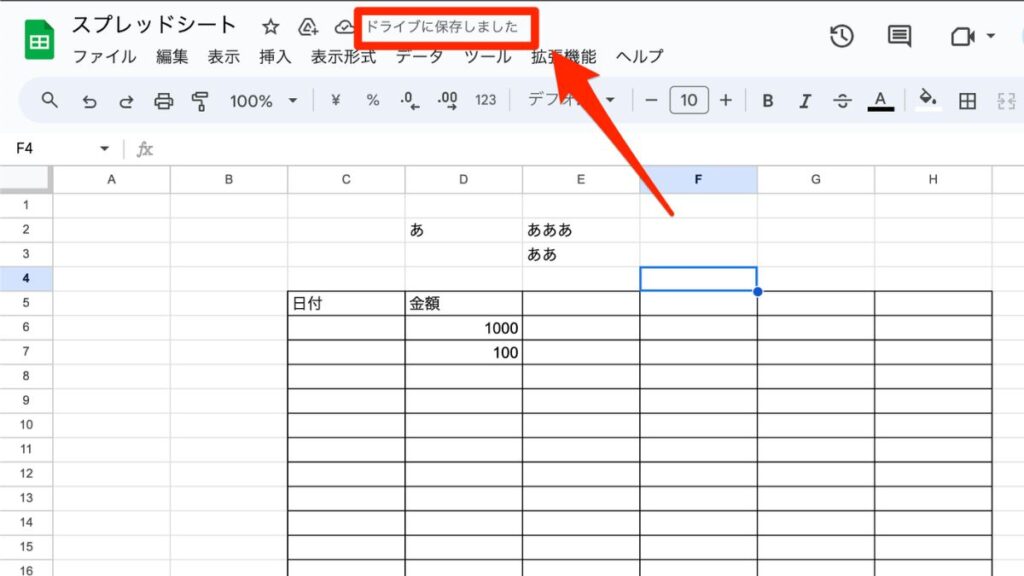
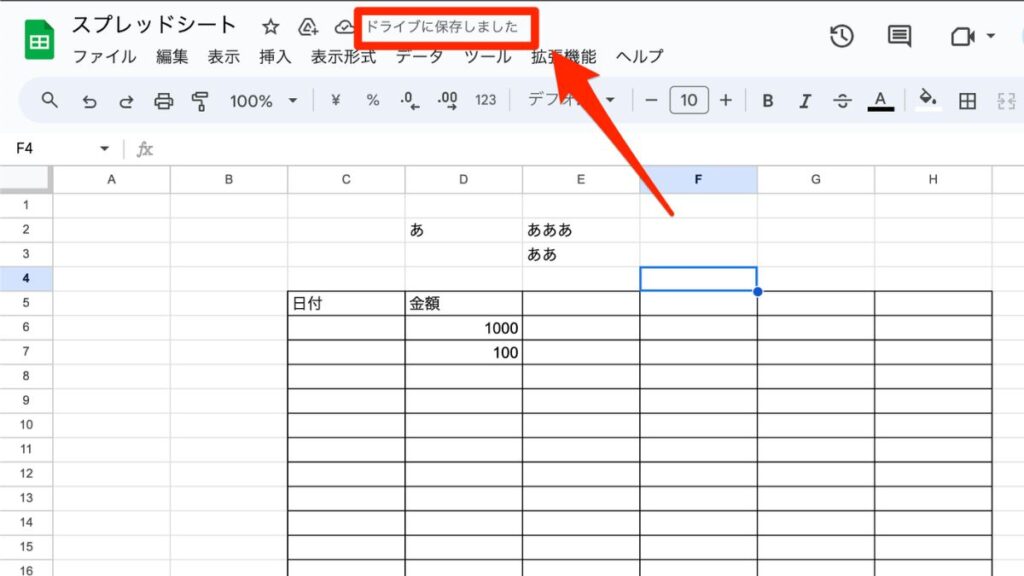



上記の画像のように「ドライブに保存しました」という表示があるので、安心ですね。
① スプレッドシートはブラウザのGoogleドライブ上に保存場所を確認できる
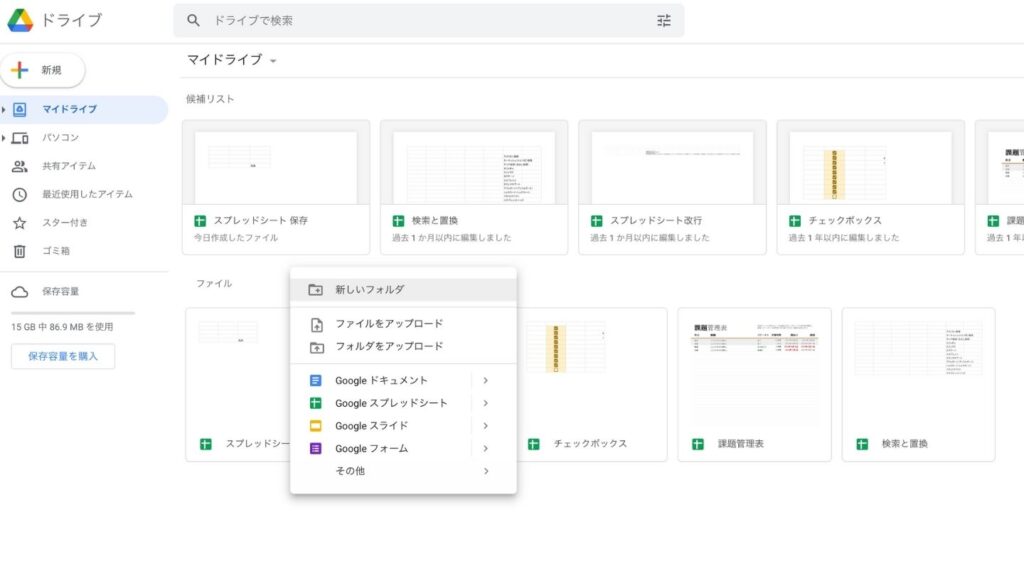
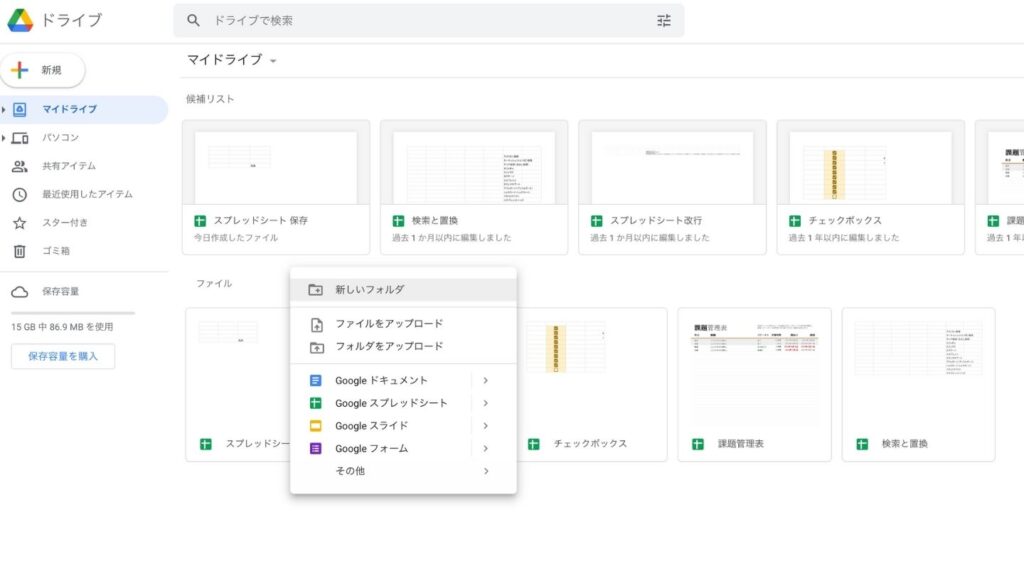
作成したスプレッドシートはGoogleドライブ上に保存されます。
Googleドライブとは、さまざまなデータに対応したオンライン上のファイル保管サービスです。
Googleドライブには、ファイル保管機能以外にも、
- Googleドキュメント
- Googleスプレッドシート
- Googleスライド
- Googleフォーム
これらのデータを作成して、他のユーザーと共有管理できます。
フォルダを作成することも可能ですので、チームでオフィスワークをしたり、サイト運営する上でも必須ともいえるサービスですね。
15GBの保存容量があらかじめ無料で提供されています。
2021年6月1日より後に作成または編集した、Googleドキュメント・スプレッドシートなども容量を使用するため、注意してください。
下記の公式サイトから確認してみてください。



15GBの無料提供は、すごいと思います!
② スプレッドシートのTOPページはスプレッドシートの保存データを確認できるので便利


スプレッドシートのデータを確認したい場合は、スプレッドシートの公式サイトを確認すると良いです。
また、上の蘭から、新たなスプレッドシートを作成できます。
変更履歴から過去の保存前のデータに戻す方法
次に変更履歴から過去のデータに戻す方法について解説していきます。
ブラウザ上で自動保存されてしまうスプレッドシートですが、簡単に復元できる方法があるので、試してみてください。
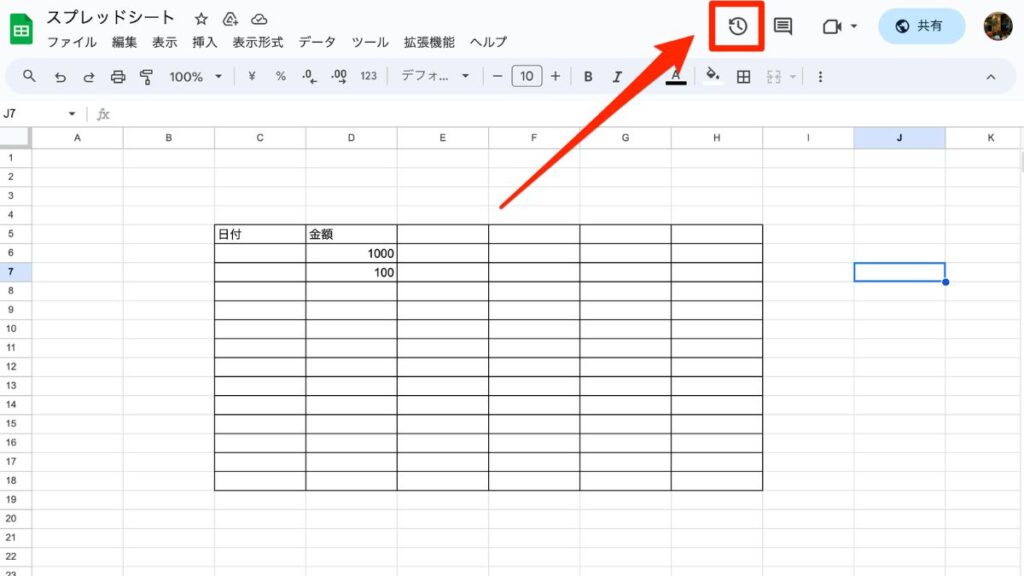
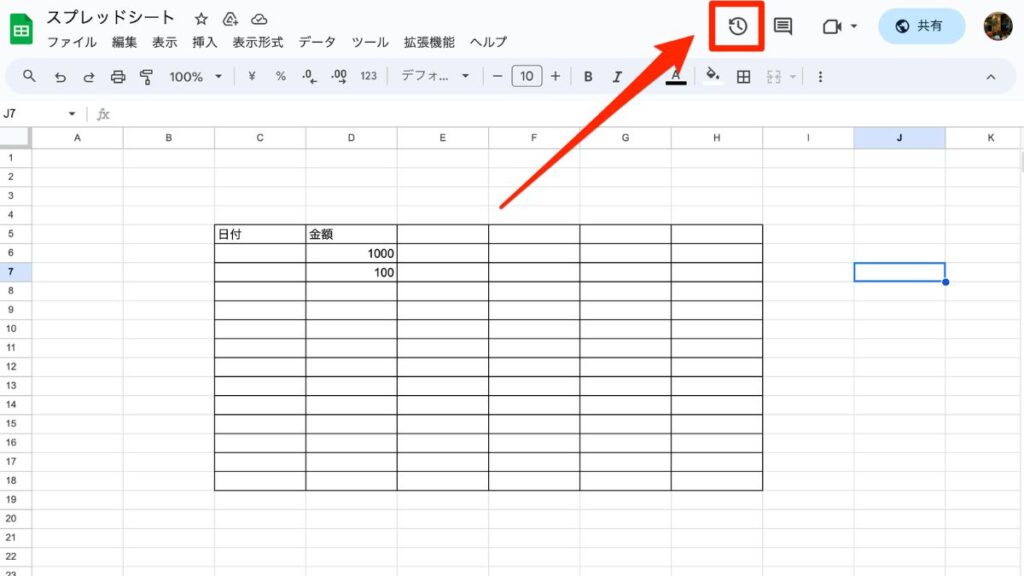
まず右上にある「時計アイコン」をクリックしてください。
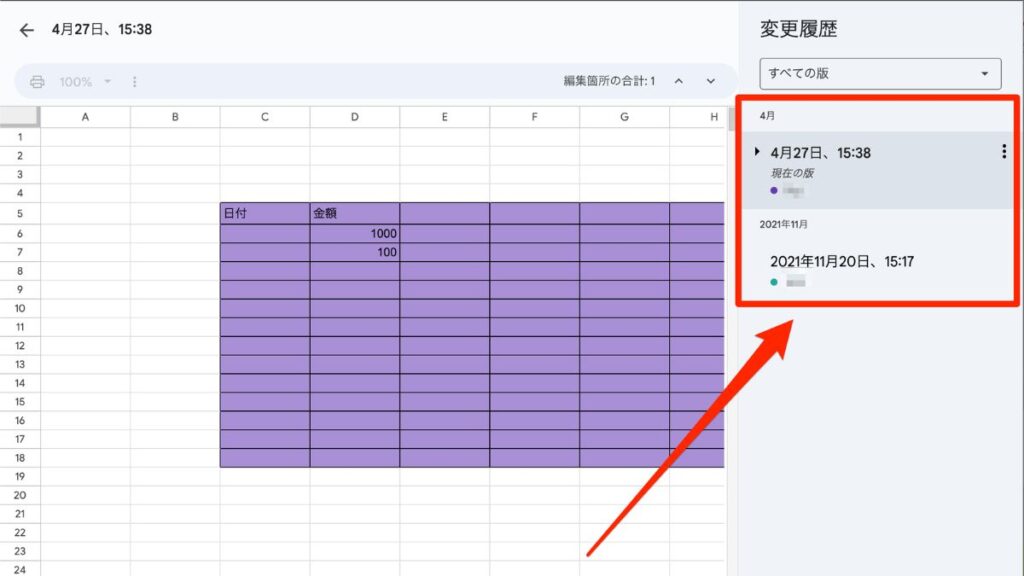
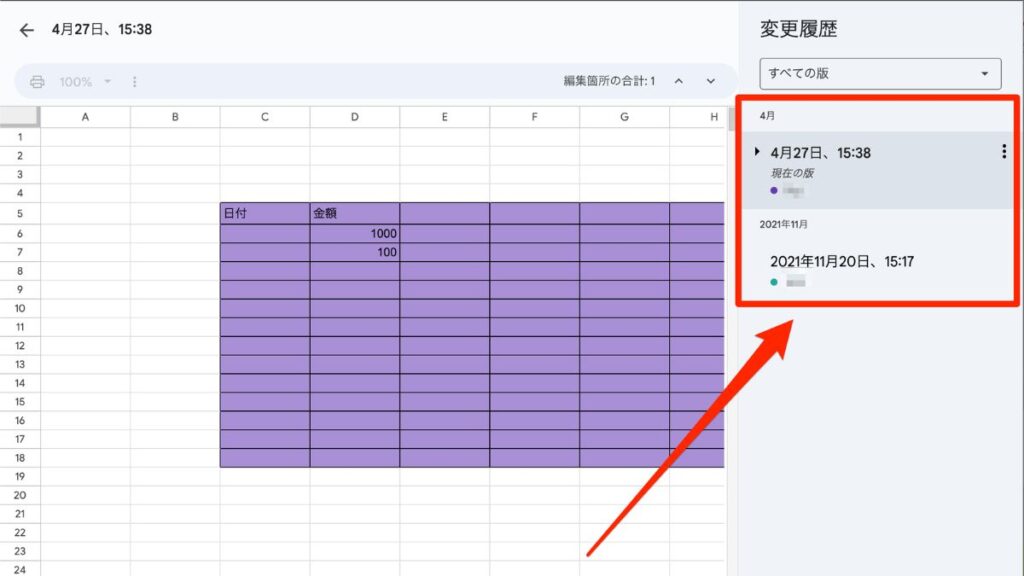
右側に過去の保存データが表示されます。復元したいデータを選択することで、簡単に差し変わります。



万が一に備え、覚えておくと良いでしょう!
ダウンロードすることで様々なデータ形式で保存できる
スプレッドシートを別のデータ形式で保存する方法を解説します。
- マイクロソフトエクセル(.xlsx)
- オープンドキュメント(.ods)
- PDF(.pdf)
- ウェブページ(.html)
- カンマ区切り形式(.csv)
- タブ区切り形式(.tsv)
それでは手順を解説します。
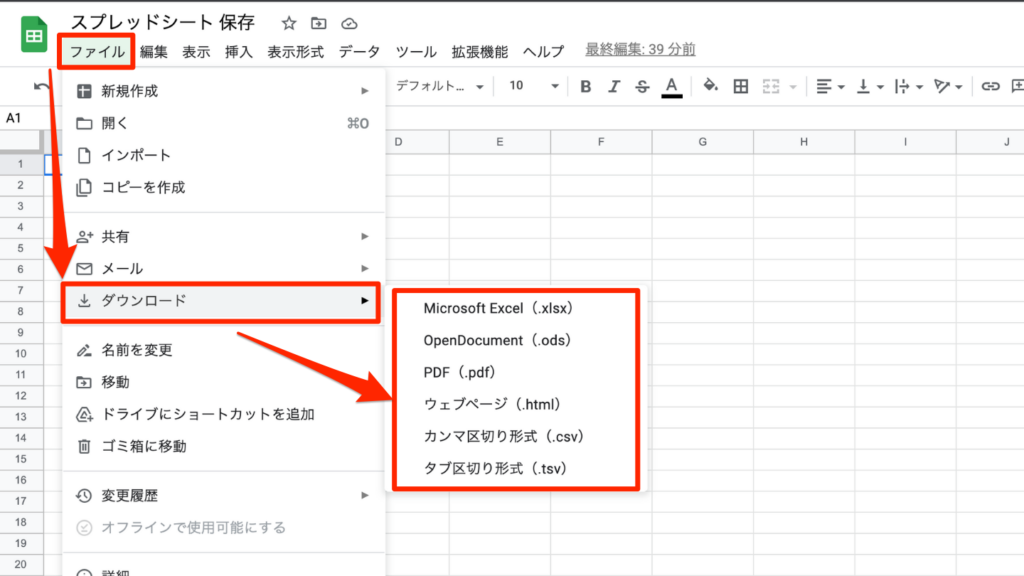
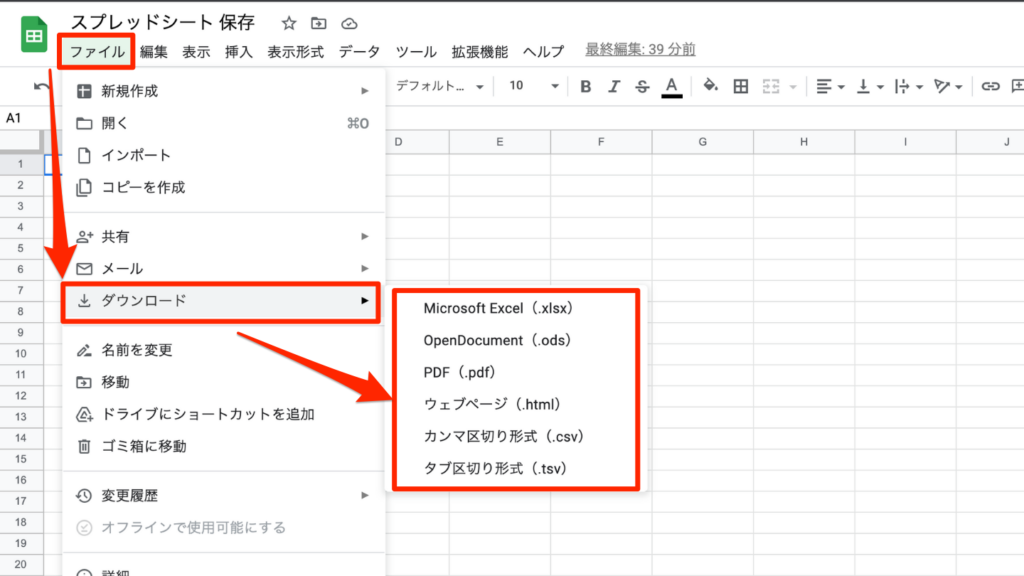
「ファイル」→「ダウンロード」を選択することで、様々なデータ形式で保存できます。



非常に便利な機能です!
スプレッドシート保存 まとめ
いかがでしたか?
Googleスプレッドシートの保存について全て解説してきました。
スプレッドシートは全てにおいて、欠点の少ないツールであり、誰でも無料で利用できるので、ありがたいですね。



皆さんの悩みが解決できるきっかけになれれば嬉しく思います!

