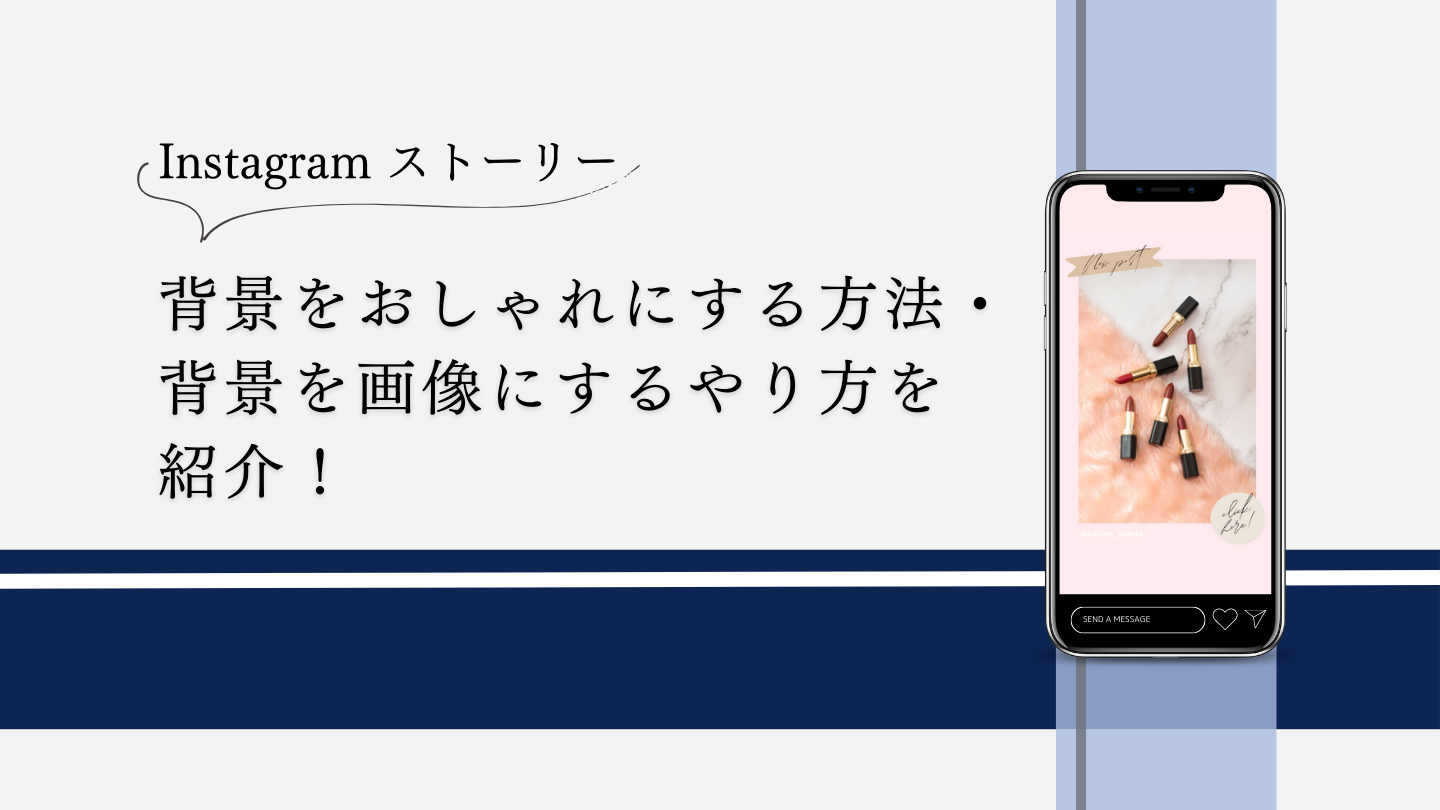インスタグラムのストーリーは使っていますか?ストーリーは短い動画だけではなく、写真の投稿もできます。
ストーリーにはGIFスタンプやアンケート機能などいろいろなアレンジができますよね。その一つに背景色を変更できることをご存じですか?
インスタグラム自体に備え付けられている機能でも背景をおしゃれにできます。
今回はストーリーの背景をおしゃれにする方法や背景を画像にするやり方について解説していきます。
インスタグラムのストーリー背景をおしゃれにする方法・やり方
ストーリーの背景をおしゃれにするために他のアプリなどを使わなくても、ストーリーの編集機能だけでもアレンジできます。
インスタ初心者さんでも簡単にできるのでぜひ試してみてください。それでは背景色の変える方法を見ていきましょう。
①落書き機能を使って背景色を変更する


インスタグラムの標準機能である落書き機能を使って背景色が変えられます。
画面右上にある「…」をタップし「落書き」を選択します。カラーパレットから好きな色を選択し、画面を長押しすると画面の色が変わります。色の設定ができたら「完了」を押せば終わりです。
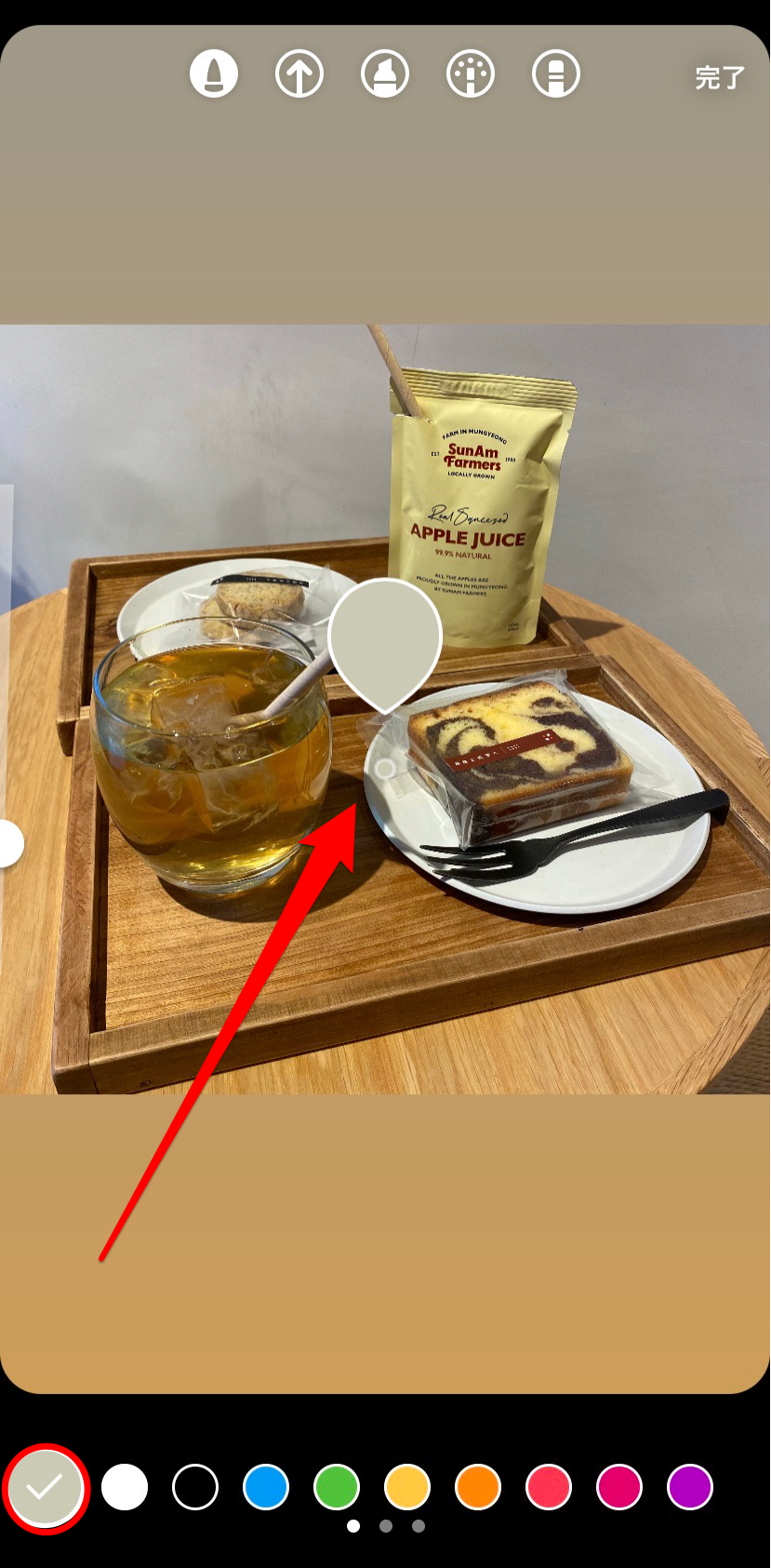

カラーパレットの一番左にあるスポイトマークを押すと、写真に使われている色を抽出して塗りつぶしに使えます。
また、用意されているカラーパレットの色の部分を長押しすると、色を調整できます。淡い色にもできるので、投稿したい写真や自分のアカウントの雰囲気にも合わせられます。
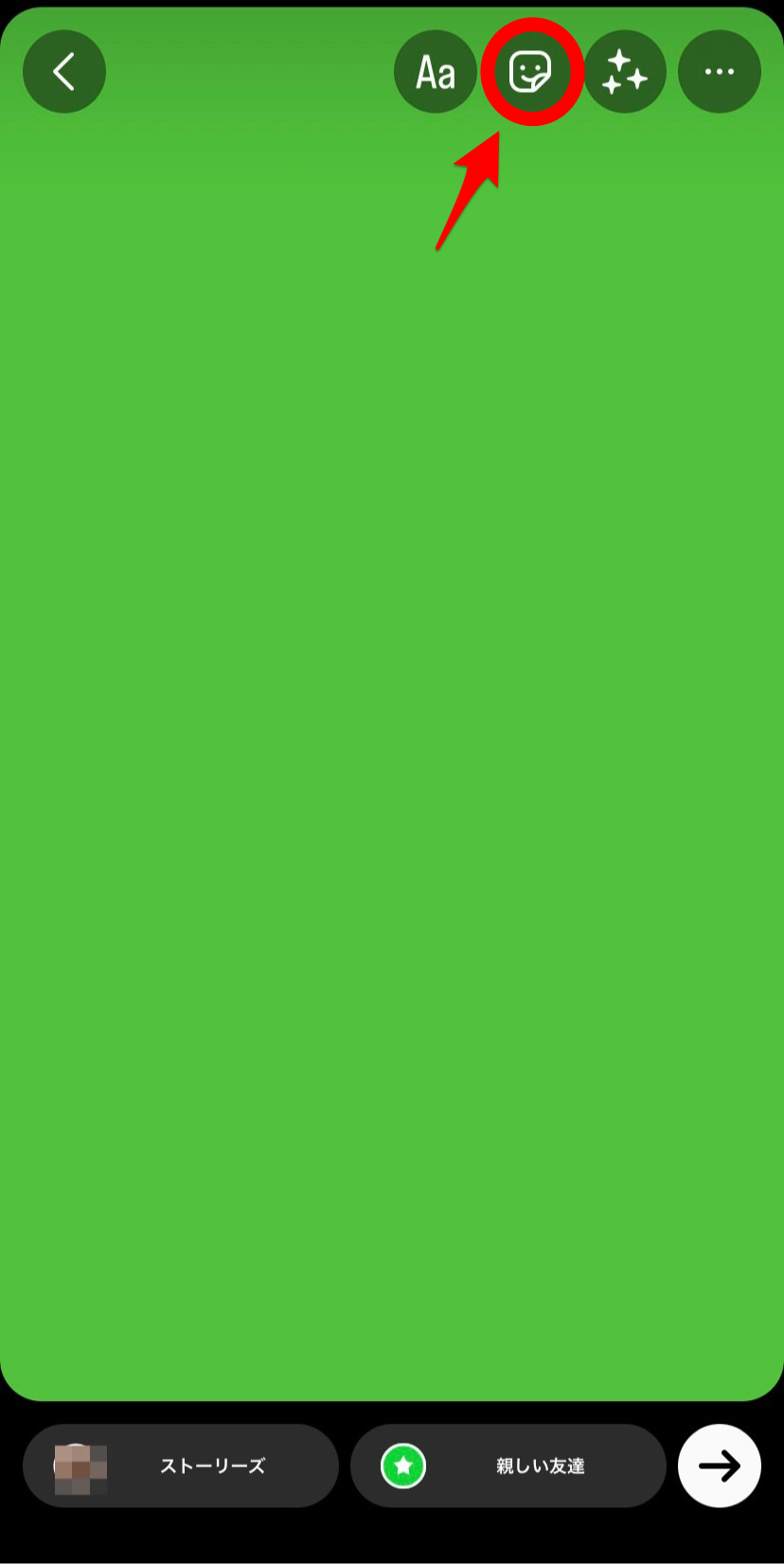
背景色の変更ができたら、画面右上の顔マークから写真やGIFなどを追加して投稿を作成しましょう。
②落書き機能を使って背景色を半透明にする
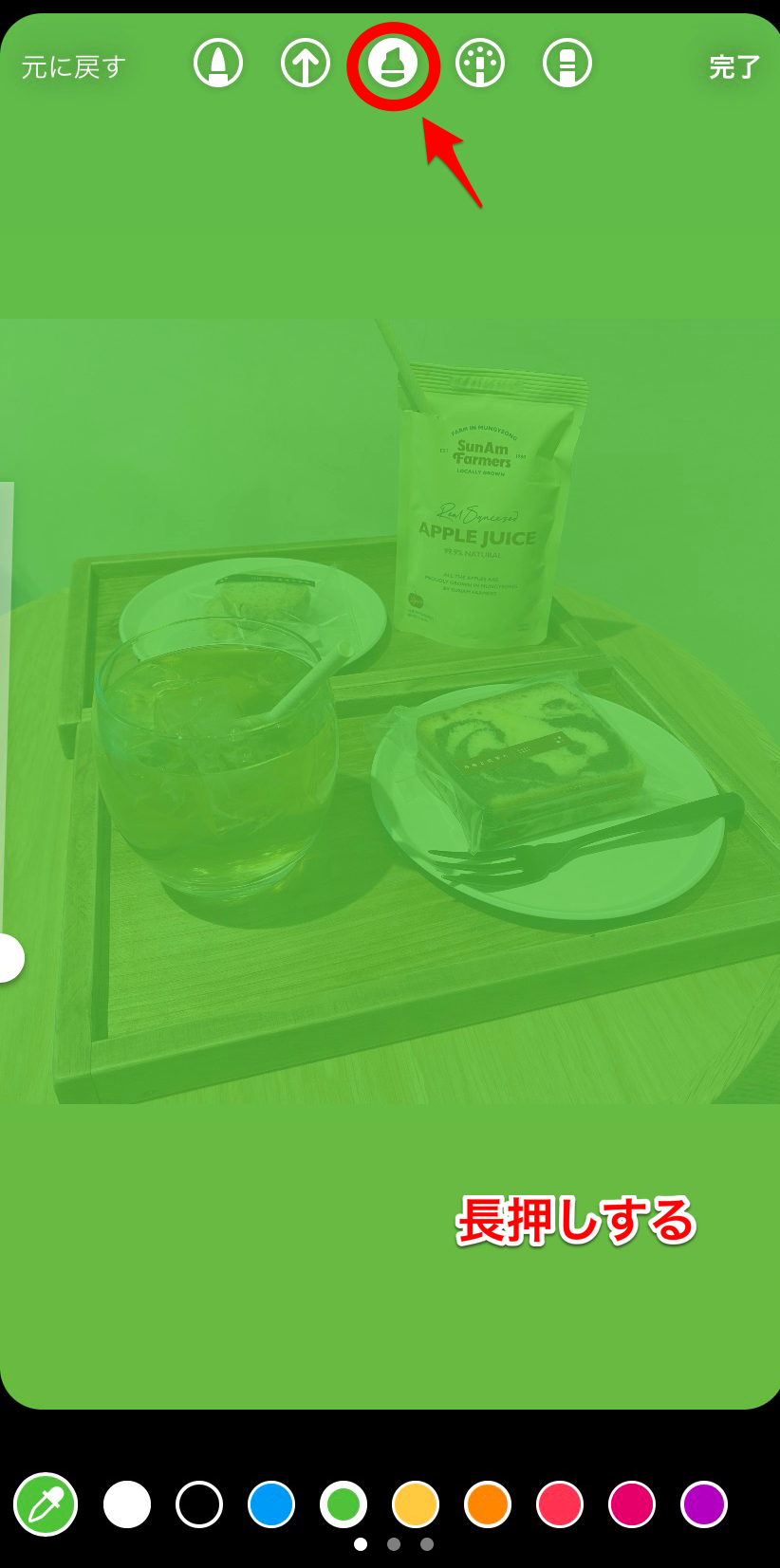
先ほど解説した塗りつぶしと同じように落書き機能を使って、背景色を半透明にもできます。
画面右上にある「…」をタップし「落書き」を選択します。画面上部にあるペンマークの中で真ん中にある「マーカーペン」を選択します。
好きな色を選んで、画面を長押しすると背景が半透明に塗りつぶされて、最初に選んだ写真がうっすら透けて見えます。
③落書き機能の消しゴムを使って背景をくり抜いてみる
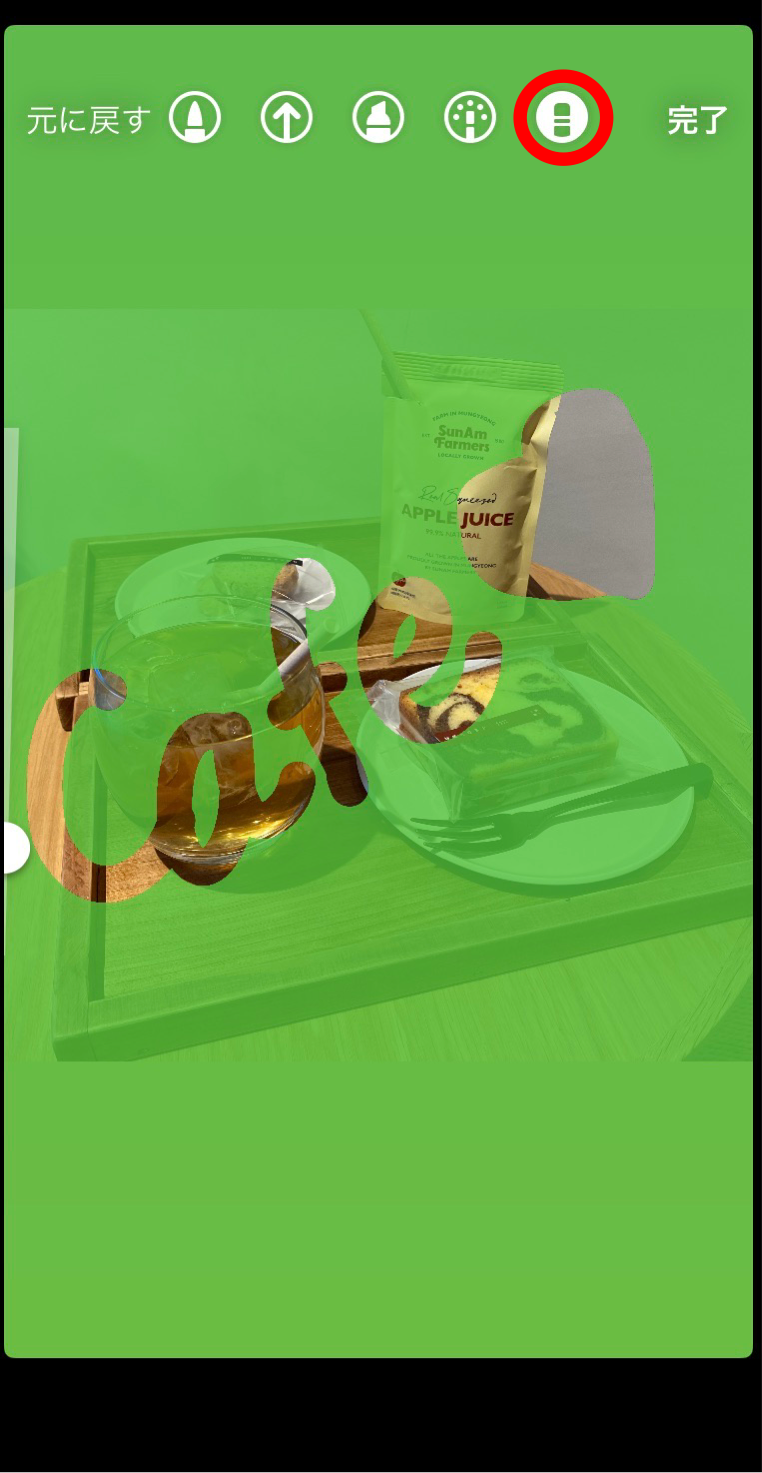
塗りつぶした背景を「消しゴム」を使って背景をくり抜いてもおしゃれな投稿を作成できます。
先ほど紹介した半透明に画像全体を塗りつぶしておきます。画面上部にある消しゴム(一番右)を選択し、見せたい部分を消していきましょう。画像に合わせて消したり、文字を書いたりアレンジできます。
この時、背景色は半透明にしておくのがおすすめです。ベタ塗りの場合、後ろの画像が見えないため画像に合わせてくり抜きにくくなってしまいます。
④インスタグラムのオリジナルのグラデーションや背景を使う
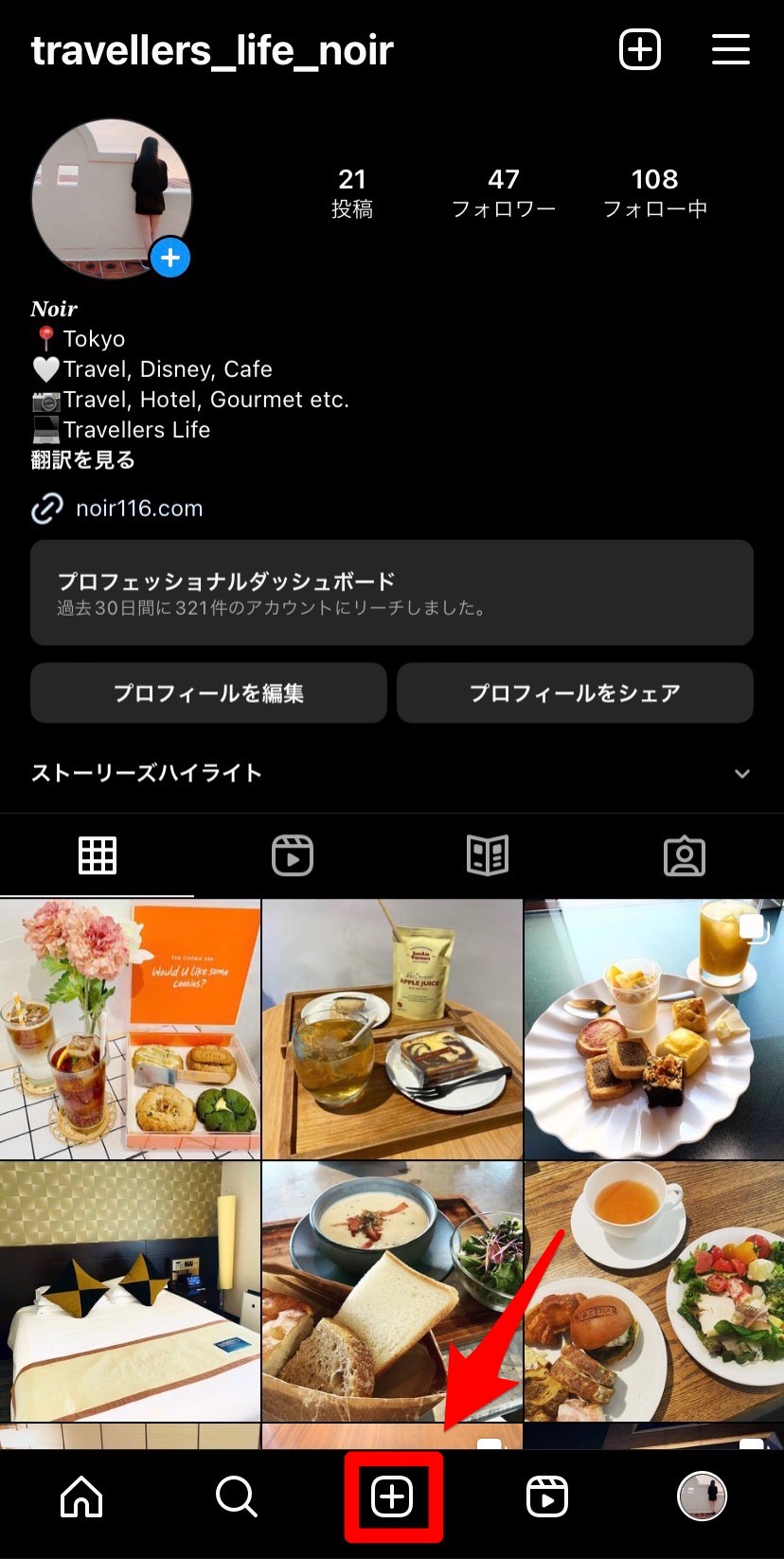
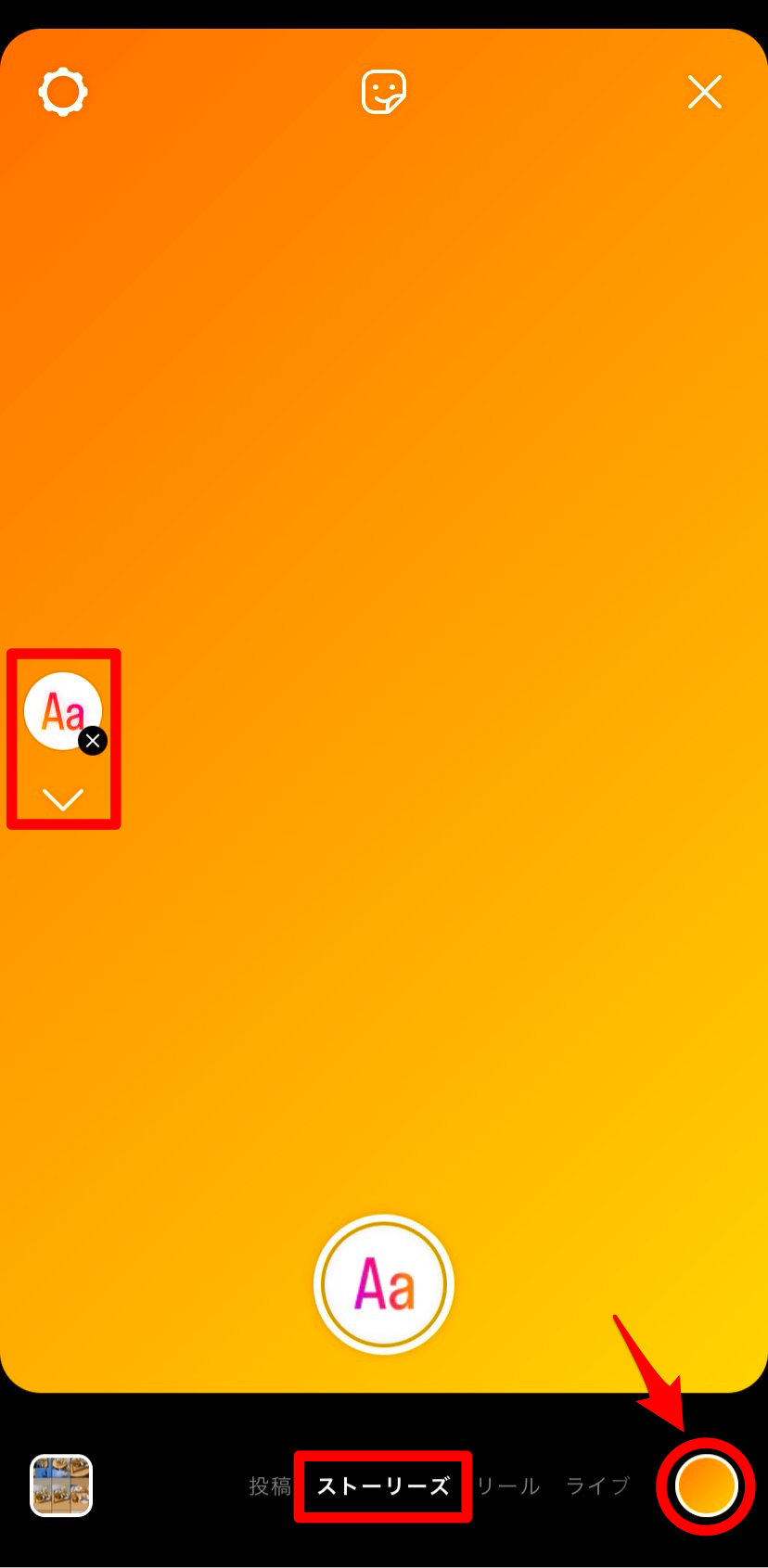
ストーリーの背景として、もともと用意されているグラデーションがあります。
画面下部にある「+ボタン」を押してストーリーを作成していきます。ストーリーズを選択したら、左のメニューから「Aa 作成する」を選ぶと、画面がグラデーションになります。
右下に出てくるグラデーションの丸をタップすると、他のカラーリングのグラデーションに変更できます。あとは画面上部の顔マークをタップして投稿を作成しましょう。
アプリ内で用意されているグラデーションのため、色やパターンは変えられません。
インスタグラムの背景を画像にしておしゃれにするやり方
Canva(キャンバ)には様々なサイズに対応できるだけでなく、素材がたくさんあります。ストーリーにそのまま使えるようなおしゃれなテンプレートも豊富に用意されています。
ストーリーのサイズに合わせて画像や動画を作成しておけば、そのまま投稿できるのでおすすめです。もちろん、通常の投稿やリールも作成できます。
Canva(キャンバ)のテンプレート機能を利用することで、簡単におしゃれに!
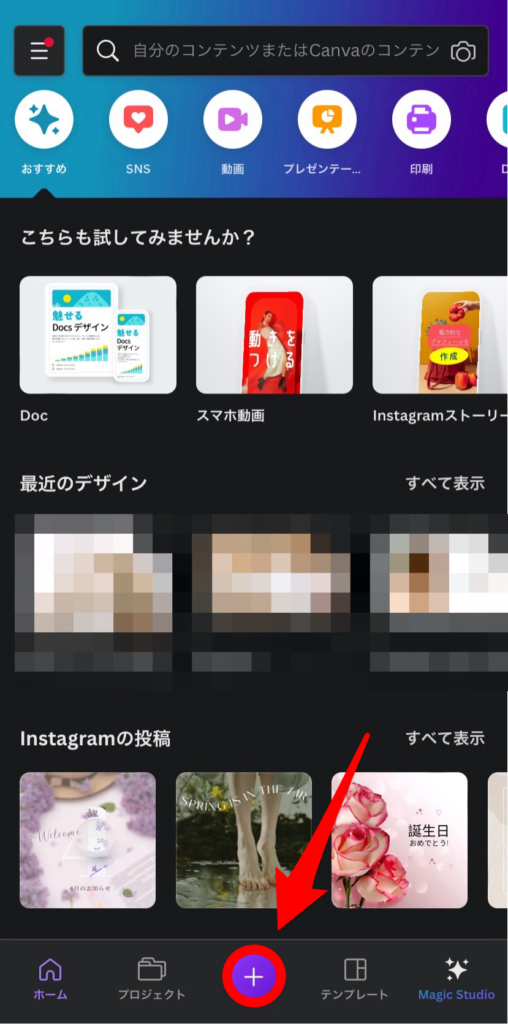
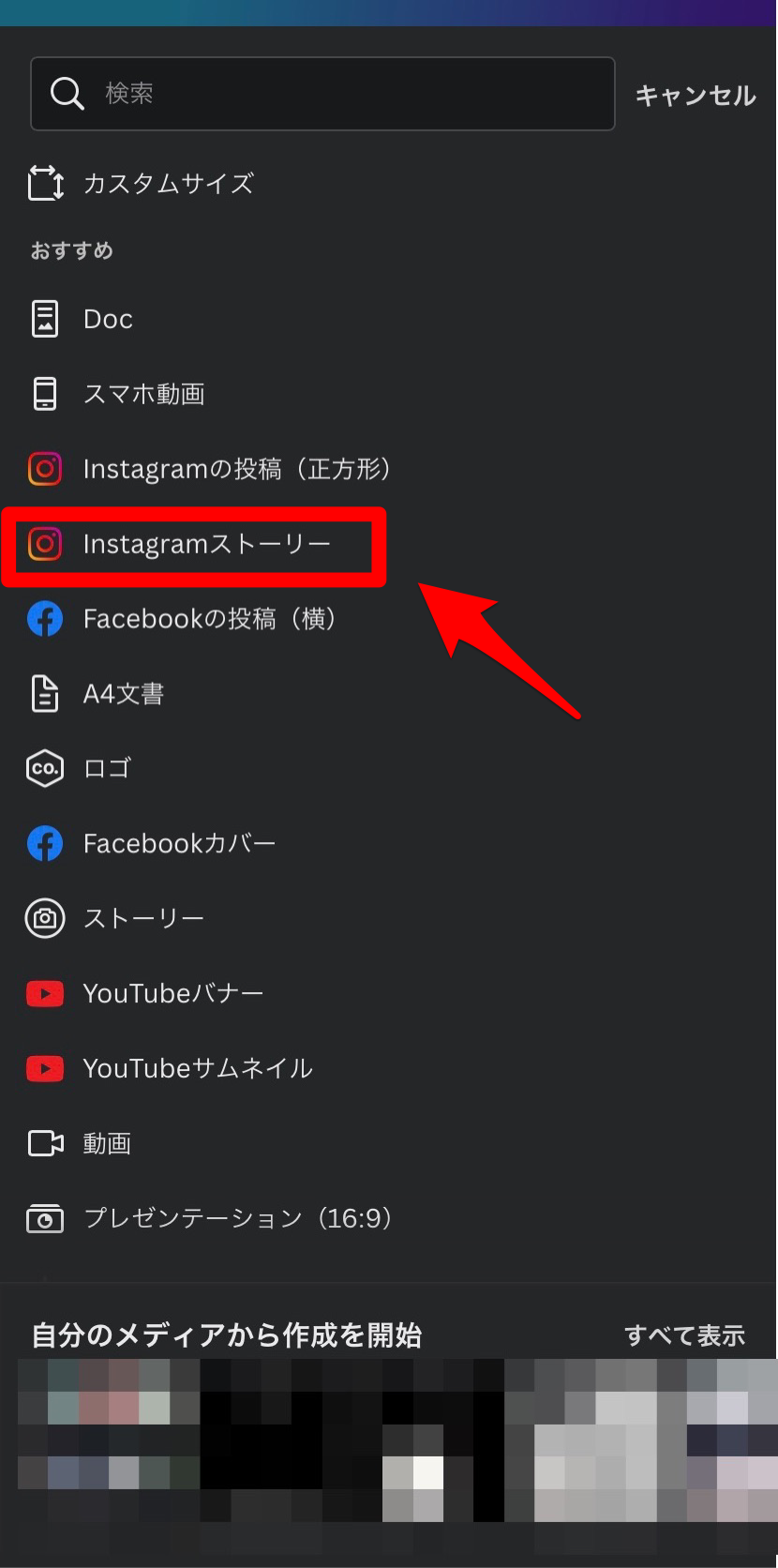
Canvaのアプリを立ち上げたら、画面下部の「+マーク」をタップして「Instagramストーリー」を選択すると、ストーリーに適切なサイズが表示されるので、投稿を作成していきましょう。
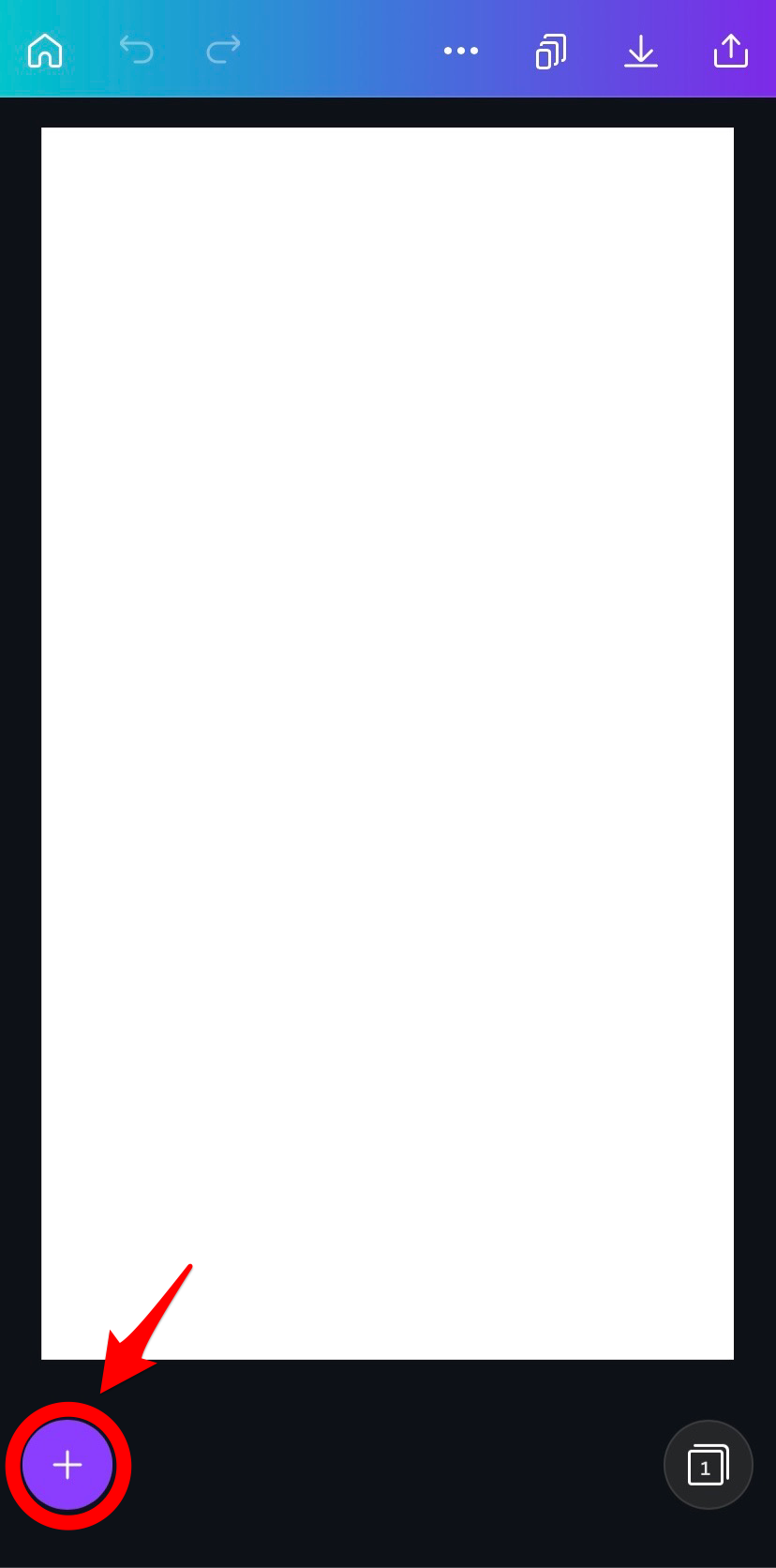
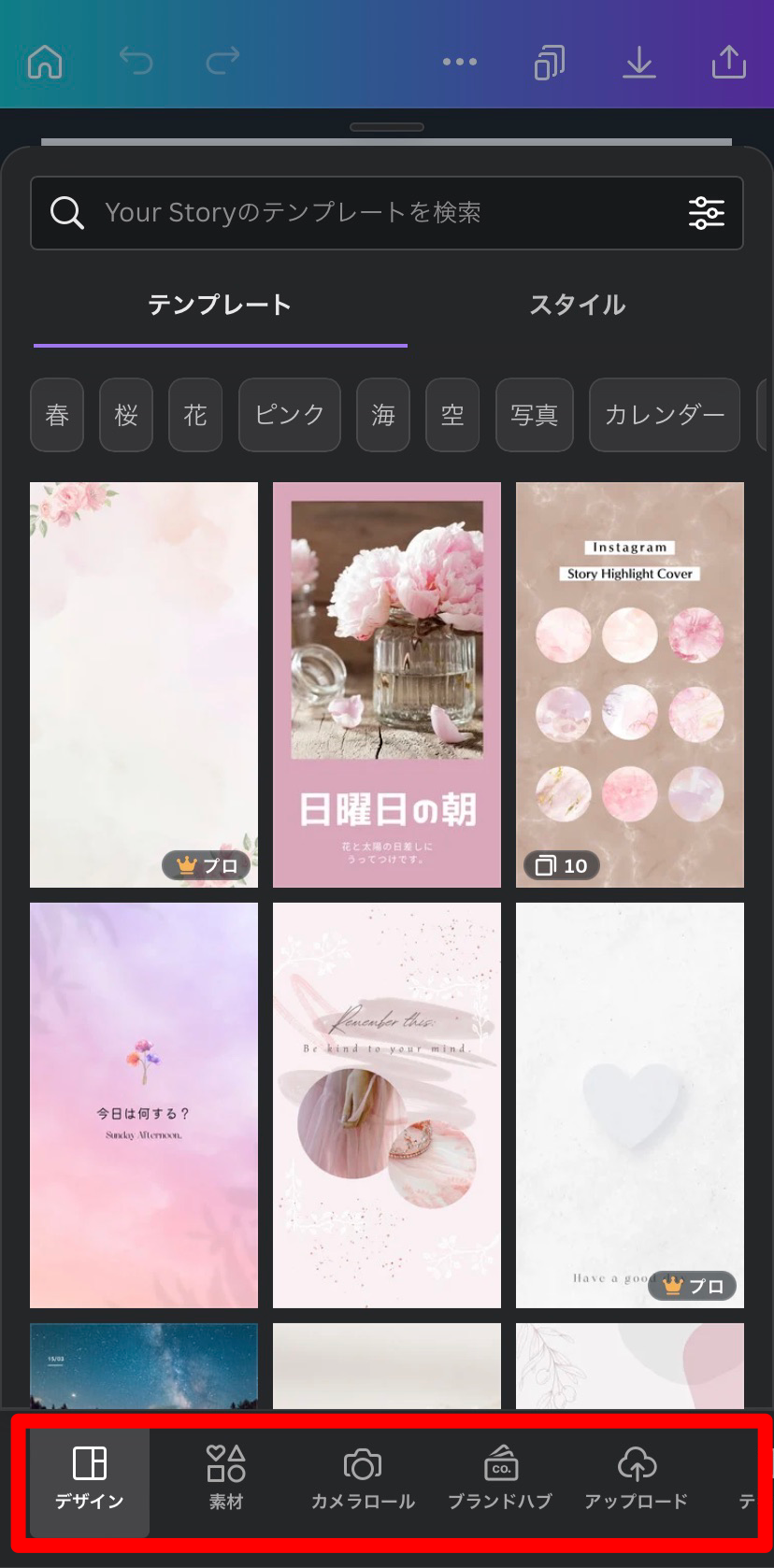
画面左下にある+マークをタップすると、メニューが表示されます。写真や動画をカメラロールから選んで追加したり、素材からイラストなども使えます。
画面下部のメニューの一番左にある「デザイン」を選択すると、ストーリーに使えるおしゃれなテンプレートが用意されています。
テンプレートを選んで、そこに自分で撮った写真を追加するのもおすすめです。
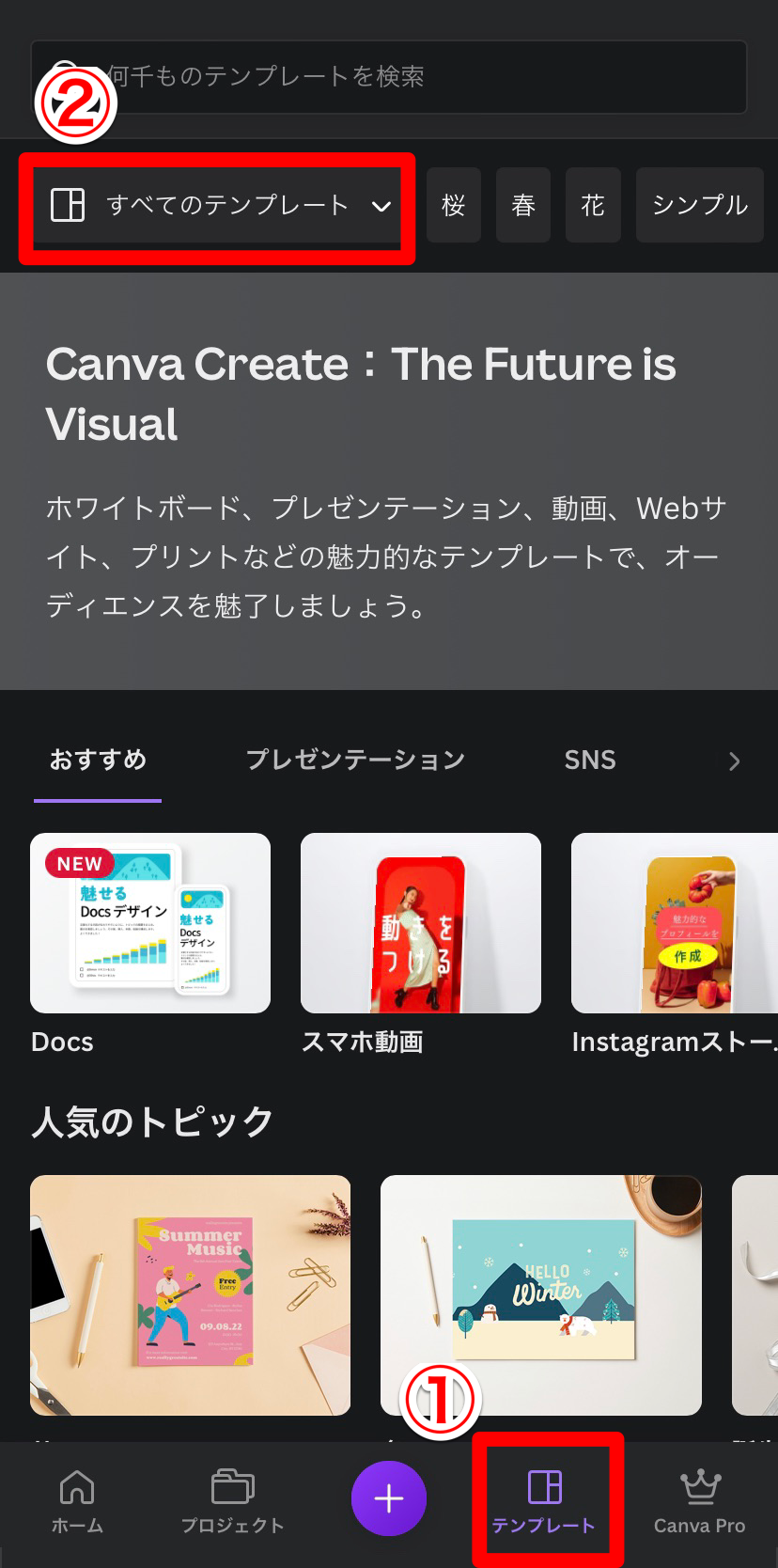
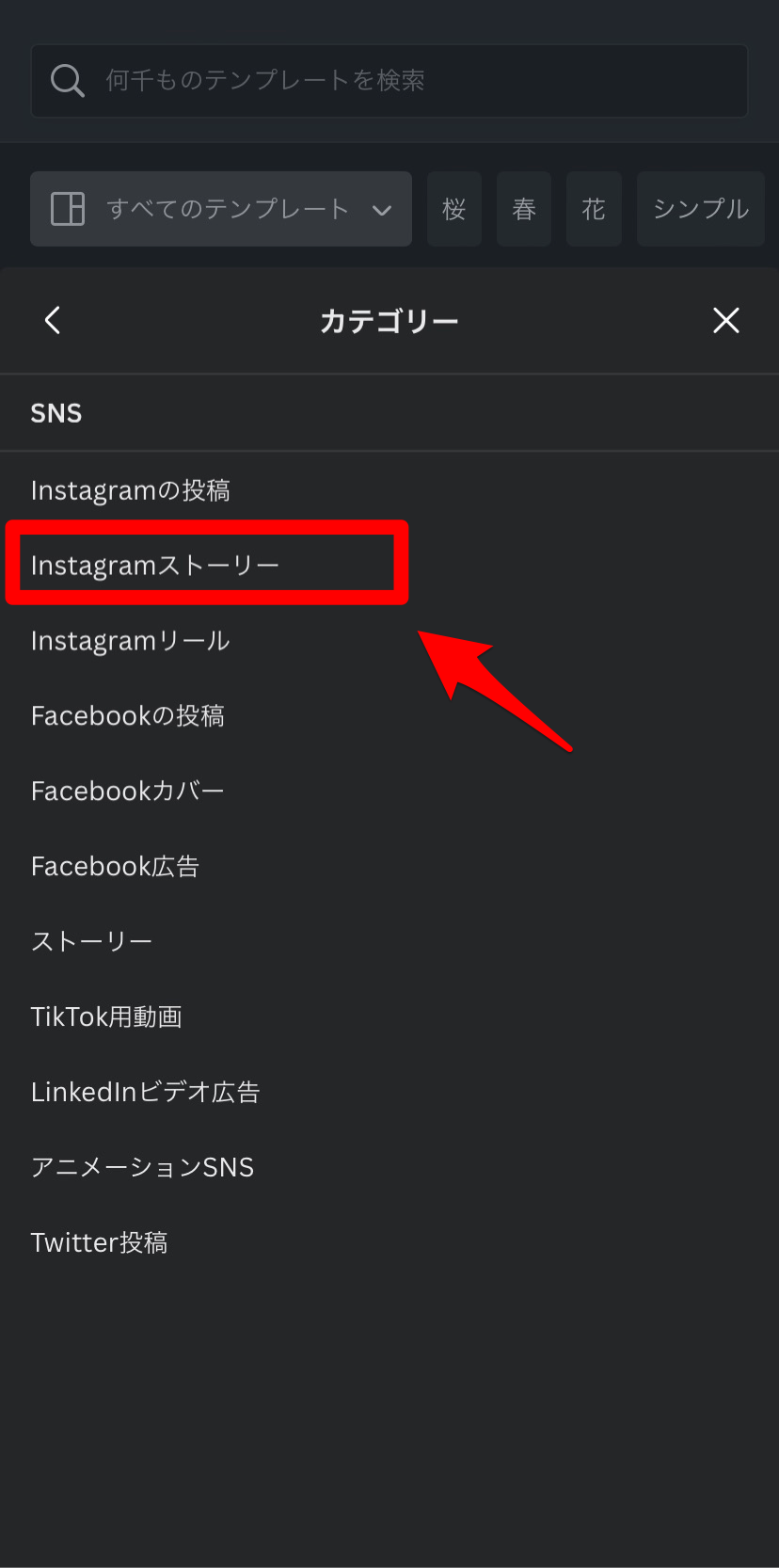
先にテンプレートを見て選びたいという方は、アプリのTOPページで画面下部にある「テンプレート」を選択しましょう。
画面が切り替わったら、フィルターから「SNS→Instagramストーリー」を選ぶと、ストーリー用のテンプレートがたくさん表示されます。
 カナ
カナテーマやスタイルなどで絞り込んでお好みのものを見つけてみてくださいね。
注意!プロフィールから選ぶとストーリー背景は選択した画像によって決まる
ストーリーを作成する際、プロフィールページやフィードページのストーリー欄にある自分のアイコンをタップして作る方法と、画面下部にある+マークから投稿を作成する方法があります。
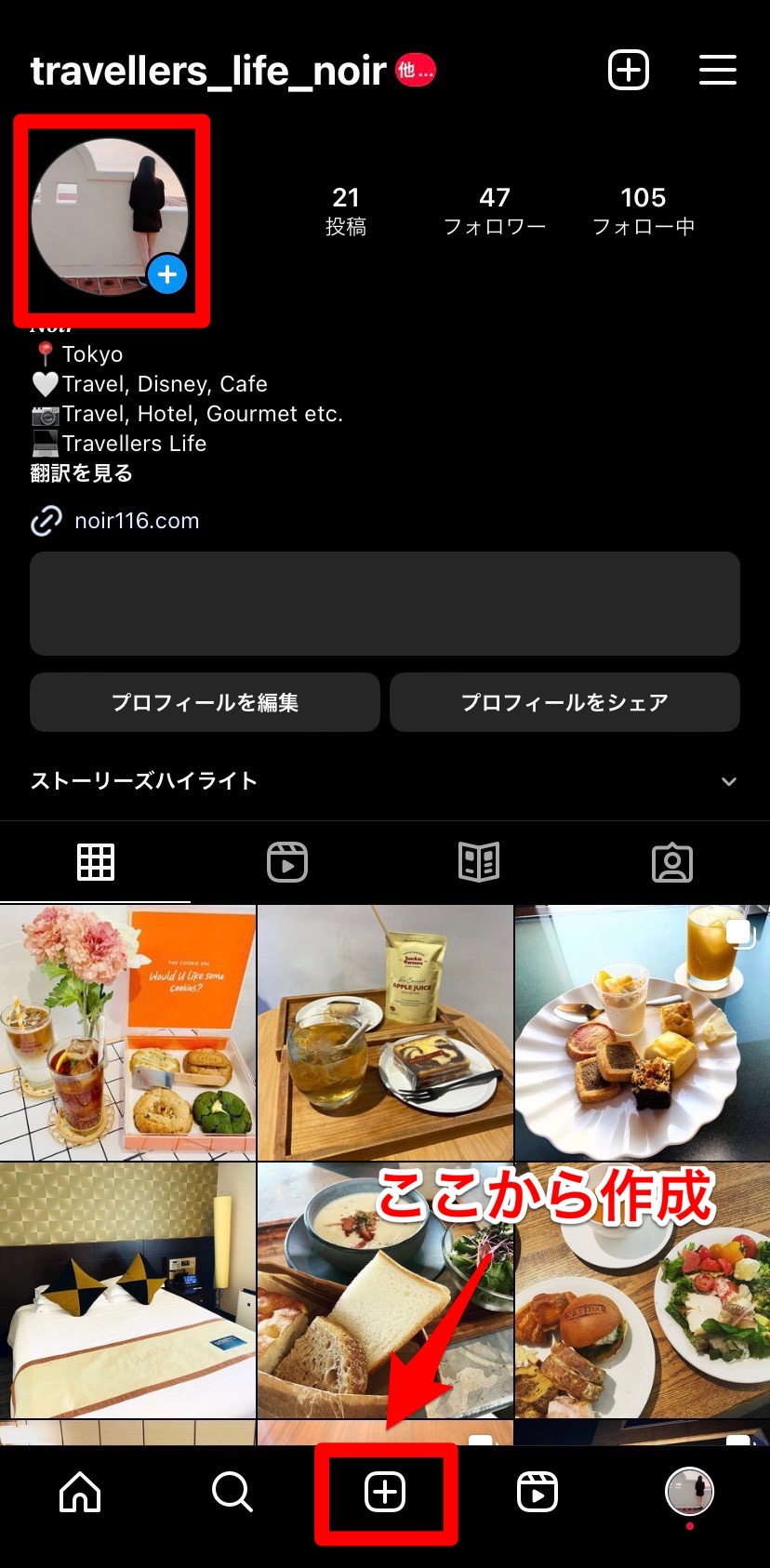
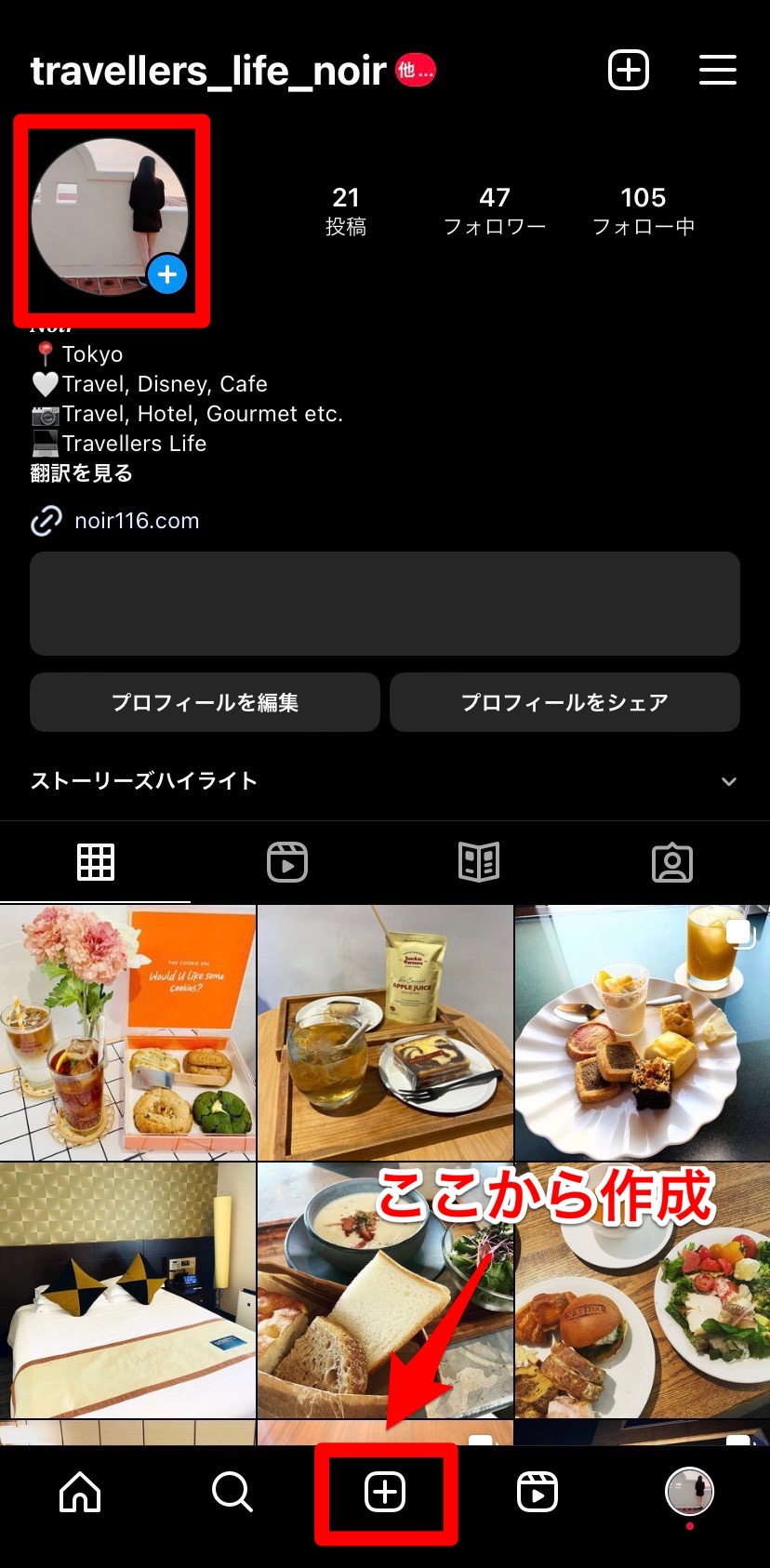
自分のアイコンからストーリーを作った場合、背景は選択した画像に合わせたものに自動的に決まってしまいます。
しかし、画面下部の+マークから作った場合、背景をグラデーションにしたり、GIFスタンプも選べるので投稿のアレンジの幅が広がりますね。



どこから投稿を作るかによって、できることが異なるので、ぜひ覚えておいてくださいね。
まとめ
いかがでしたか?
今回はインスタグラムのストーリーの背景をおしゃれにする方法、背景を画像にするやり方について紹介しました。
選んだ画像で自動的に設定された背景色だとイメージが違う場合もありますが、アレンジの仕方を覚えたらより自分らしい投稿が作れるのではないでしょうか。
落書き機能は文字などを落書きするだけではなく、背景色をおしゃれにアレンジすることにも使えるので、ぜひ使ってみてくださいね。