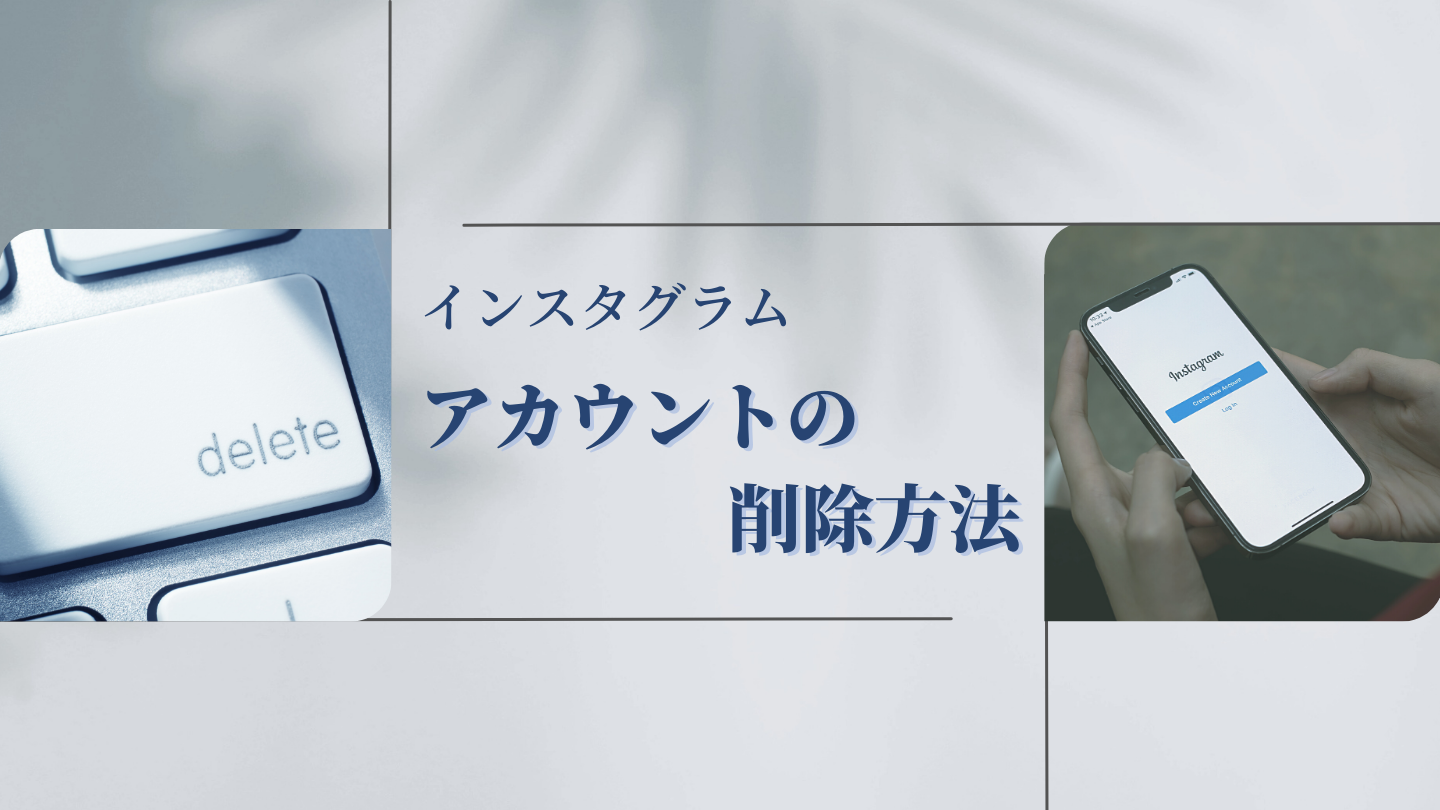インスタグラムを使っていると、さまざまな理由から「インスタグラムをやめたい」「アカウントを削除したい」という方もいるのではないでしょうか。
インスタグラムのアカウント削除はアプリをアンインストールしただけでは削除できなかったり、端末によって操作方法が異なります。
今回はインスタグラムのアカウント削除方法と合わせて、削除するときの注意点も詳しく解説していきます。
インスタグラムのアカウント削除の注意点
インスタグラムのアカウント削除を行う前に注意点を確認しておきましょう。
「削除」と「利用解除」の違い
| アカウントの復旧 | データ | 同じユーザーネームの使用 | |
|---|---|---|---|
| 削除 | 不可 | 完全削除 | 不可 |
| 利用解除 | 可能 | インスタ上に残る | 再ログインで可能 |
インスタグラムのアカウント削除と似ているのが「利用解除」です。削除と利用解除の違いを把握しておけば、目的によって使い分けられます。
アカウントの削除は過去の投稿やいいねなどのデータをすべて削除されます。完全に削除されてしまうので、基本的にアカウントを復旧することもできません。
利用解除は一時的にインスタグラムから離れたいときに有効です。
アカウントは削除されないので、データがそのまま残っているので、再度ログインすることでそれまで通りにインスタグラムを利用できます。
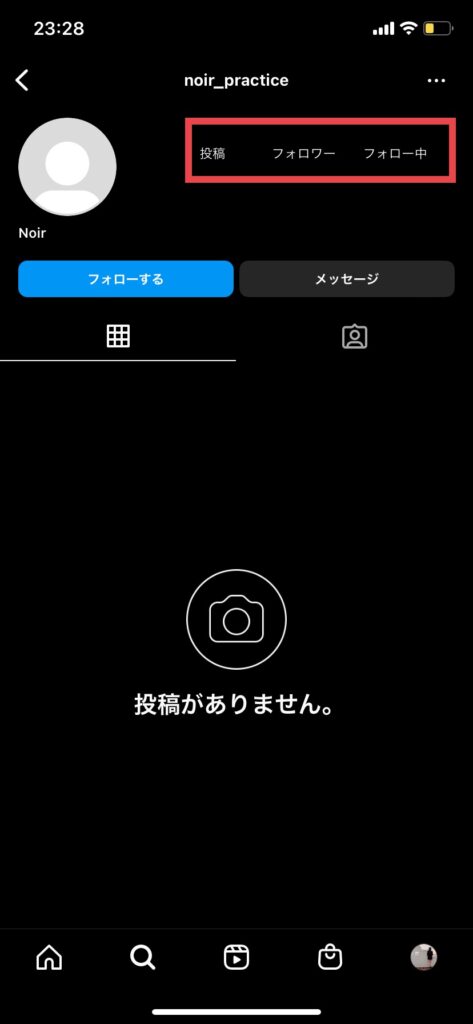
利用解除中、アカウント自体は残っていますが、プロフィールや投稿などが非表示になります。
「サブアカウント」を削除するときの注意点
インスタグラムでは複数のアカウントを持つことができます。
サブアカウントを作成する際に、すでに使っているメールアドレスや電話番号以外のものを使用するか、メインアカウントで使用しているメールアドレスや電話番号に紐づけることもできます。
その際に本アカウントとサブアカウントで同じパスワードにしてしまうと、ログインにメールアドレスや電話番号を使用した際、異なるアカウントにログインしてしまうことが考えられます。
その場合、誤ったアカウントにログインしたまま、アカウントを削除してしまう可能性もあります。
本アカウントとサブアカウントでは異なるパスワードを設定しておきましょう。
過去の利用データをダウンロードしておこう
アカウントを削除する前に過去データをバックアップしておきましょう。インスタグラムをやめるとしても、思い出の写真や動画もあるのではないでしょうか。
 カナ
カナ下記のデータがダウンロードできます。
- 過去の投稿
- アーカイブした投稿
- DMでのやりとり
- プロフィール情報
- 個人情報
- フォロー・フォロワー
- 投稿へのいいねやコメント
- 保存した投稿
- 投稿のインサイト(ビジネスアカウントの場合)
データダウンロードの手順
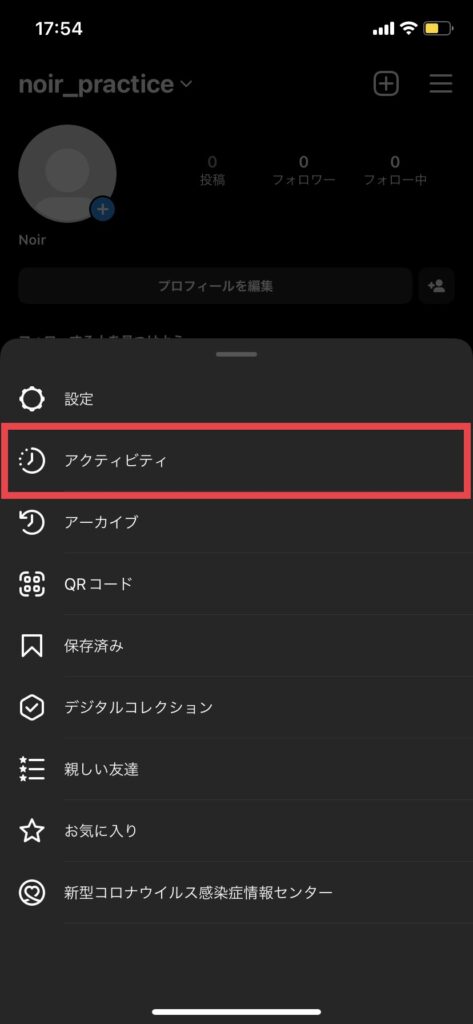
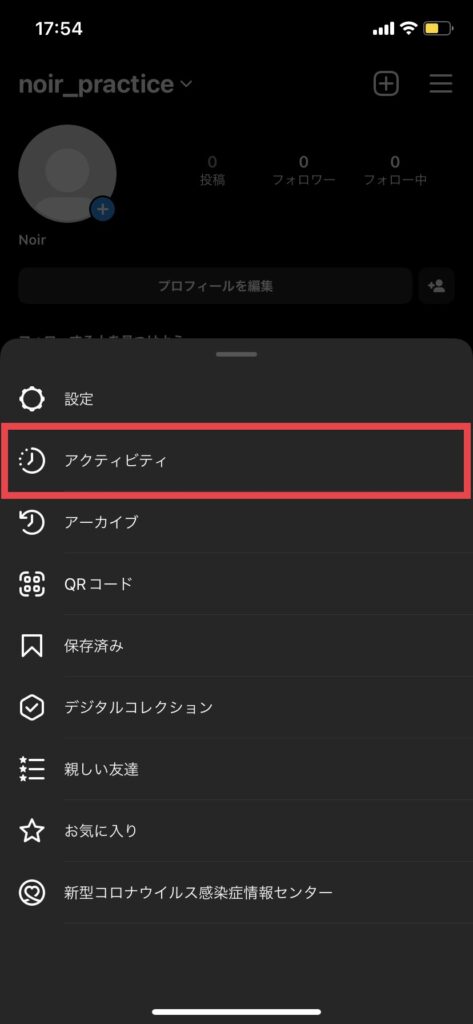
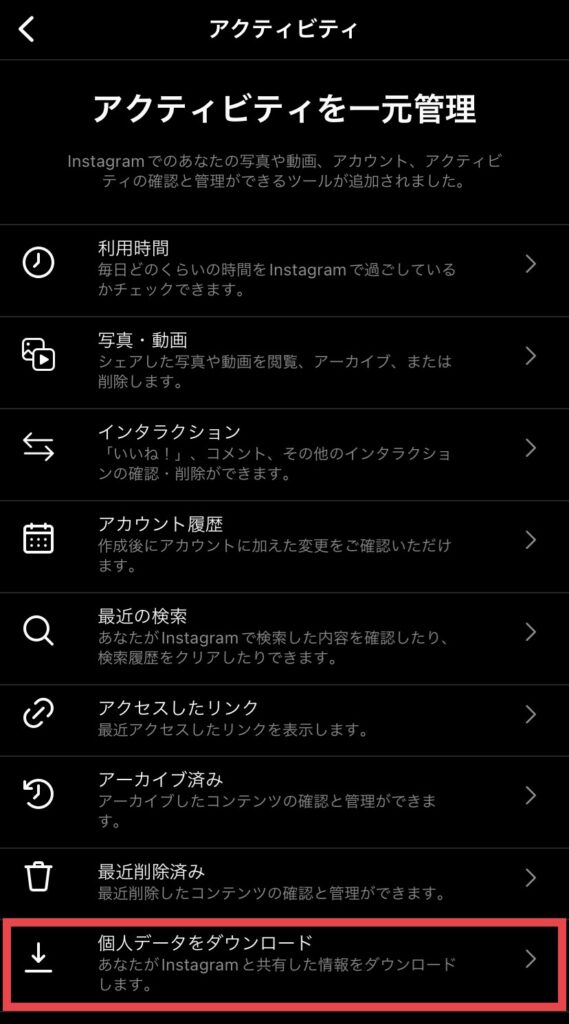
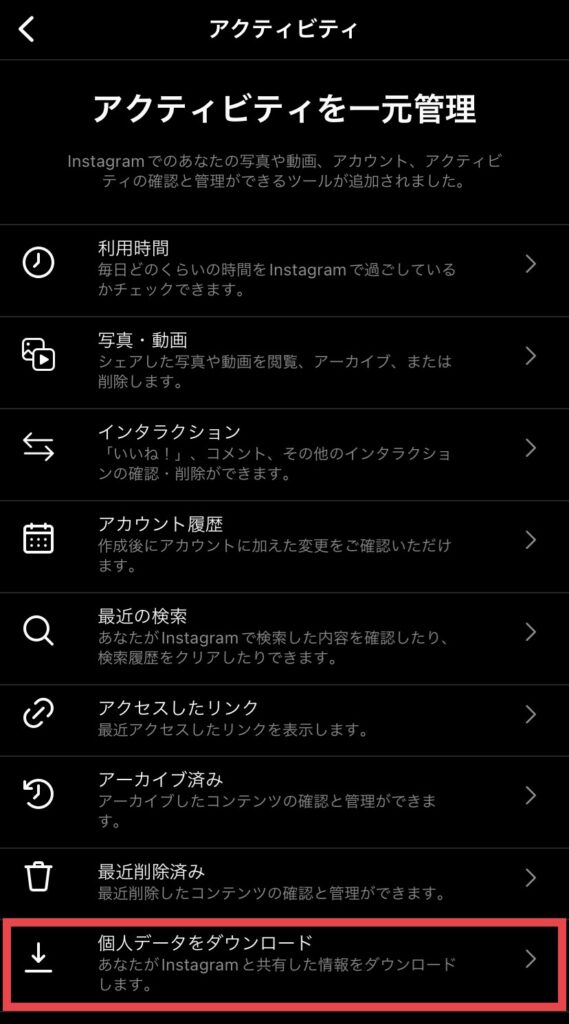
プロフィールページで設定から「アクティビティ」を開き、「個人データをダウンロード」をタップします。
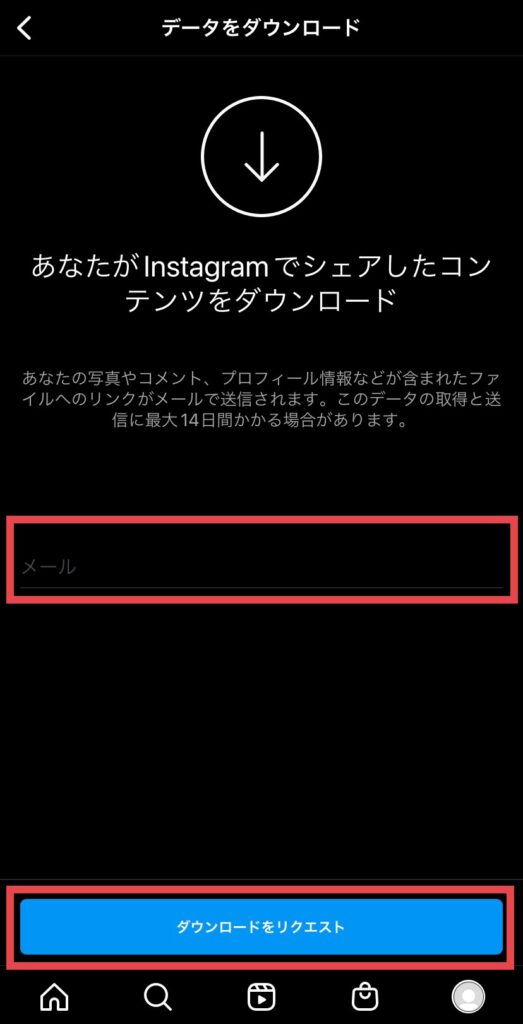
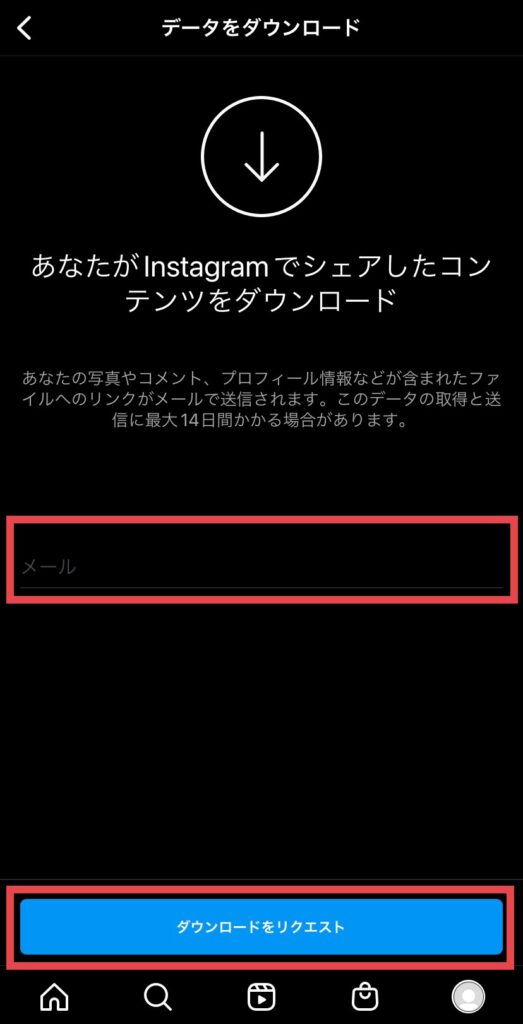
ダウンロードしたデータはメールで送られてきます。
受け取りたいアドレスを入力しましょう。
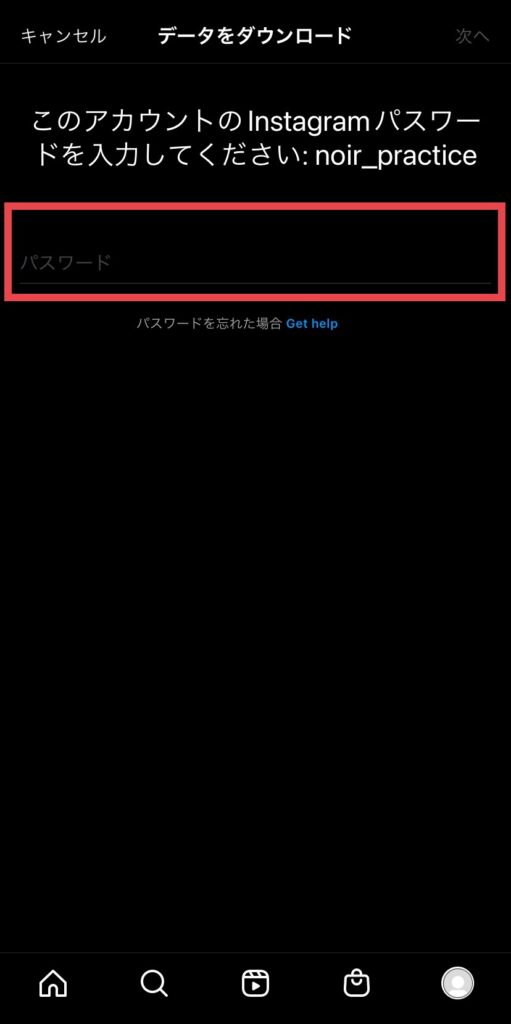
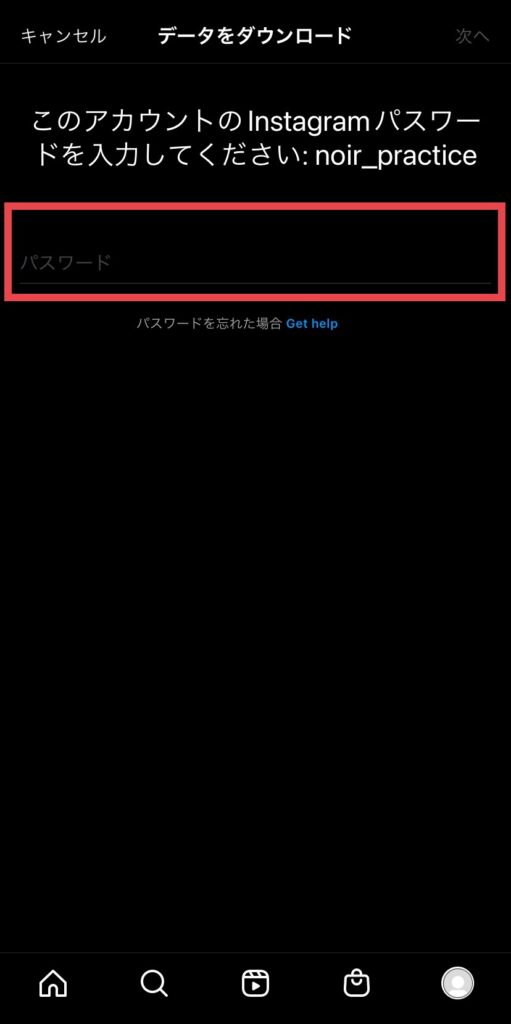
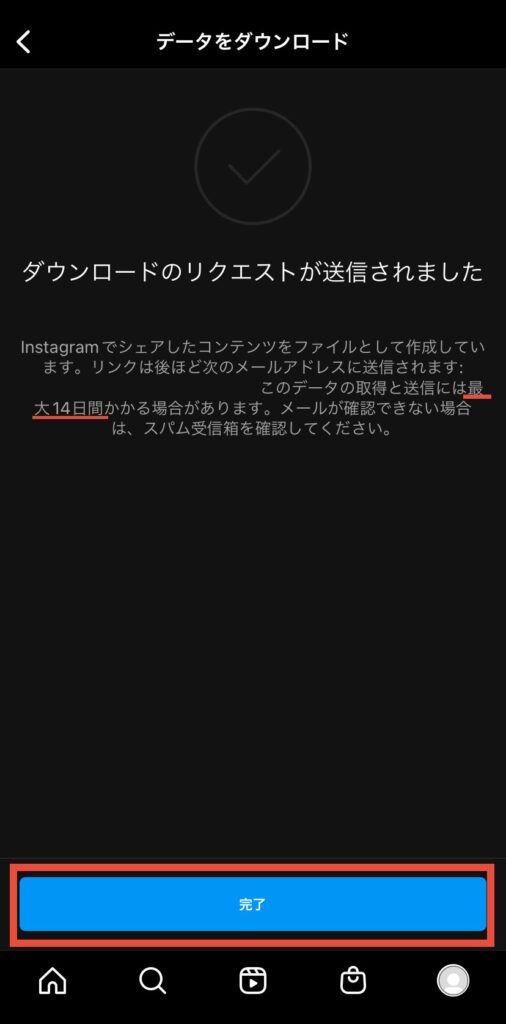
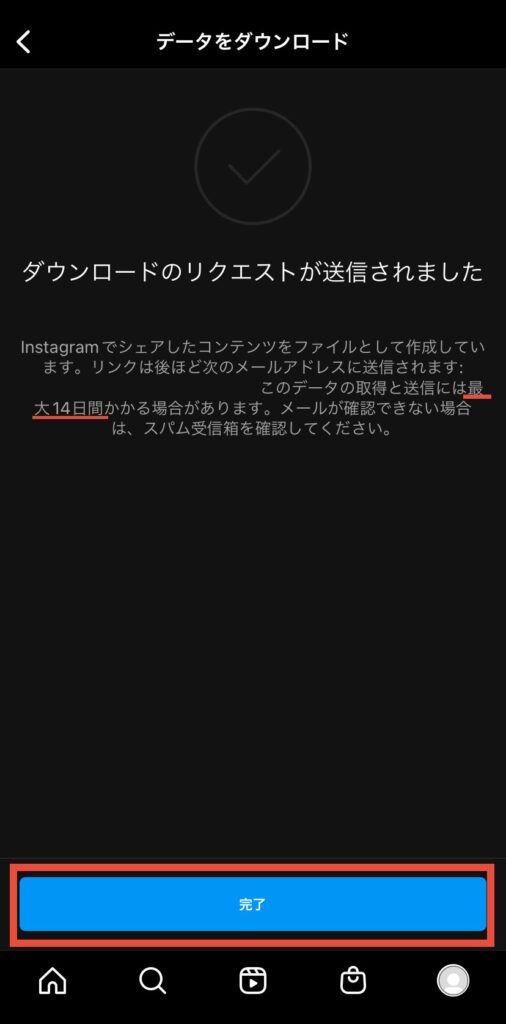
アカウントのパスワードを入力して、完了を押します。
メールが届くまでに最大14日間かかる可能性もあります。
また、迷惑メールなどに振り分けられてしまう場合もあるので、迷惑メールの受信ボックスも確認するようにしてください。
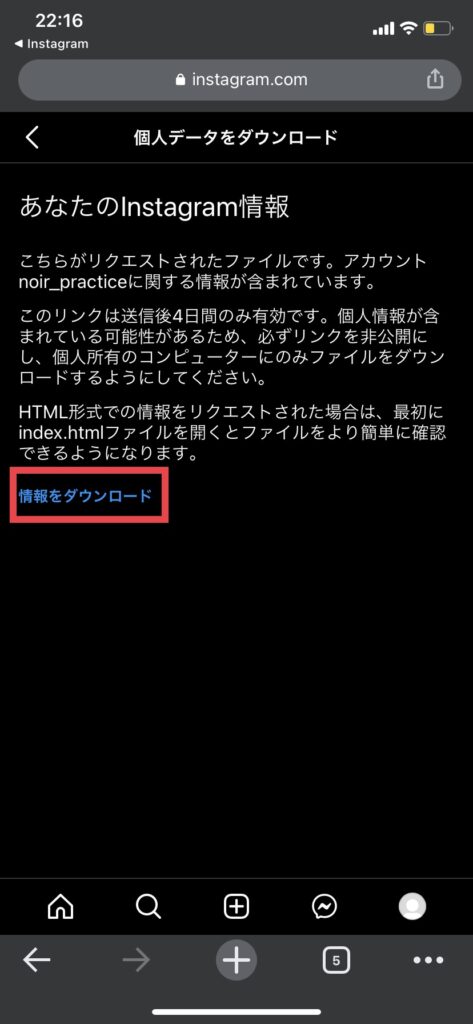
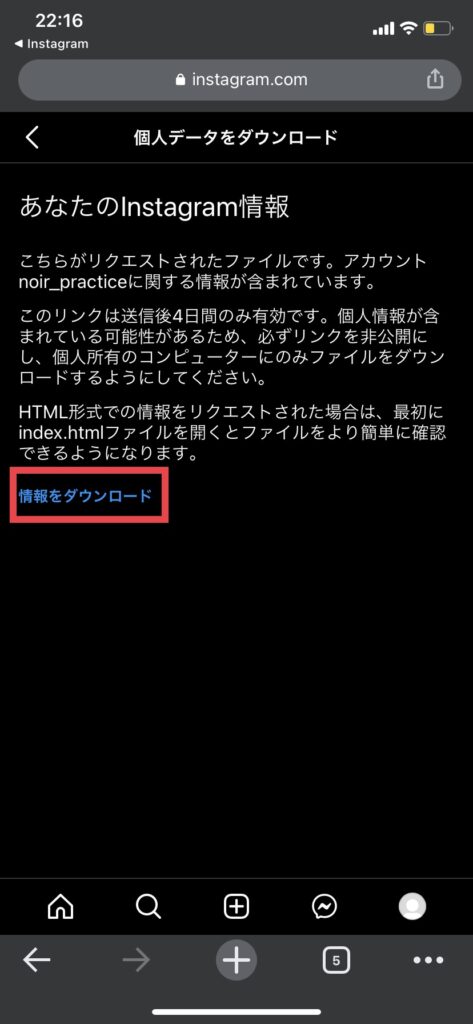
メールが届いたら、データをダウンロードしましょう。ダウンロード用のリンクは4日間のみ有効です。
「情報をダウンロード」をタップしてください。
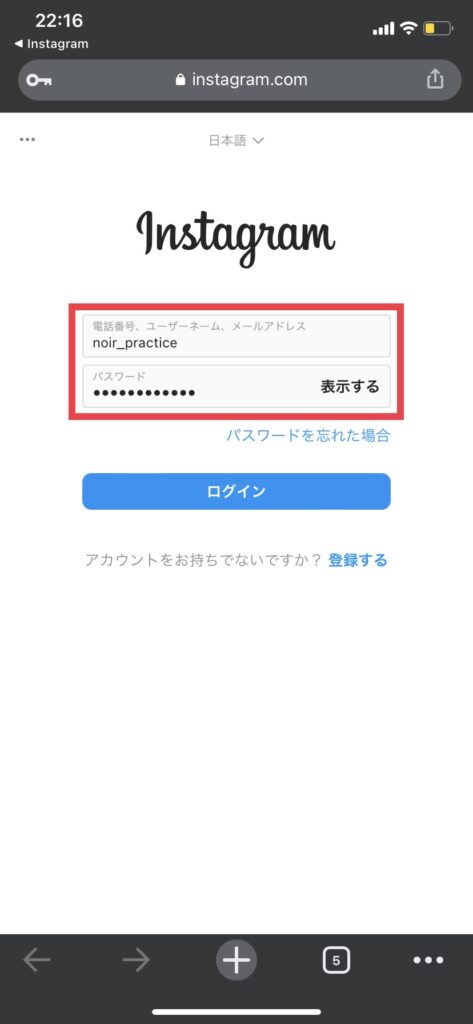
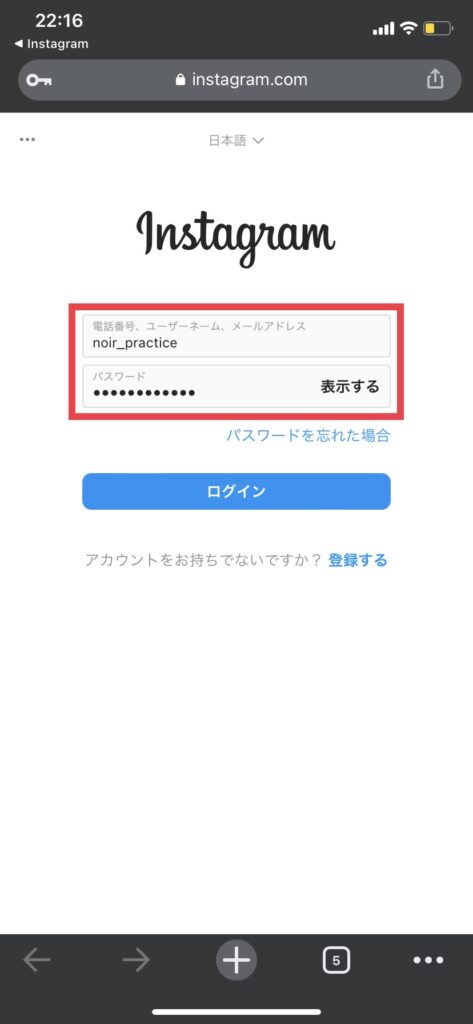
ログイン画面に切り替わるので、インスタグラムのユーザーネーム、電話番号、メールアドレスのいずれかと、パスワードを入力してログインします。
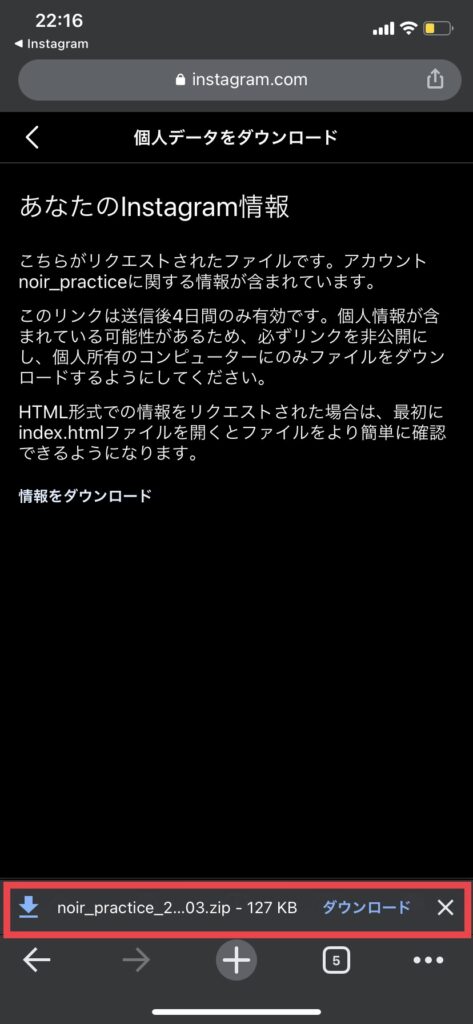
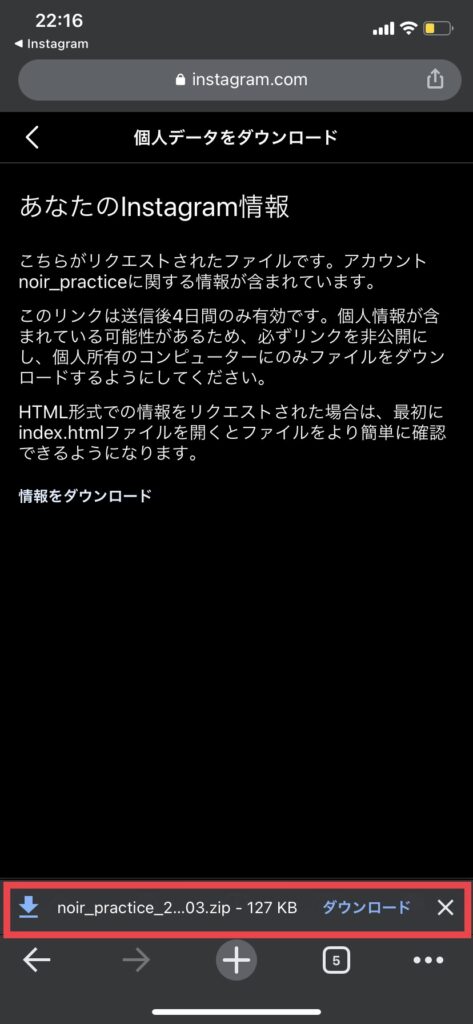
画面下部の「ダウンロード」をタップすると、ダウンロードが開始され端末に保存されます。ご利用の端末によって、保存先が異なります。
ダウンロードしたデータはzipファイルで、データ毎に細かく分かれています。ファイルを解凍して必要なデータを確認しましょう。
インスタグラムのアカウント削除方法とは?【アプリ版】
インスタグラムはアプリ上で行う方法とWebサイトから行う方法の2つあります。以前はAndroidをお使いの方はアプリからできませんでしたが、バージョンアップによりアプリ上で対応できるようになりました。
まずはアプリ版でのアカウント削除方法を解説していきます。
端末やアプリのバージョンによって一部異なる場合もありますが、基本的には同様の操作となります。
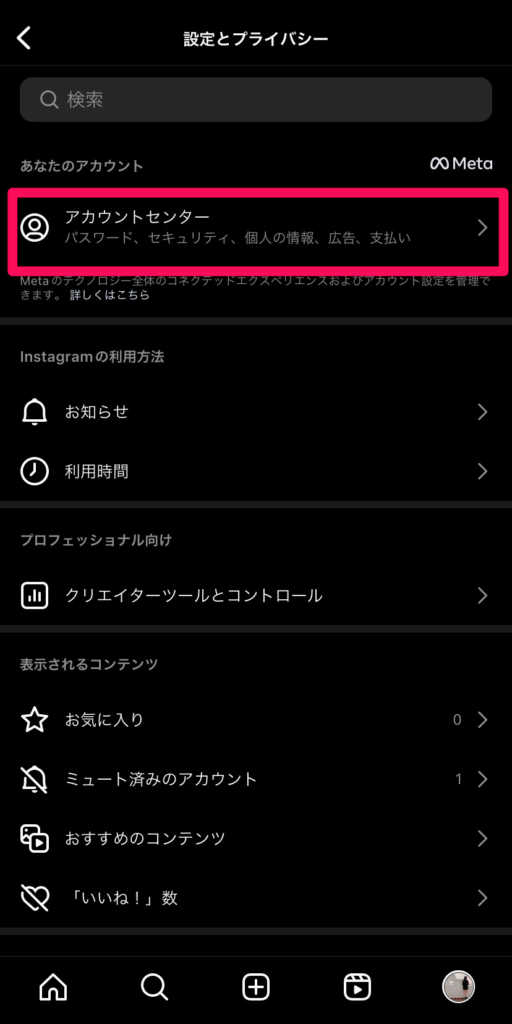
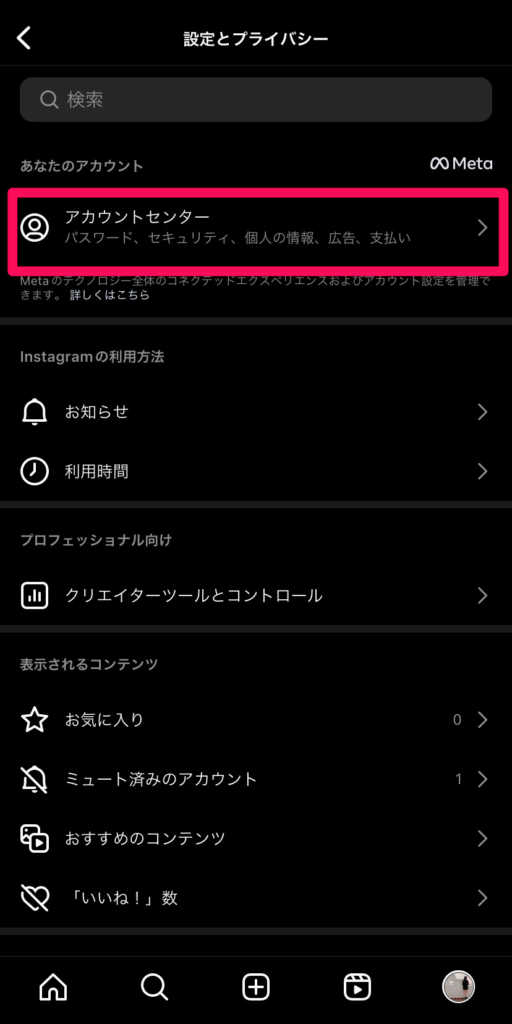
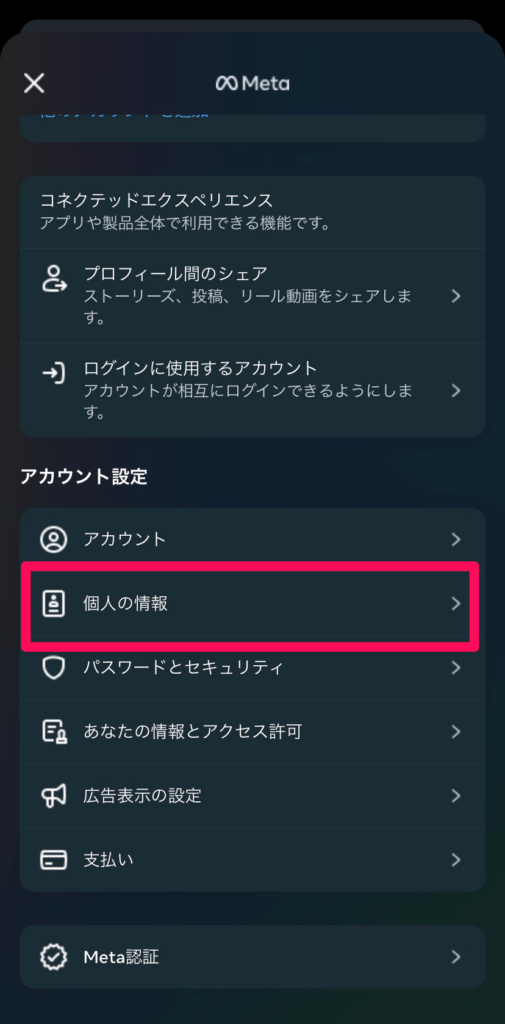
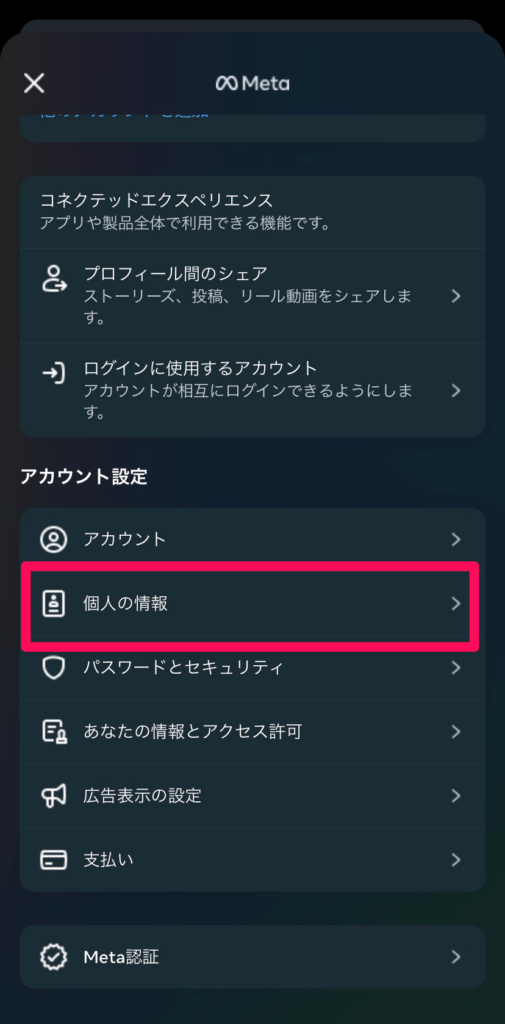
「設定とプライバシー」の項目から「アカウントセンター」を選択します。次のページで画面下部にある「個人の情報」を選択します。
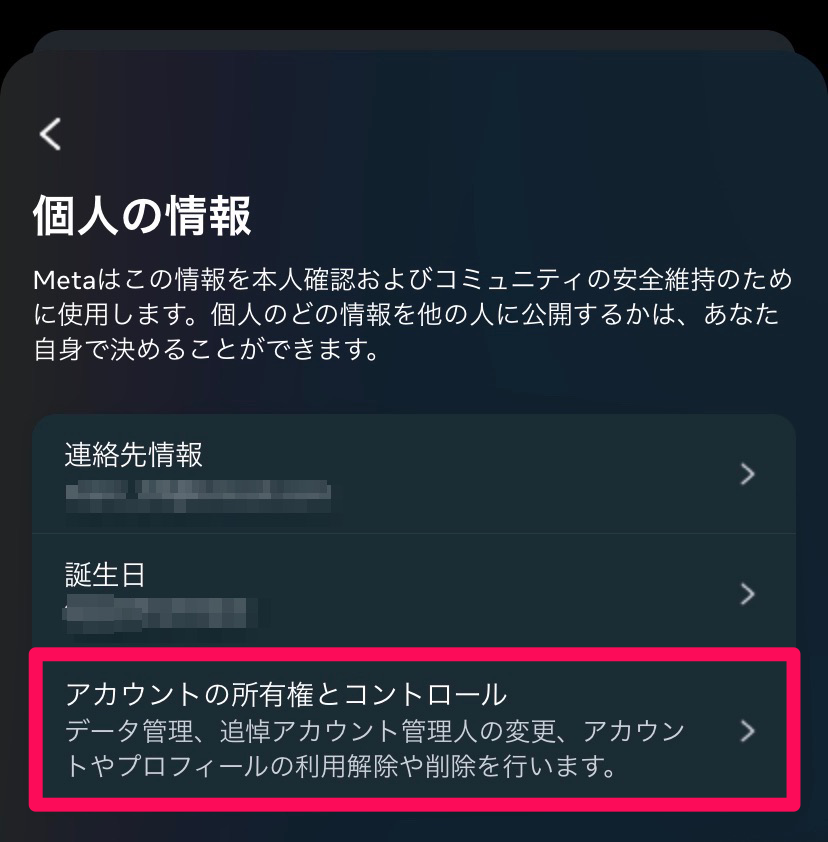
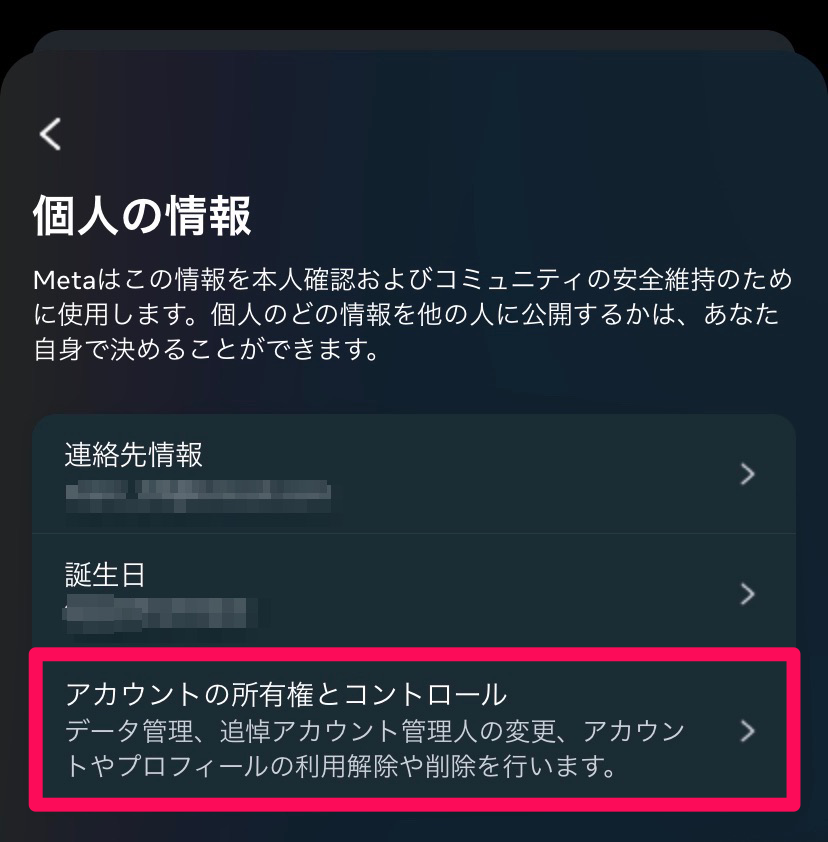
「アカウントの所有権とコントロール」を選択します。
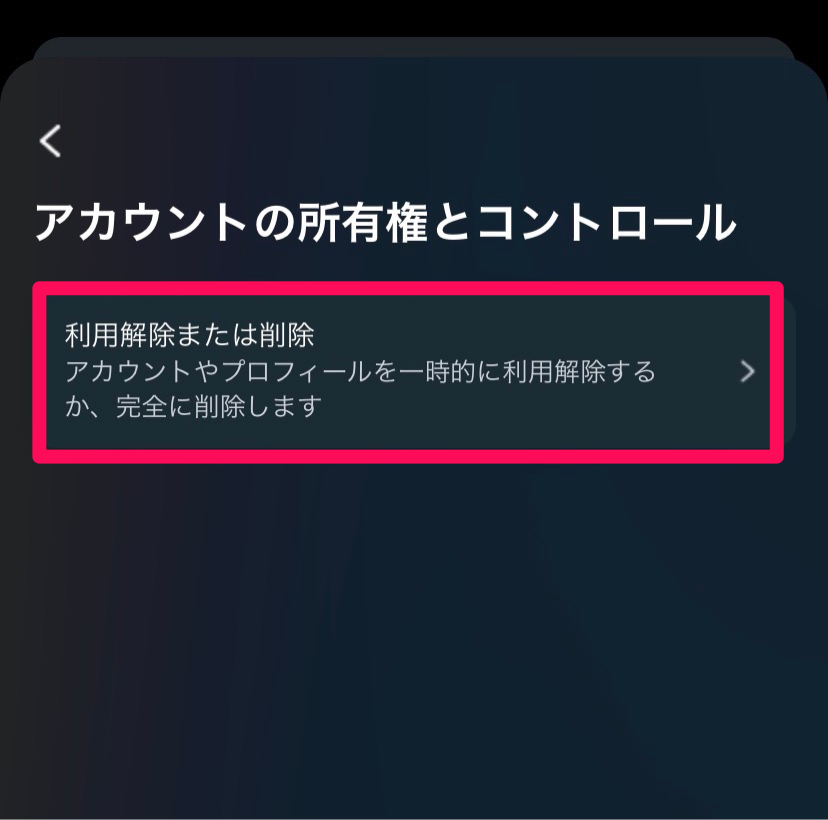
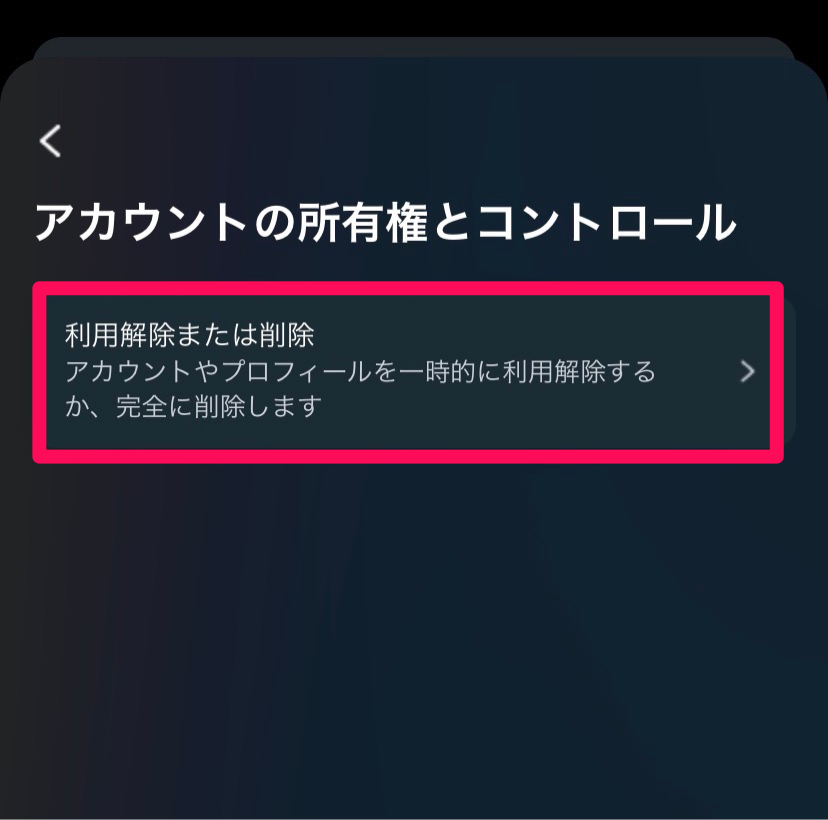
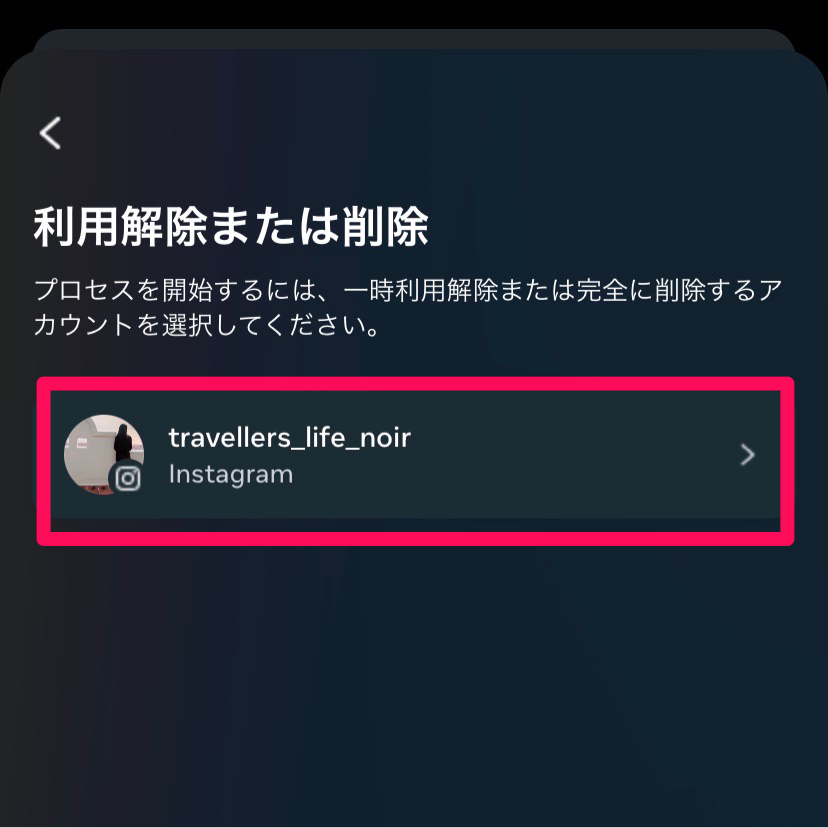
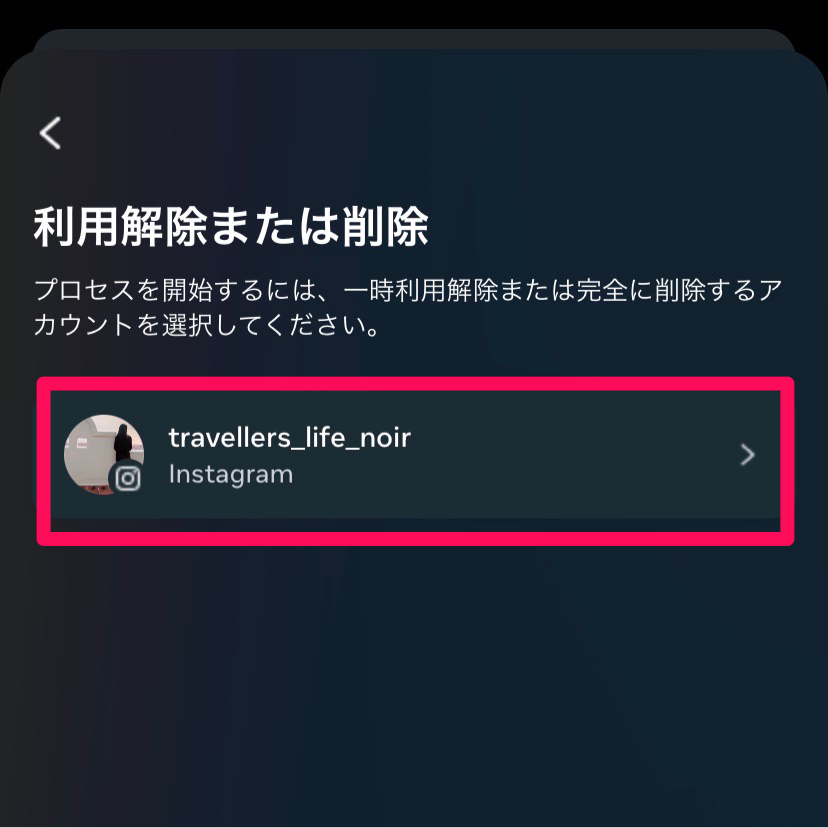
「利用解除または削除」をタップすると、次のページでアカウントが表示されます。表示されたアカウントから削除したいアカウントを選択して次へ進みます。
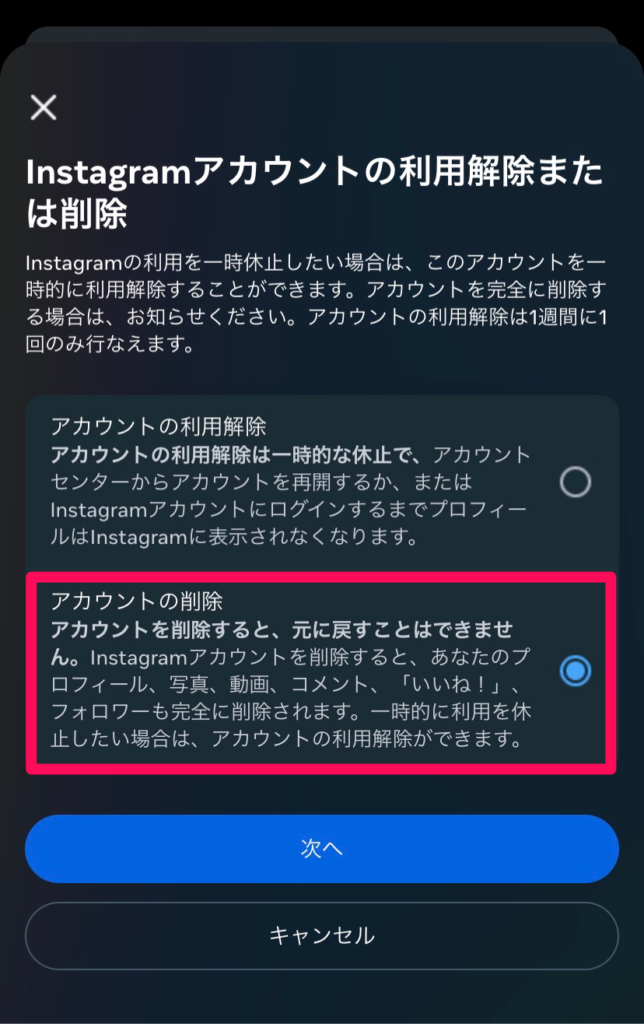
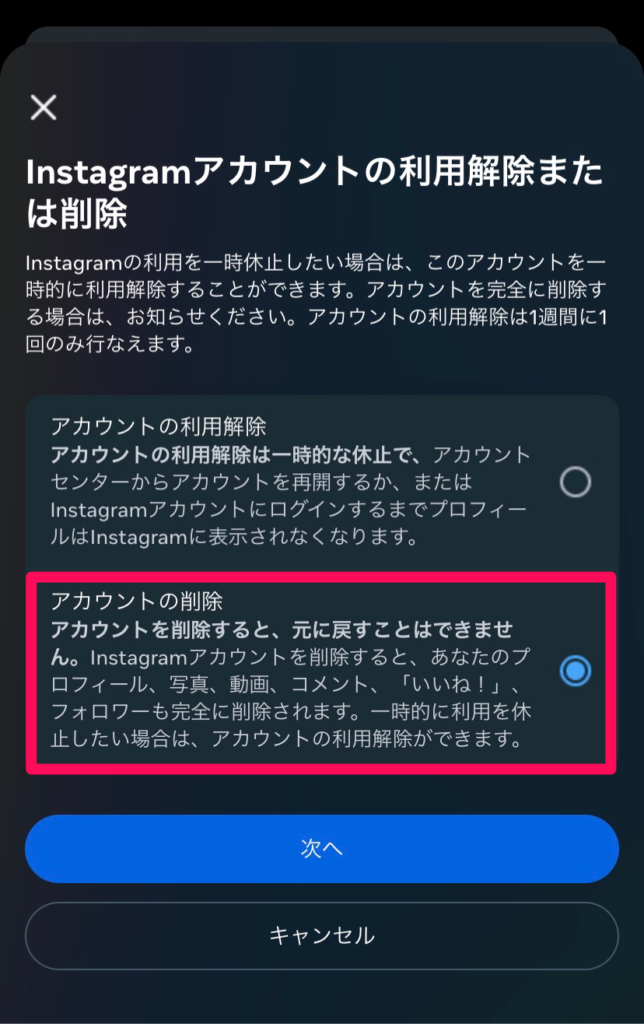
「アカウントを削除」を選択し、次へ進みます。デフォルトでは「アカウントの利用解除」になっているのでよく確認してから選択し次に進みましょう。
パスワードを入力し、アカウント削除の理由を選択して次へ進んでいくとアカウント削除の手続きが完了します。
旧バージョンのアプリを使用されている方は下記の流れになります。
プロフィールページから「設定」→「アカウント」→「アカウントを削除」→ポップアップの「アカウント削除を続ける」→アカウント削除の理由を選択し、パスワードを入力し、「(アカウント名)を削除」をタップ→アカウント削除完了



やり方はとても簡単です!
インスタグラムのアカウント削除方法とは?【Web版】
インスタグラムのWeb公式サイトからもアカウントの削除ができます。
Web版だけの利用の方やAndroidで旧バージョンなどを利用している方はWebサイトよりお手続きをしましょう。
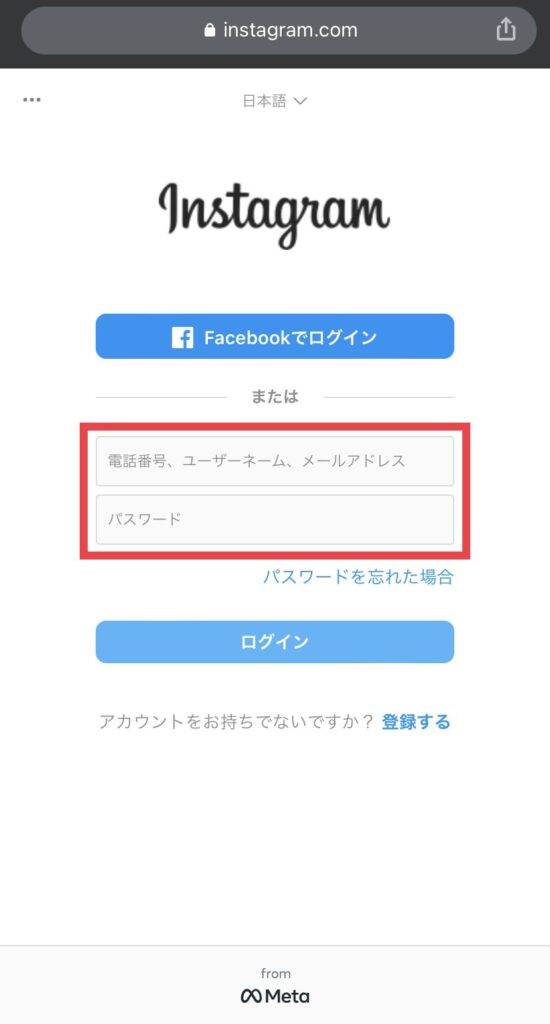
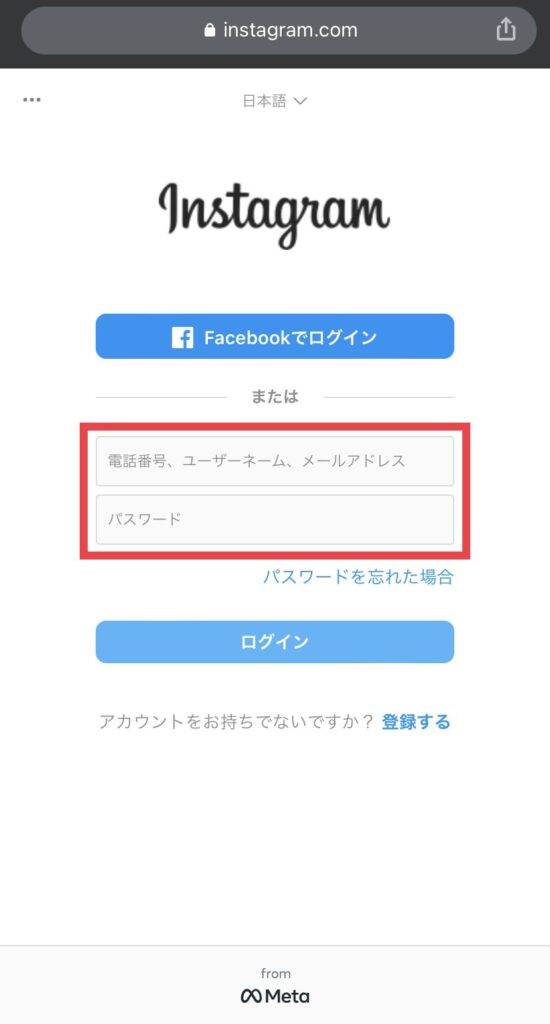
上のボタンをタップして、インスタグラムにログインします。
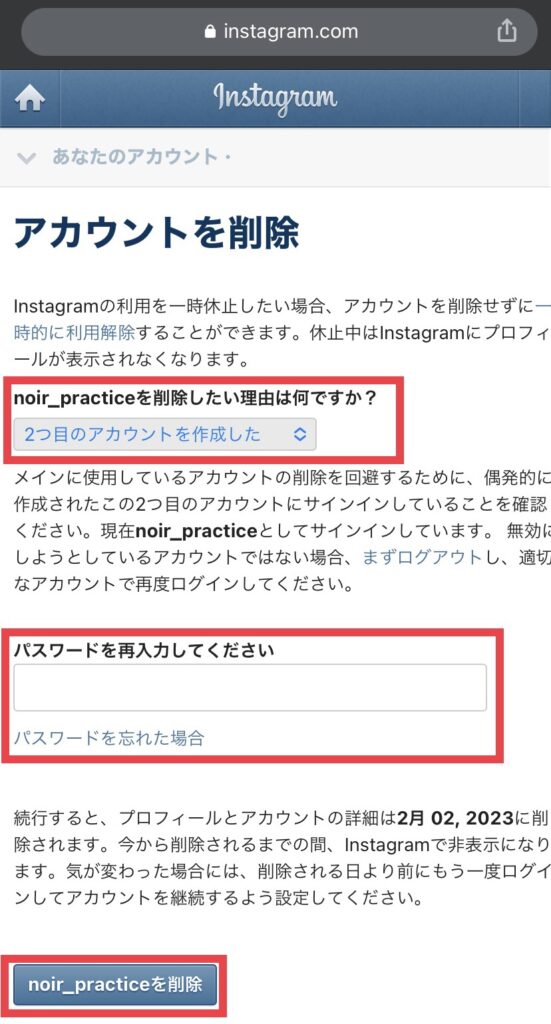
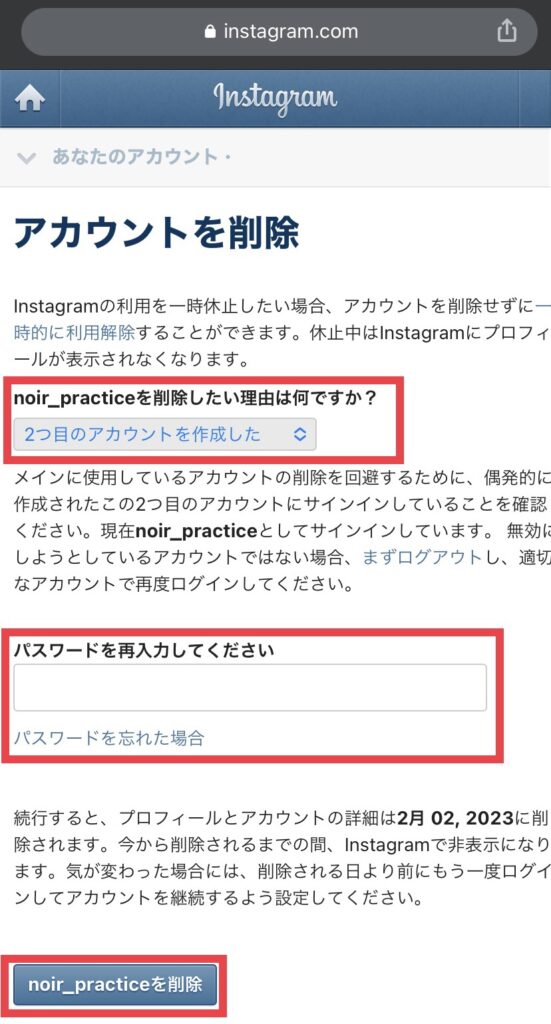
削除したい理由をプルダウンから選択し、パスワードを入力します。
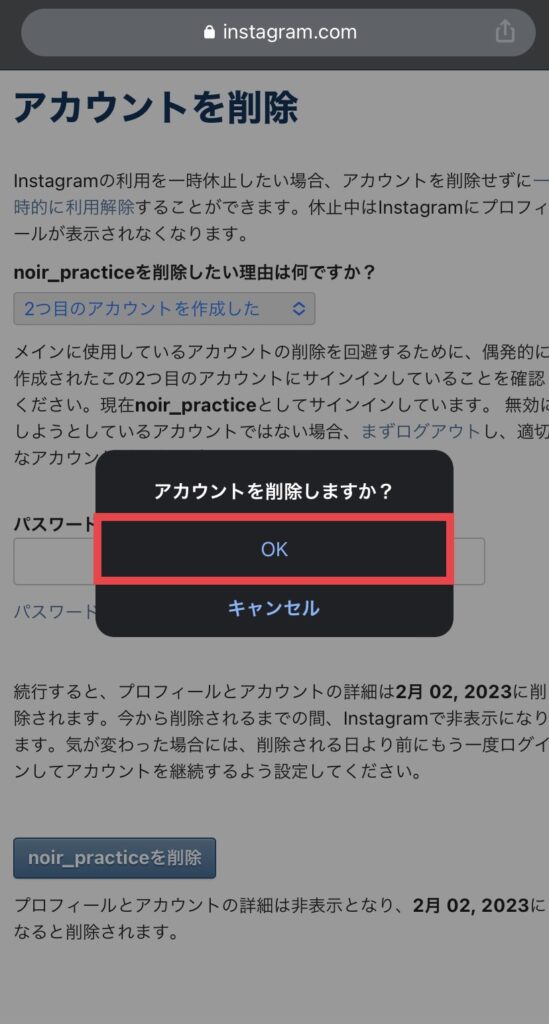
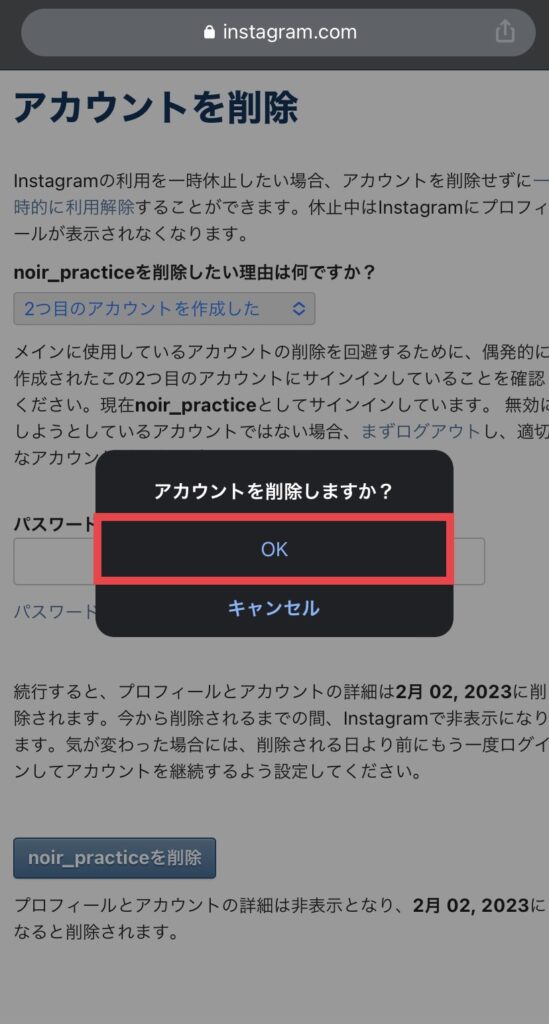
削除ボタンを押して「OK」をタップしたら、削除操作は完了です。
インスタグラムのアカウントが完全に削除されるまで30日間かかる
インスタグラムはアカウント削除の操作をしても、すぐにアカウント削除は行われず、30日間の猶予があります。
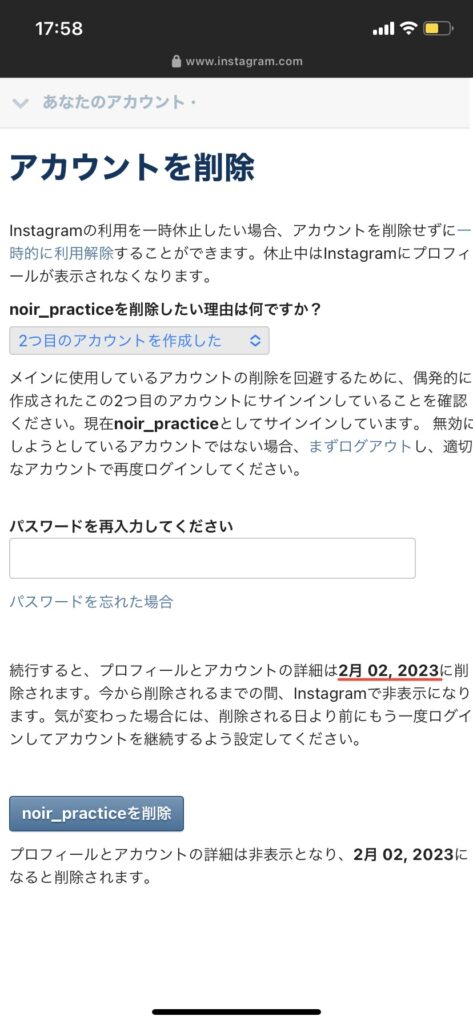
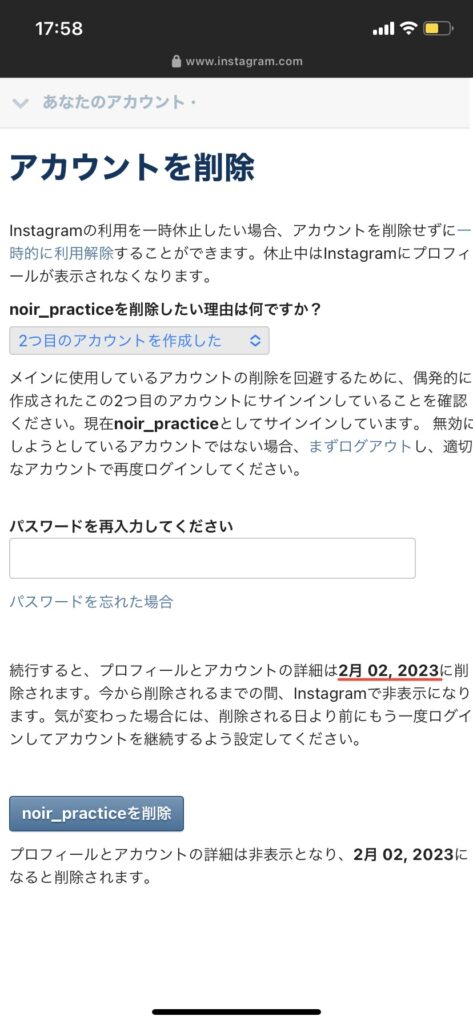
削除の操作を行った際に、削除される日付が表示されています。
その日付までに再度アカウントにログインすると、アカウントを復活させることができます。
一度アカウントを削除したけど気持ちが変わった場合、期間内であればアカウントを復活できるのはありがたいですね。
インスタグラムのアカウント削除ができていないケースについて
アカウントを削除したのに、削除できていないことがあるかもしれませんね。下記のケースに当てはまると、うまく削除できていません。
- アカウントが完全削除される猶予期間に再ログインした
- アプリをアンインストールしたのみ
- 利用解除したのみ



1つずつ解説していきます。
1.アカウントが完全削除される猶予期間に再ログインした
削除操作をした際に表示されていた日付より前(猶予期間)に再度アカウントにログインすると、アカウントは復活してしまいます。
削除操作を行ってから完全削除される30日後までは過去の投稿もそのまま残っています。
2.アプリをアンインストールしたのみ
アプリをアンインストールしただけの場合、アカウントは削除されません。
また、アプリをアンインストールしていても、データはそのまま残っています。
その為、他のユーザーからは過去の投稿などは閲覧することができます。
3.利用解除したのみ
アカウントの削除手続きをしていたと思っていても選択を誤って利用解除の設定にしていた場合、アカウントは削除されていません。
アプリ版で行っているとデフォルトの設定が「アカウントの利用解除」になっています。今一度どのような手順なのか確認してみましょう。
まとめ
今回はインスタグラムのアカウントの削除方法について解説してきました。
簡単にアカウントを削除することができますが、覚えておくべき注意点もあったのではないでしょうか。
削除ではなく、一時的にインスタグラムの利用を制限する機能もあるので使い分けもできます。
また、削除操作してもすぐにアカウントは削除されないというのはありがたいですよね。



インスタグラムのアカウントのアカウントを削除しようか検討されている方は参考にしてみてくださいね。