インスタグラムを楽しんでいますか。
インスタグラムには様々な投稿機能があります。その1つが「インスタライブ」です。インスタライブを視聴することはあっても、配信をしたことがない方も多いのではないでしょうか。
今回はインスタライブの視聴方法から配信する方法まで解説していきます。
初心者の方でもわかりやすく解説していくので、ここでインスタライブをマスターしてみてくださいね。
インスタライブとは?

インスタライブとは、インスタグラム内にあるライブ配信機能です。ストーリー機能の1つで、最大4時間まで配信できます。
リアルタイムで行われるので、コメントやいいね、質問をしたり配信者と視聴者間でコミュニケーションが取れます。
 カナ
カナ芸能人や著名人の方もインスタライブを行われるので、生配信の番組を見ているような感覚ですね。
【視聴者向け】インスタライブの見方・やり方・操作方法について
はじめにインスタライブを見方について解説します。
あわせて、視聴している時にできることも紹介するので参考にしてみてくださいね。
①インスタライブの見方・視聴方法について
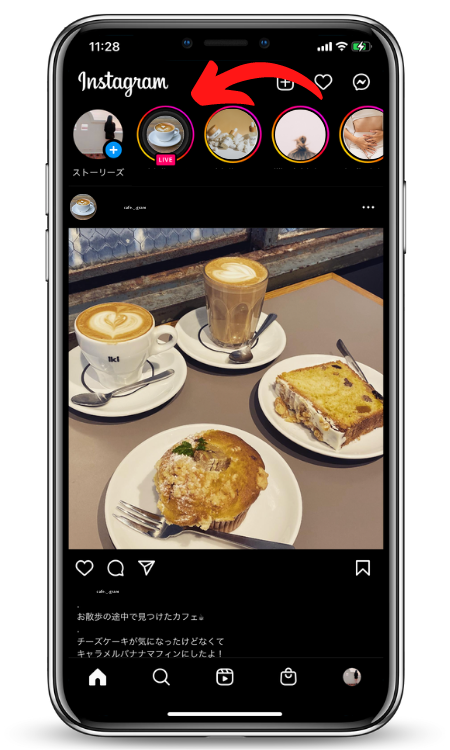
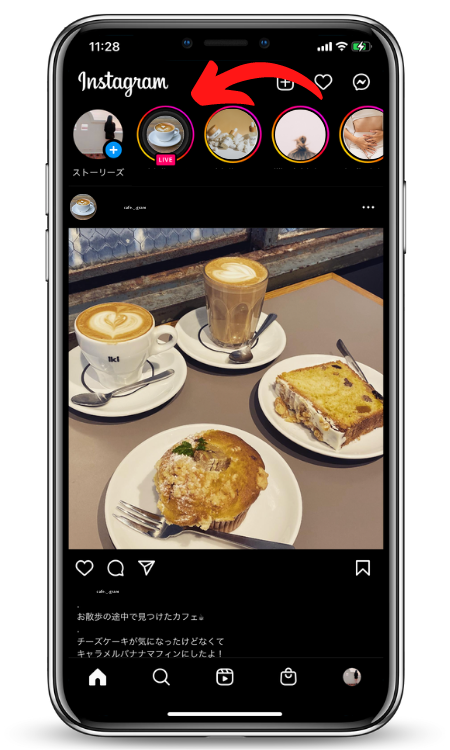
フォローしているアカウントがインスタライブを開始すると、ホーム画面のストーリー欄のアイコンに「LIVE」と表示されます。
ストーリー投稿を閲覧するのと同様に、アイコンをタップするとインスタライブの視聴ができます。
インスタグラムの通知をオンにしておけば、ストーリーが開始したタイミングで通知が来るので見逃しを防げます。



通知については後ほど解説していきます。
②インスタライブのコメント・絵文字の送り方
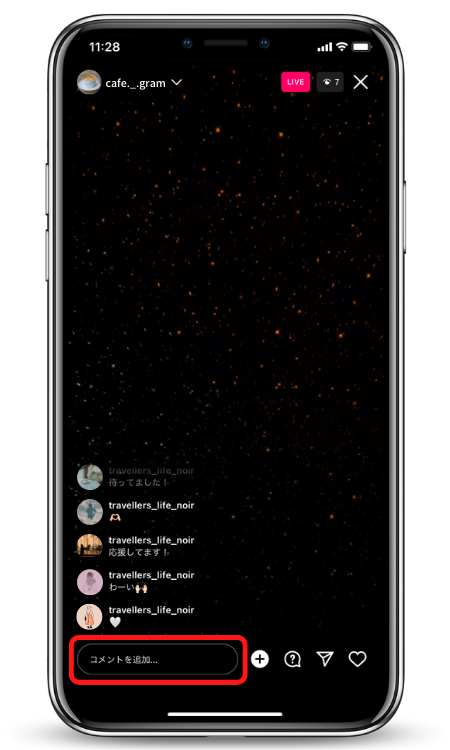
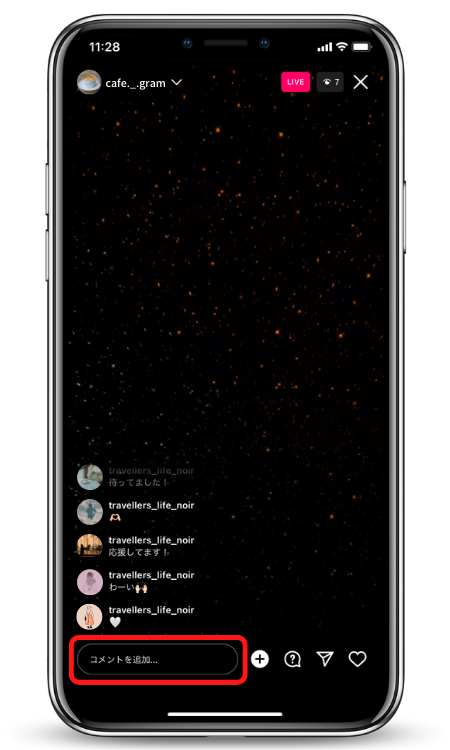
画面下部のコメント欄に入力したら、インスタライブでもコメントや絵文字を送れます。
③インスタライブのハートの送り方
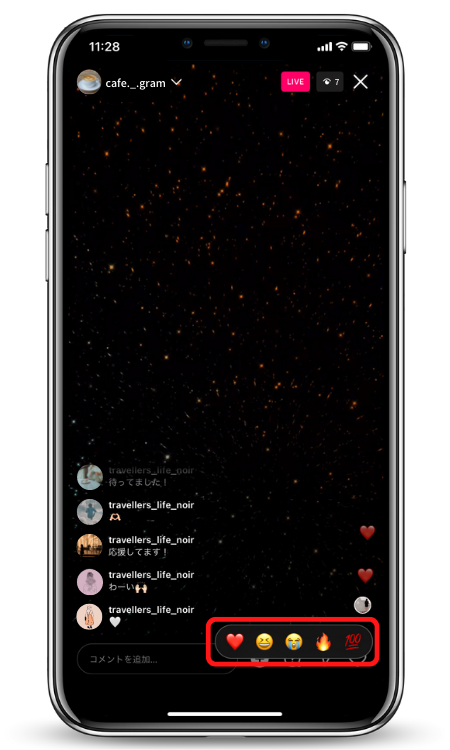
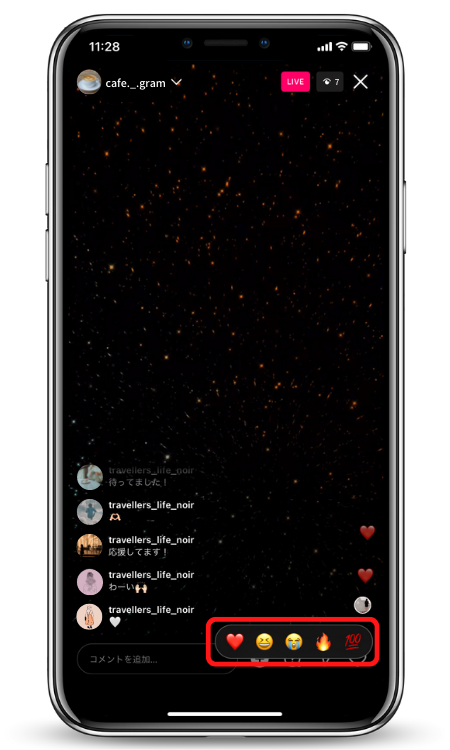
コメントや絵文字のほか、ハートを送れます。
画面下部のハートのマークをタップすると、5種類の絵文字が出てきます。絵文字をタップすると送信され、ハートの上に自分のアイコンか送った絵文字が流れてきます。
ストーリーなどほかの投稿とは違い、インスタライブは配信中、何度でもハートなど絵文字を送れるので、この機能でインスタライブを盛り上げましょう。
④インスタライブのシェアのやり方
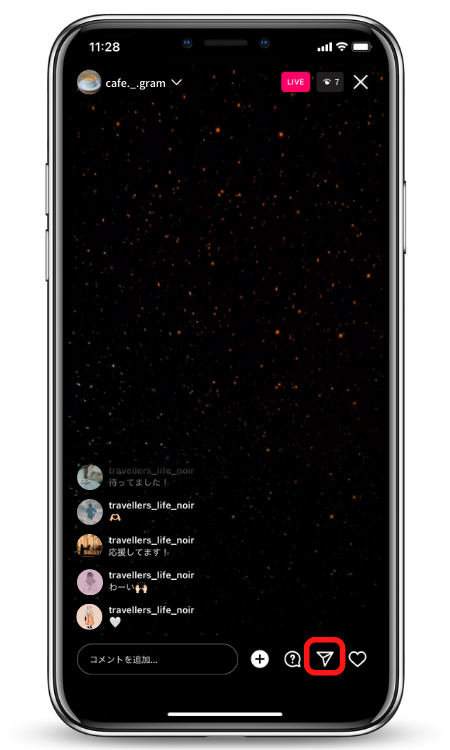
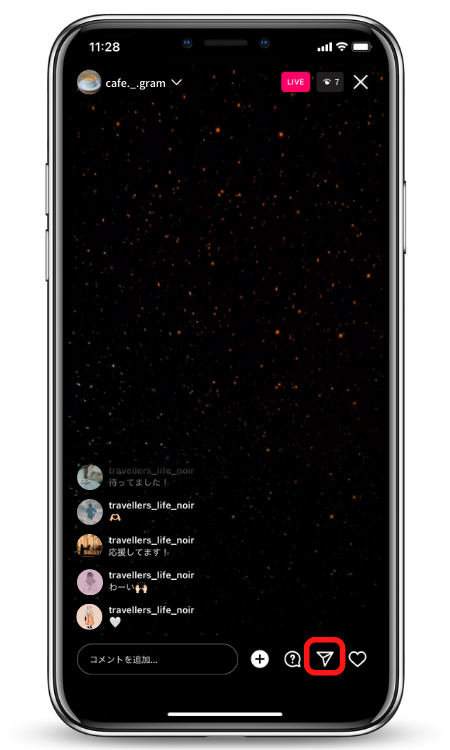
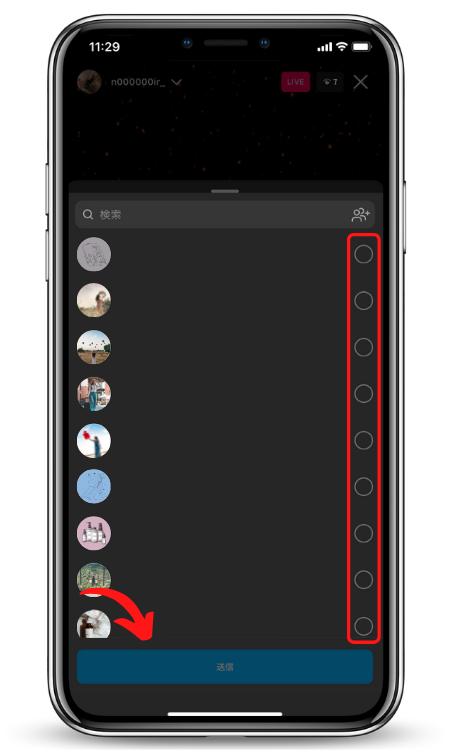
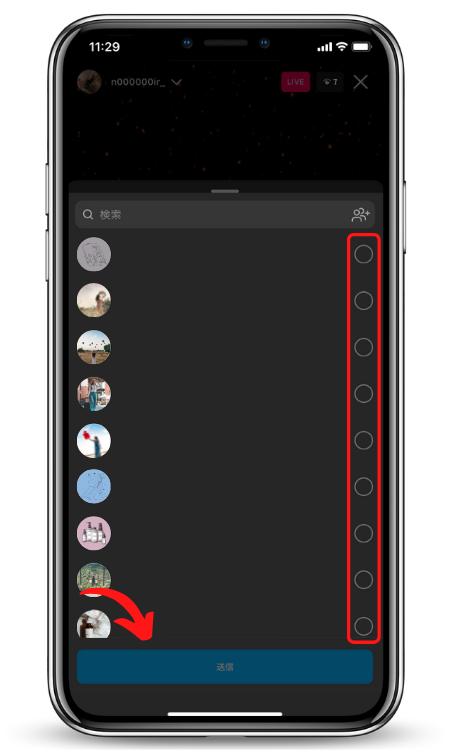
自分が見ているインスタライブを友達にシェアできます。
画面下部の紙飛行機マークをタップしましょう。
すると、ポップアップが出てくるので、シェアしたい友達を選択しチェックを入れて送信ボタンを押すと、インスタグラムのDM(ダイレクトメッセージ)でシェアができます。
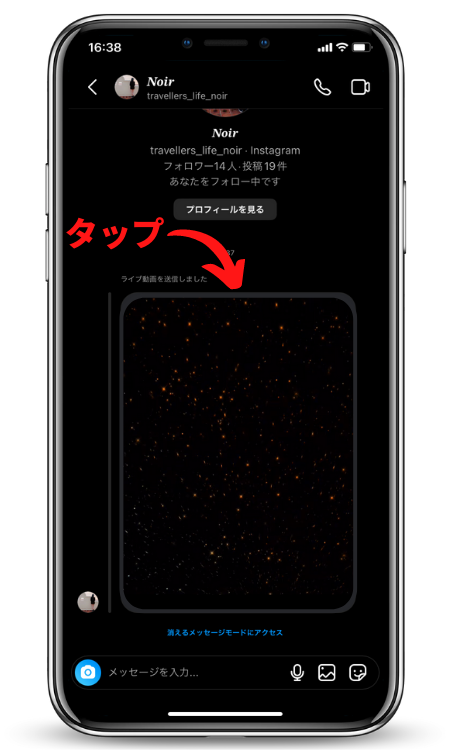
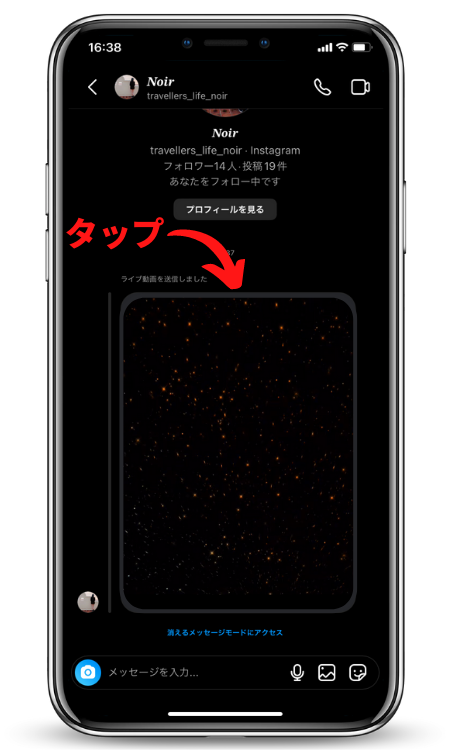
シェアされた友達は送られてきた画像をタップすると、インスタライブの視聴ができます。
⑤インスタライブの参加リクエストについて
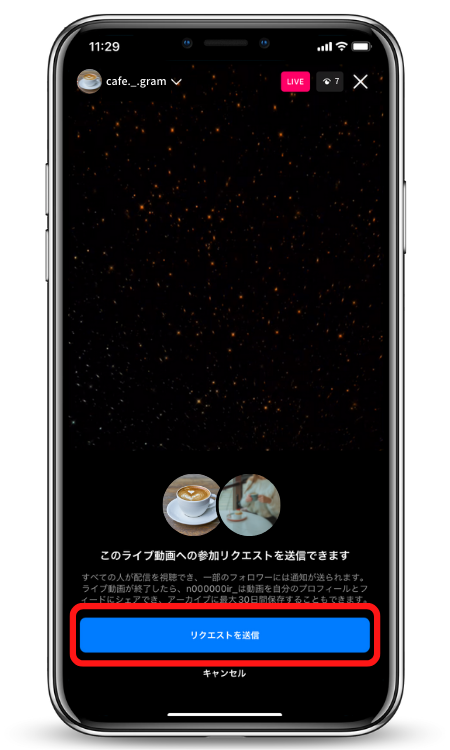
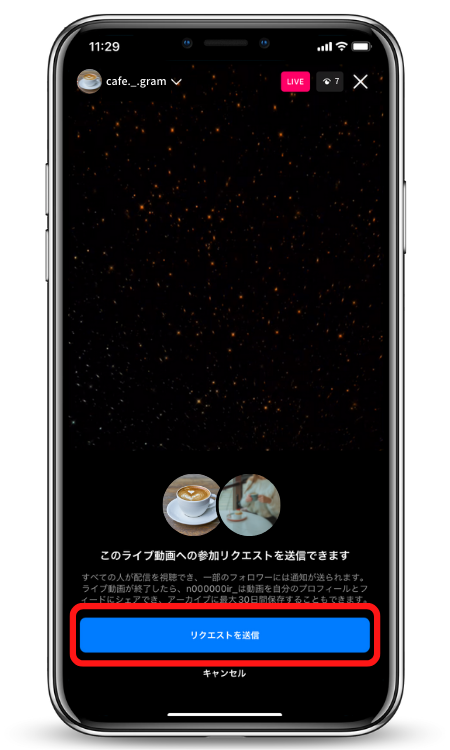
インスタライブでは参加のリクエストを送ると、配信しているアカウントとコラボができます。
参加のリクエストを送信するには、画面下部の「参加をリクエスト」をタップするだけです。配信者側でリクエストを承認されると、一緒にインスタライブの配信ができます。



コラボできるのは最大4人までです。
⑥インスタライブの保存・録画のやり方について
インスタグラムにはインスタライブを端末に保存したり、録画する機能はついていません。端末自体の機能や外部サイトを使えば録画や保存ができます。
インスタライブを端末に保存したい場合、外部サイトを使う必要があります。
「InDown.io」はアカウントへのログインも必要なく、日本語で使えるのでおすすめです。
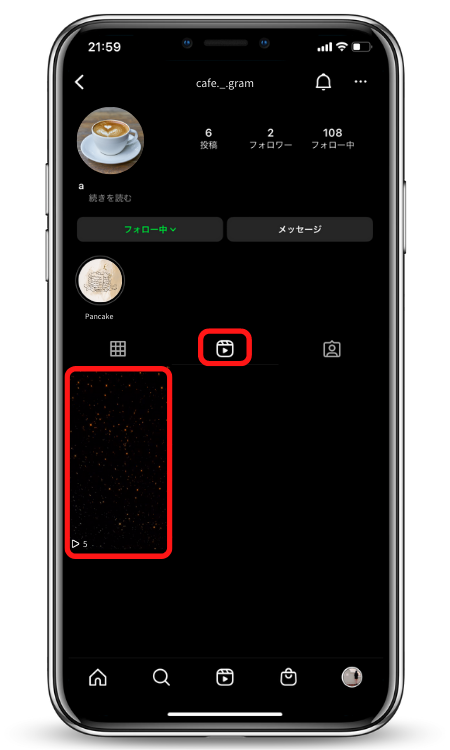
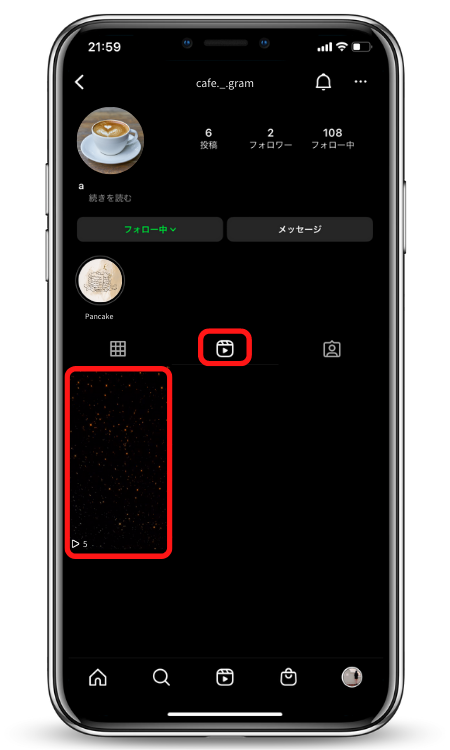


インスタグラムで保存したいインスタライブのリンクを取得しましょう。
保存したいアカウントのプロフィールページへ行き、リールタブから保存したい動画を探します。見つけたら、画面右下の…から「リンク」をタップします。
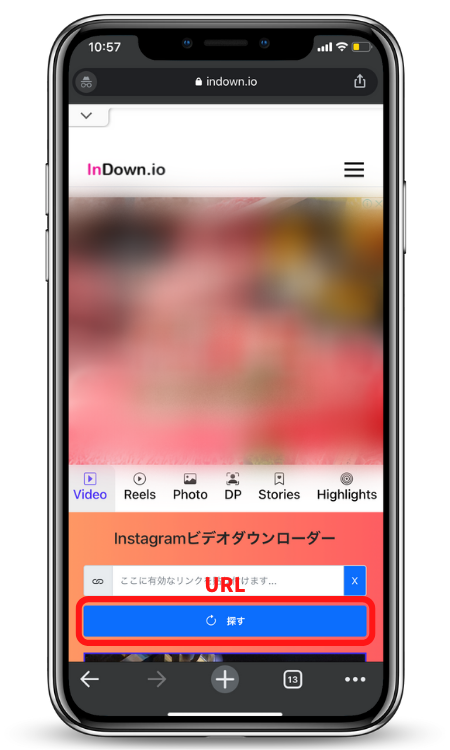
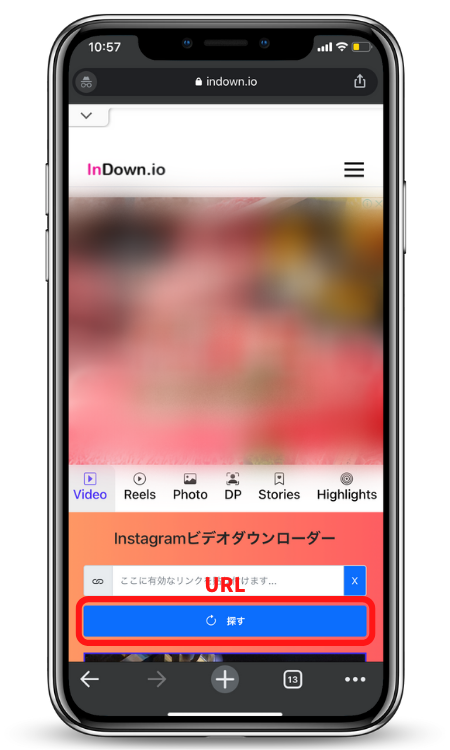
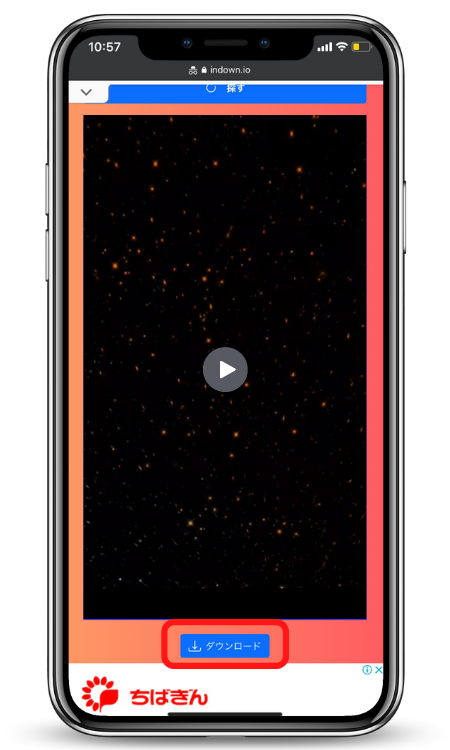
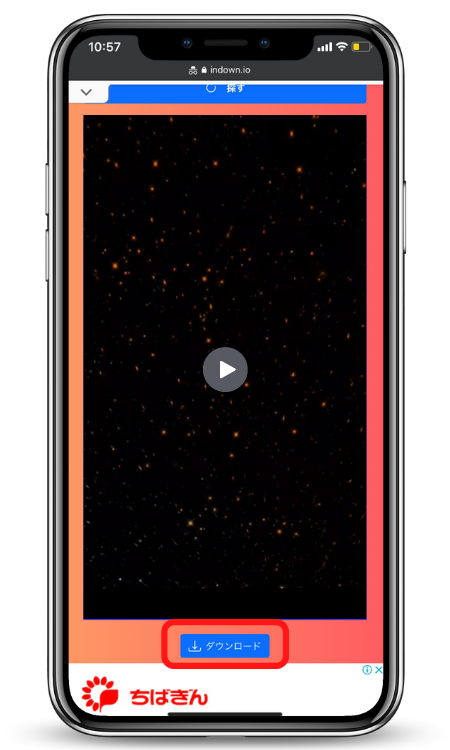
「InDown.io」へアクセスします。検索窓に取得したリンクURLを貼り付け、検索します。
検索結果が出てきたら、「ダウンロード」を押すと、端末内にダウンロードされます。
またインスタライブでは配信者が必ずしもアーカイブを残してくれるとは限らず、配信中しか見られない場合もあります。そういった場合に備えて配信そのものを録画しておけます。
しかし、インスタグラム自体にインスタライブを録画する機能はないので、端末の画面録画機能を使って録画しましょう。



iPhoneとAndroidのそれぞれの画面録画について解説していきます
iPhoneの場合
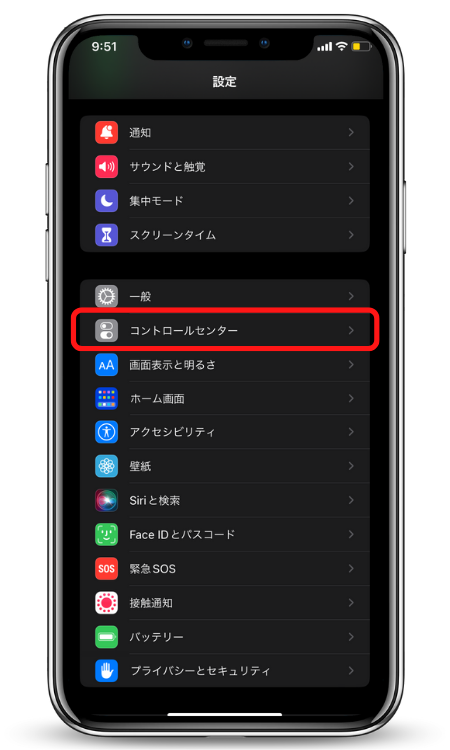
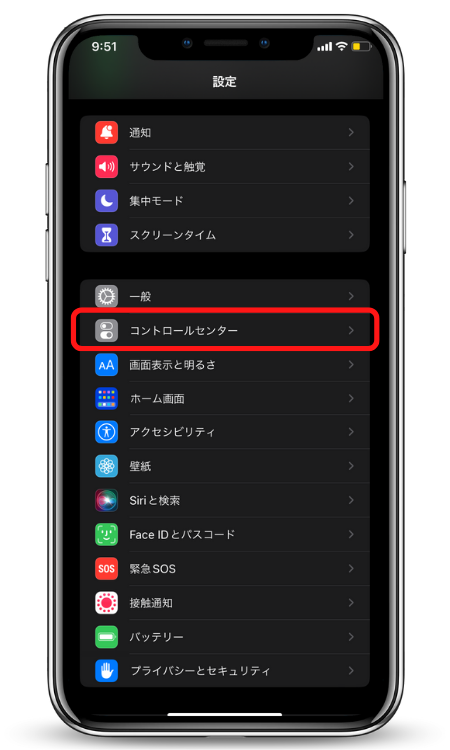
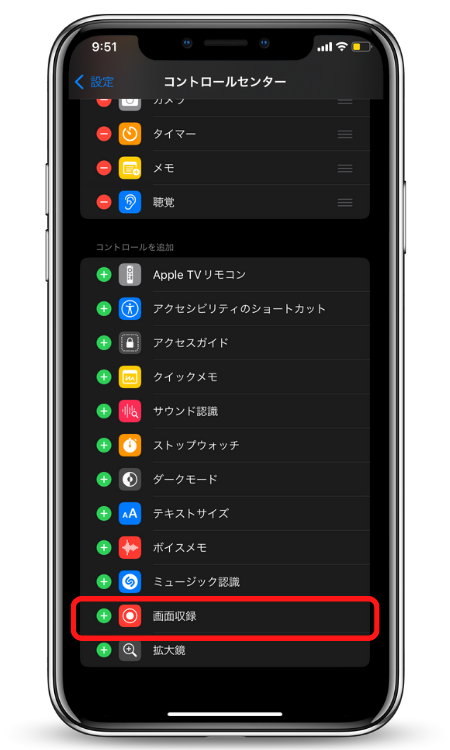
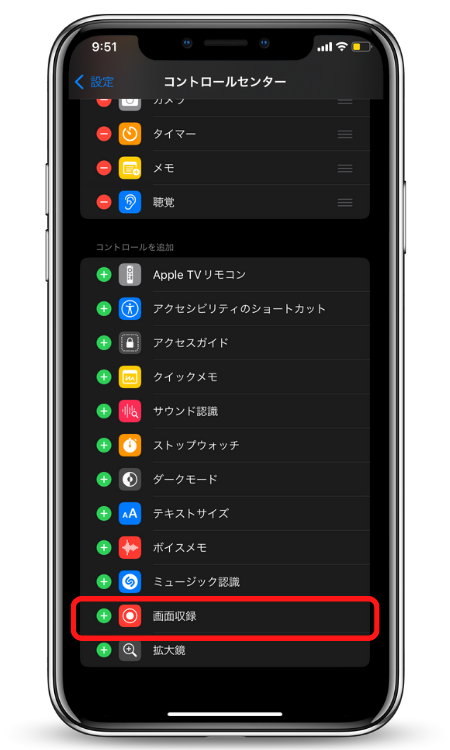
コントロールセンターに画面収録のボタンを追加します。
設定のアプリを開き、「コントロールセンター」のページへ進みます。画面をスクロールして下の方にある「画面収録」の横にある+マークをタップします。
これで画面収録がコントロールセンターに追加されます。
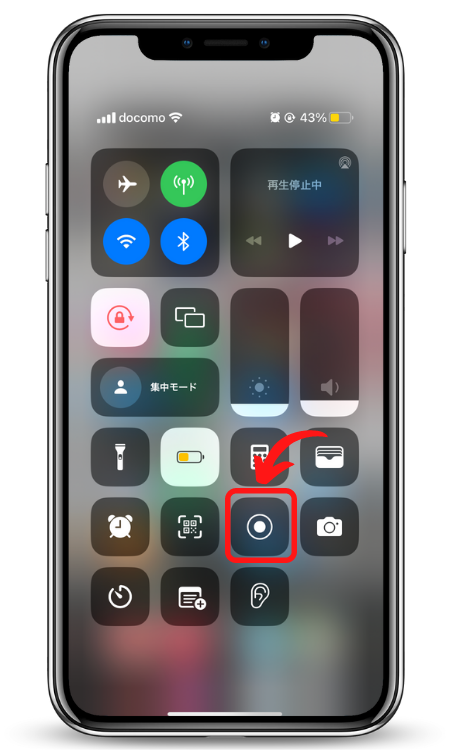
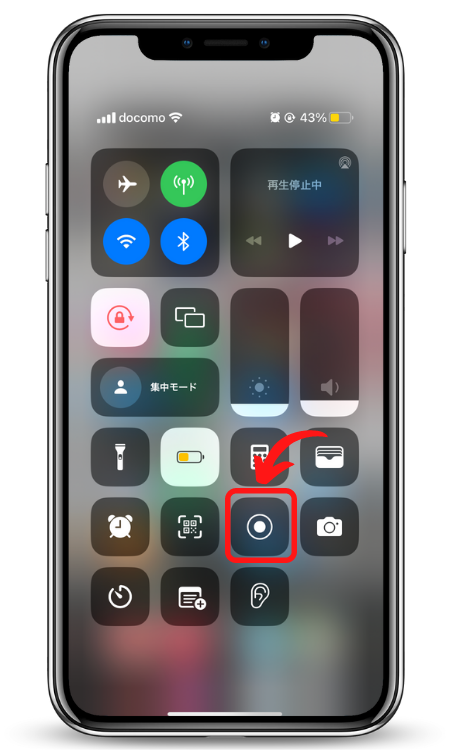
インスタライブが始まったら、画面収録を開始しましょう。
コントロールセンターを開き、画面収録ボタンを押します。すると、3秒前からカウントダウンが開始されます。
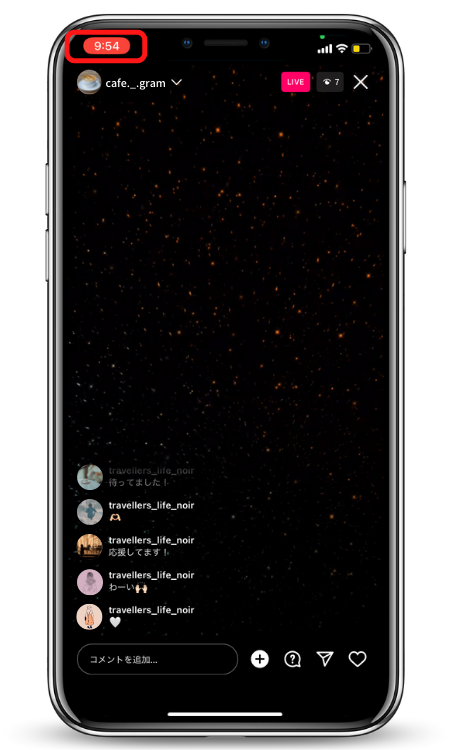
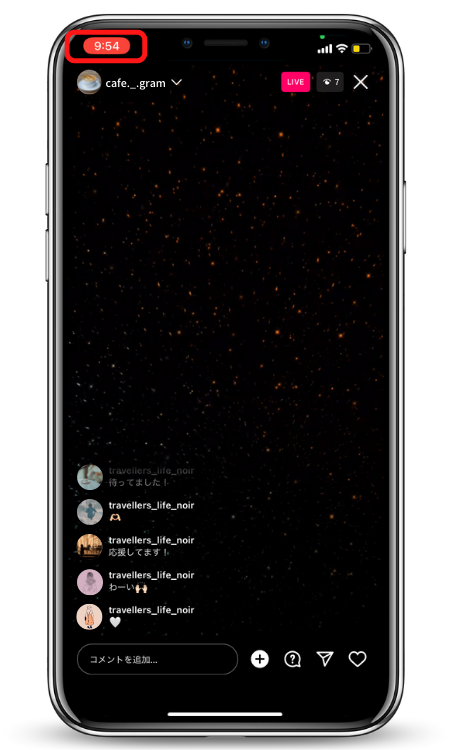
画面収録中は左上の時間が赤くなっています。
終了する際はその赤い時間をタップすると、ポップアップが出てくるので「停止」を押せば終了します。



録画した動画はカメラロールに保存されます。
Androidの場合
Android11以降のバージョンの端末を利用している方は、画面収録の機能が標準装備されています。
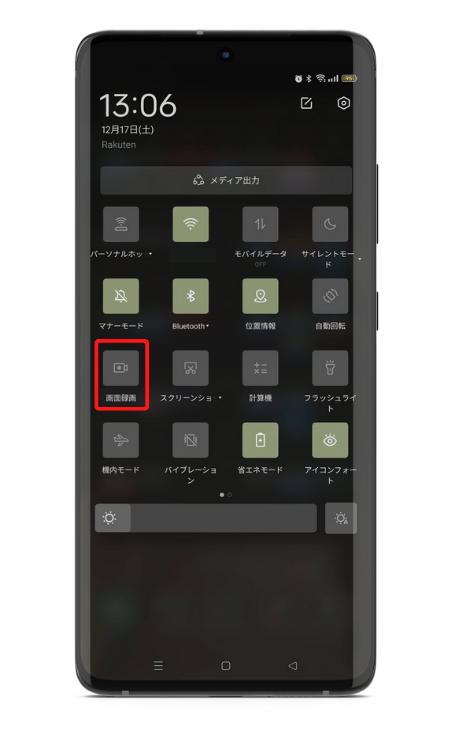
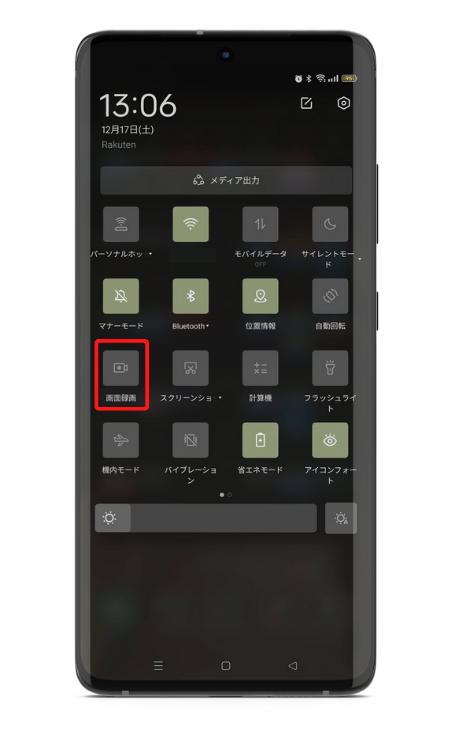
画面を上から下にスワイプすると、メニューが表示されます。メニューの中のにある「画面録画」をタップしてください。
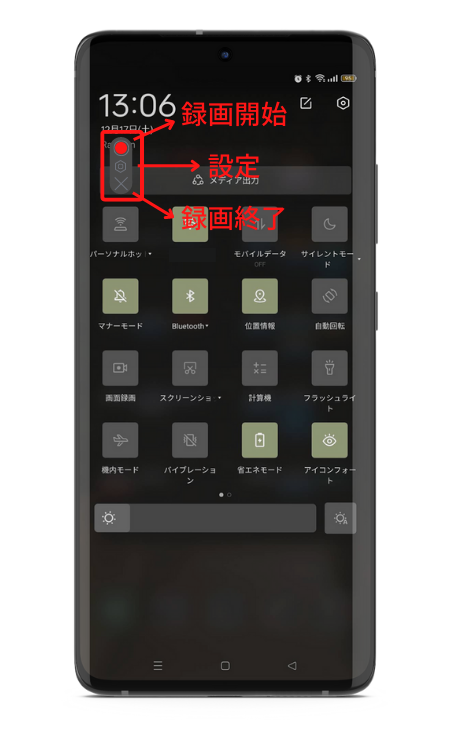
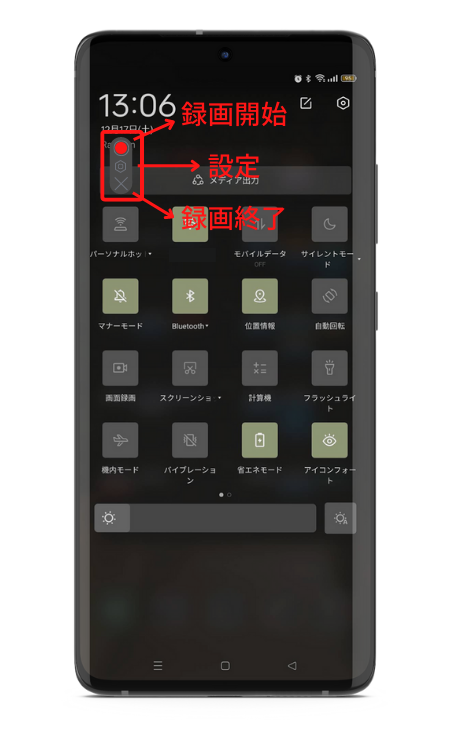
「画面録画」をタップすると、録画をするためのボタンが表示されます。
真ん中のネジのマークをタップして内部音声も録音できるように設定すると、インスタライブの声も録音できます。設定しないで画面収録を開始してしまうと音声が入らないので注意してください。
設定できたら二重丸ボタンをタップしたら、画面収録が始まります。
画面収録を終了するときは、×(バツ)マークを押したら終わります。
録画した動画はギャラリーなどに保存されます。ご自身の設定によって異なる場合があるので、確認してみてくださいね。
⑦インスタライブを逃した時にあとから見るやり方
インスタライブをやっている時間に仕事や学校だったり、深夜に配信された場合寝ているということもありますよね。
リアルタイムで行っているから見逃してしまったらもう見られないのでは…?と思っている方もいるのではないでしょうか。
インスタライブを行ったアカウントがライブ動画をアーカイブとして残してくれていれば、後からでもインスタライブを視聴できます。
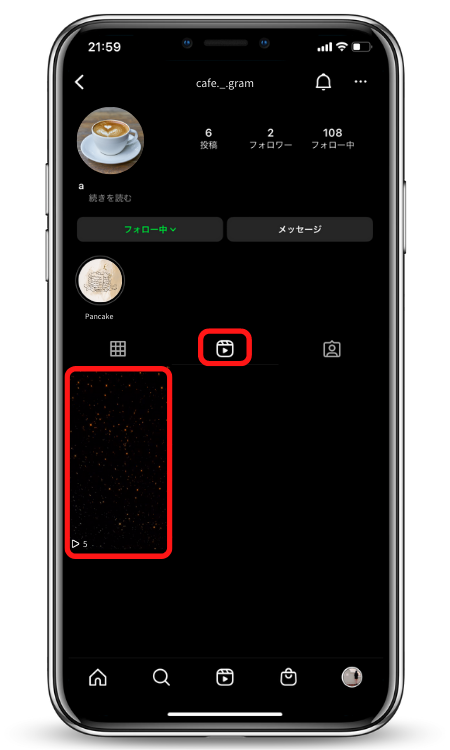
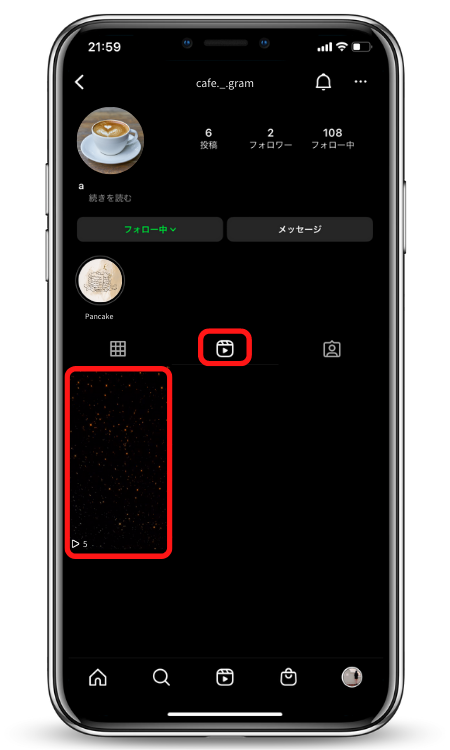
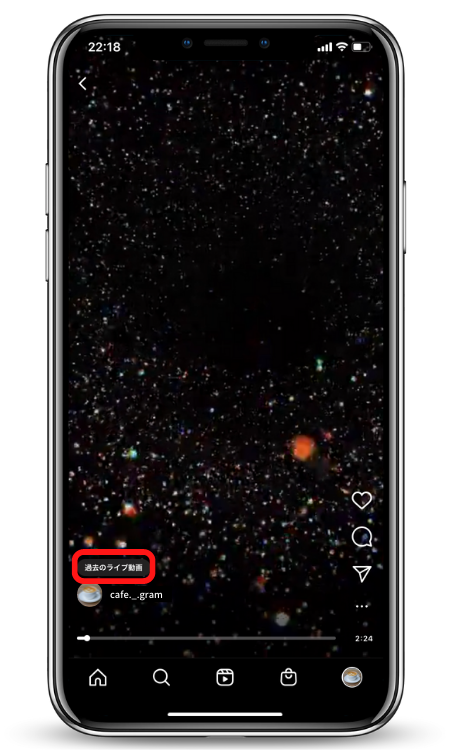
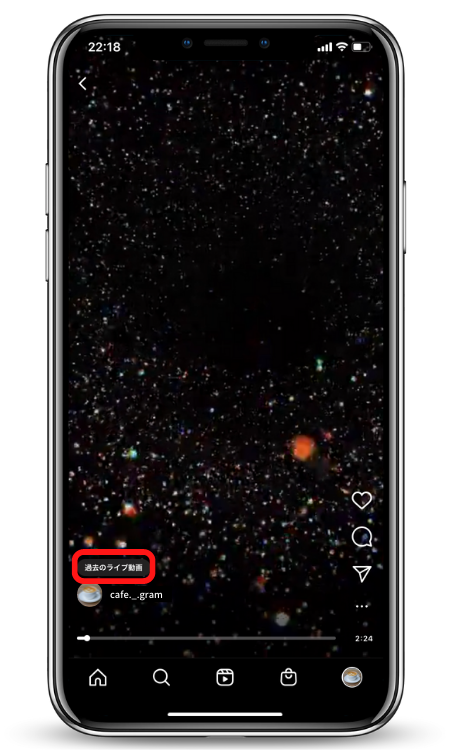
配信者がライブ動画を残している場合、ホーム画面またはプロフィールページから見られます。
ホーム画面やプロフィールページの一覧にないときは、リールページに切り替えると確認できます。ライブ動画は配信者のアカウントのアイコンの上に「過去のライブ動画」と表示があります。
配信者がライブ終了後に動画をシェアしていない場合は見逃してしまうと確認ができないので注意が必要ですね。
⑧インスタライブ配信開始の通知を受け取るやり方
好きな芸能人などのアカウントがインスタライブするなら、見逃したくないですよね。
事前にライブ配信の日時がわかる場合もありますが、リアルタイムでできるからこそゲリラ的に行われることもあります。
見逃さないためにも通知設定を行っておきましょう。


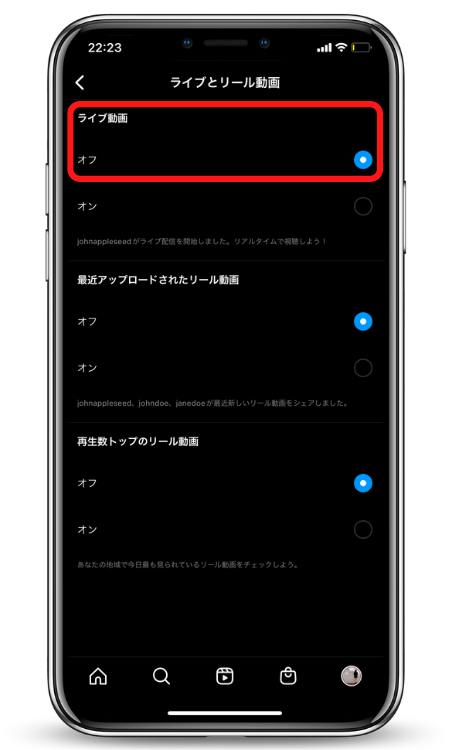
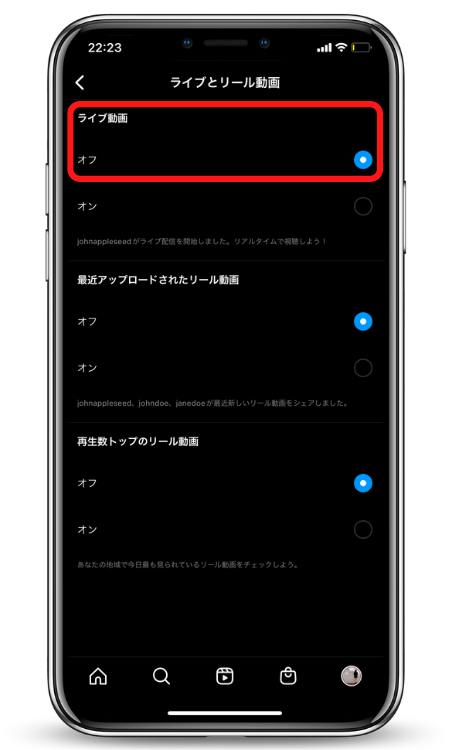
プロフィールページの右上の三本線から「設定→お知らせ」へ進みます。
真ん中あたりにある「ライブとリール動画」をタップします。
一番上の「ライブ動画」の項目をオンにしておけば、インスタライブが開始されたタイミングで通知が来ます。
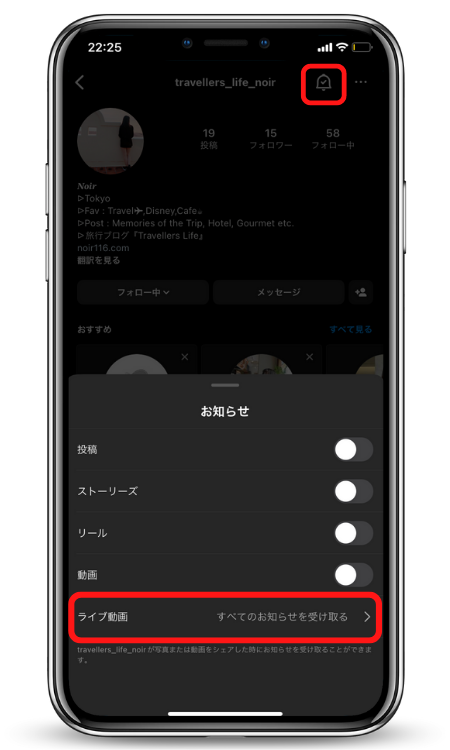
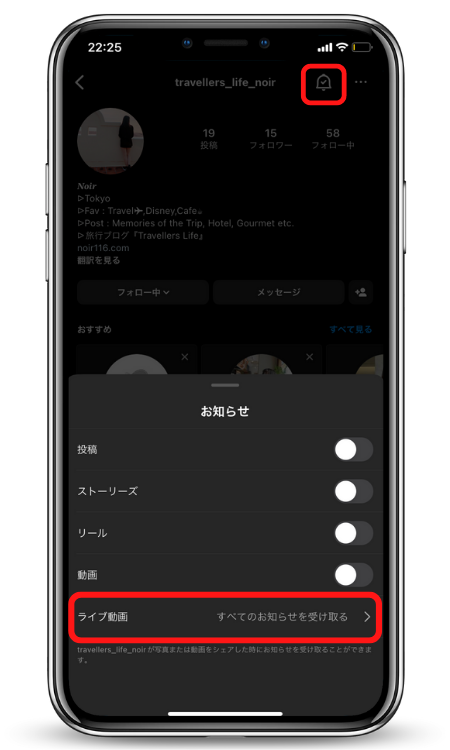


また、特定のアカウントのインスタライブの通知だけを受け取るように設定しておくこともできます。
通知を受け取りたいアカウントのプロフィールページの右上にあるベルマークをタップします。ポップアップが出てきたら、「ライブ動画」の項目をタップして「すべてのお知らせをオンにする」を選択します。



これで設定したアカウントのインスタライブが始まったときに通知を受け取れます。
【配信者向け】インスタライブのやり方・配信方法・操作方法について
続いてインスタライブをどのように配信するかについて解説してきます。
今まで視聴することはあっても、配信したことはないという方も多いのではないでしょうか。



詳しく解説していくのでぜひ挑戦してみてくださいね。
①インスタライブ配信のやり方について
では、インスタライブの配信のやり方についてみていきましょう。
まずは練習機能を利用しよう
いきなり多くの人に見られてライブ配信するのは緊張してしまいますよね。
そんな方のためにインスタライブには「練習」という機能がついています。公開範囲を限定的にするので、配信前の照明の明るさチェックにも使えます。
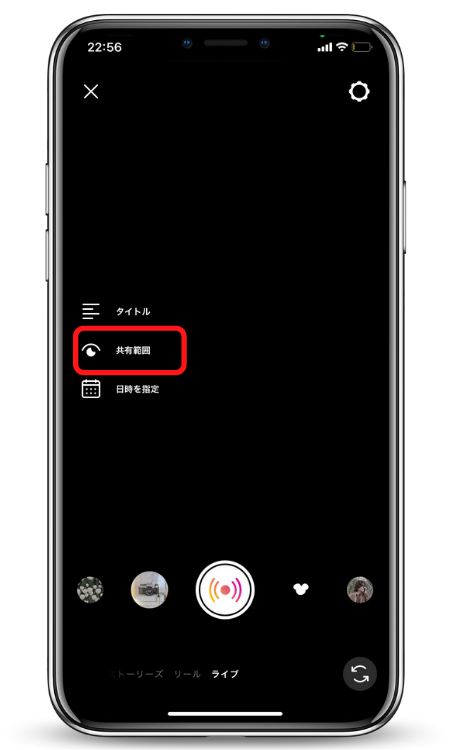
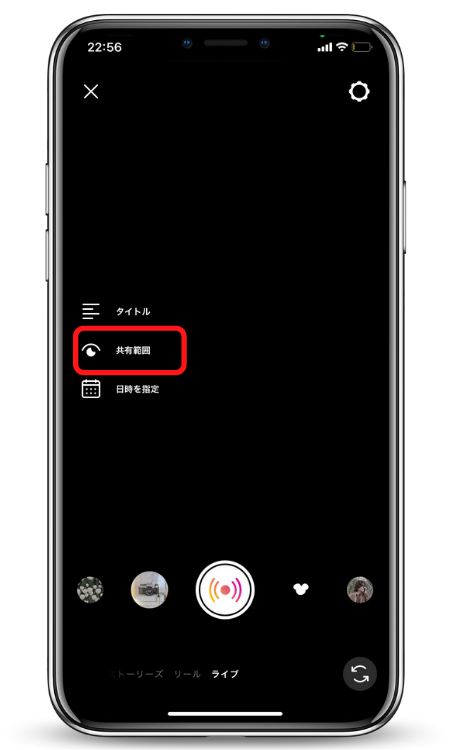
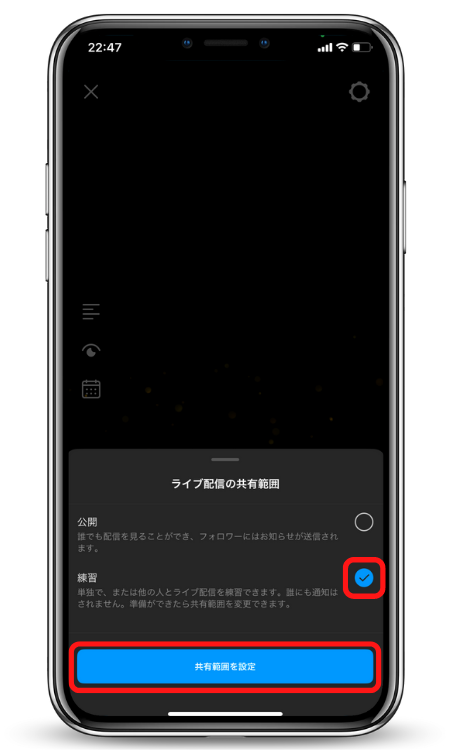
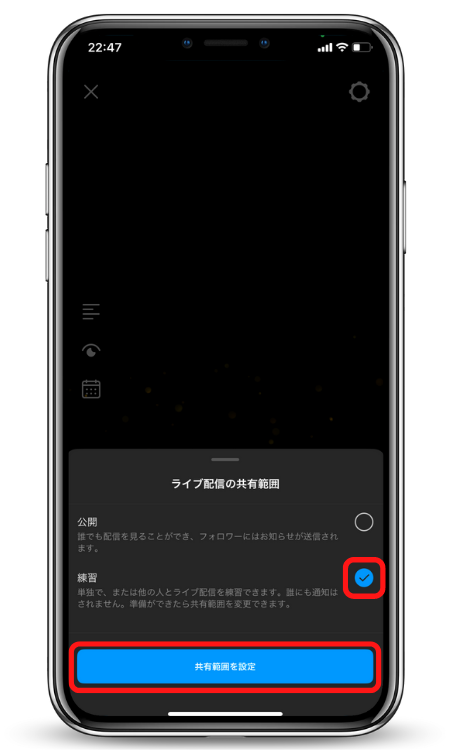
まずはプロフィールページまたはホーム画面からインスタライブの配信画面に切り替えます。
左側のメニューの真ん中のアイコン(共有範囲)をタップして、「練習」を選択します。画面下部の真ん中のボタンを押したら、インスタライブの練習が開始されます。
ほかのアカウントに見られることはないので、自由にインスタライブの練習をしてみましょう。
コメント・参加リクエスト・質問の拒否設定について
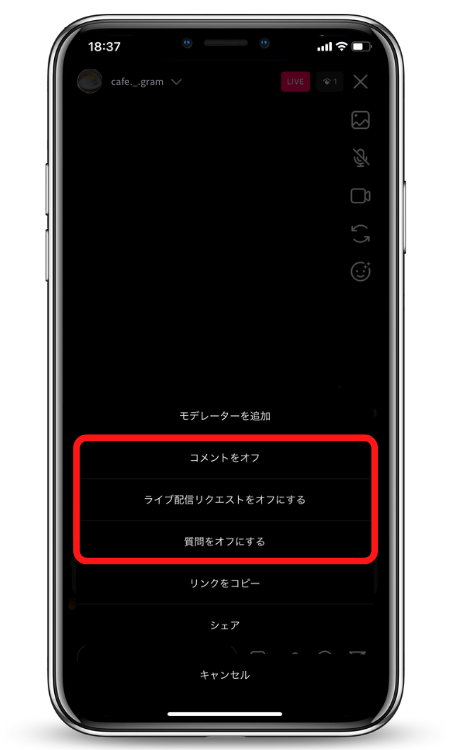
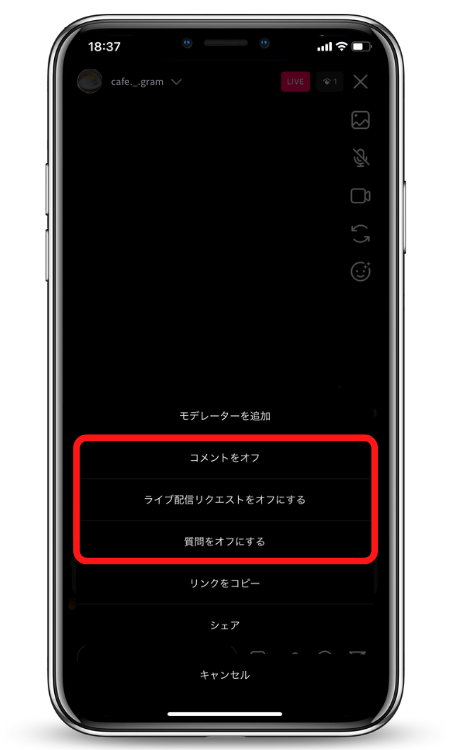
ライブ配信中、視聴者からのコメントや参加のリクエスト、質問の受付を制限できます。
配信画面のコメント欄内にある…をタップすると、ポップアップメニューが表示されます。コメント、ライブ配信リクエストの受付、質問の受付それぞれのオンオフを切り替えられます。



必要に応じてオンオフを切り替えましょう。
視聴者をライブ配信へ招待するやり方(最大4人での配信)
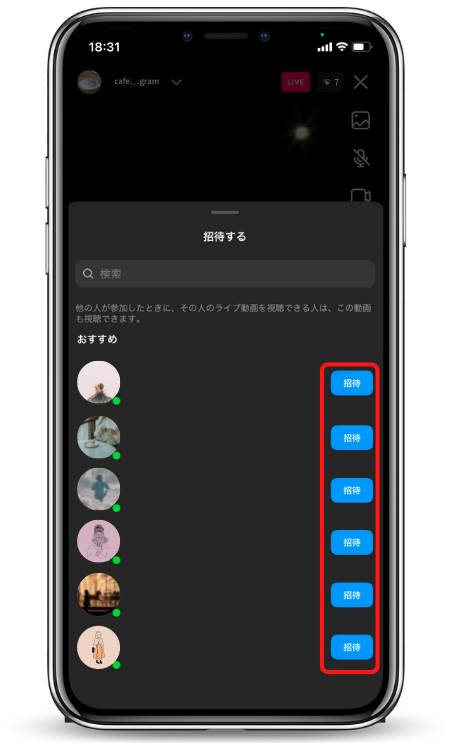
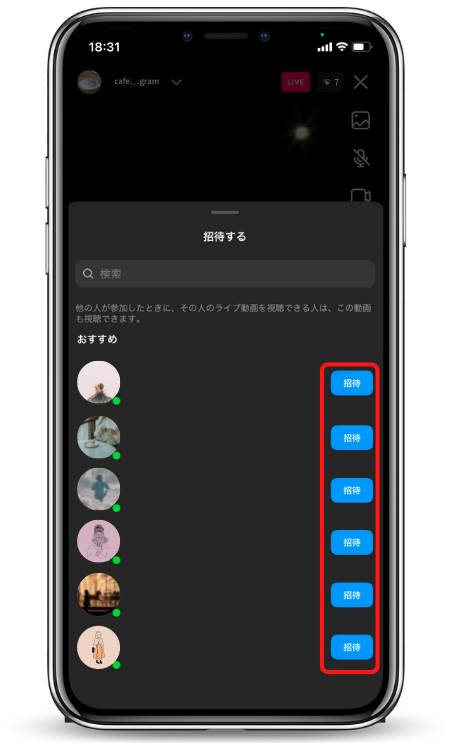
インスタライブでは最大4人までコラボして配信ができます。視聴者の方からコラボのリクエストを受けるだけではなく、配信者側から視聴者を招待することもできます。
画面下部にある人のアイコンをタップすると、視聴者の中からおすすめのアカウントが表示されます。
コラボしたい人が表示されていない場合は検索窓に入力して検索しましょう。アカウントの横にある「招待」をタップすると、相手をライブ配信に招待できます。



相手が承認したらコラボが開始されます。
②ライブ配信画面にエフェクトをかけるやり方
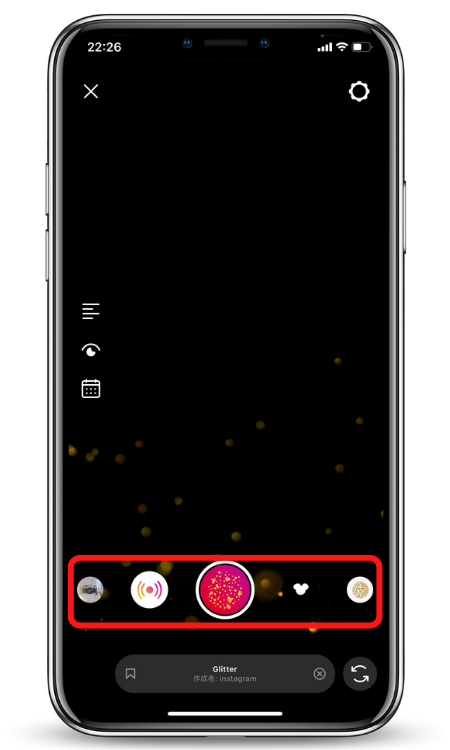
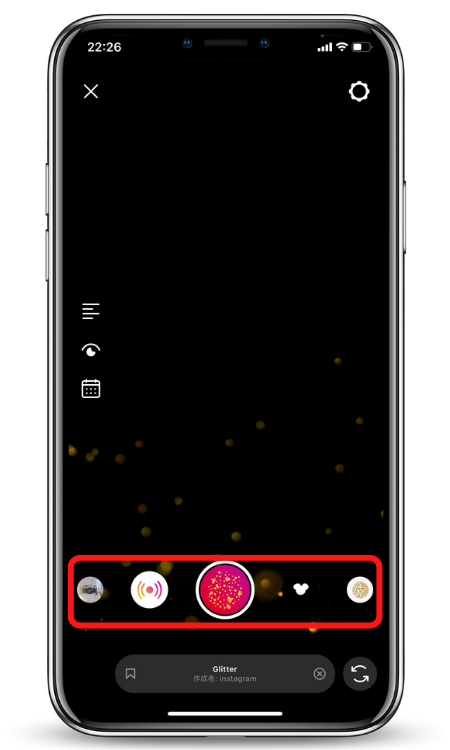
インスタライブでもストーリーやリール投稿のようにエフェクトが使えます。
ライブ配信画面を開いたら、画面下部にエフェクトが並んでいます。左右にスライドすると、エフェクトを切り替えられます。
エフェクトが決まったら、ボタンを押すといよいよインスタライブの配信が始まります。
③インスタライブ中にできる機能
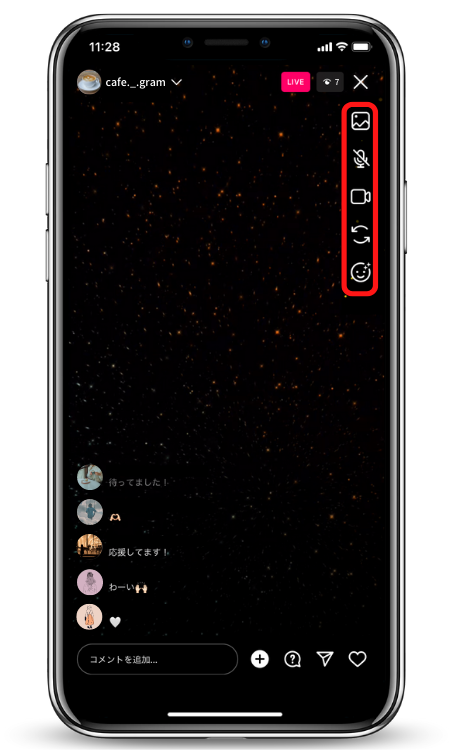
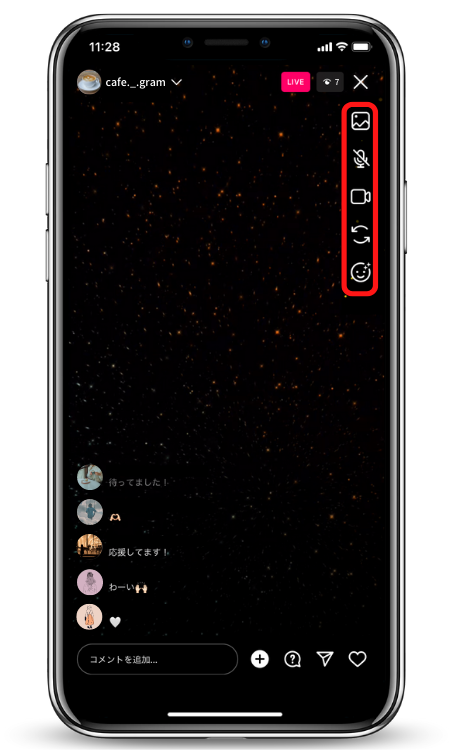
| ①画像を出せる | 一番上の写真マークをタップすると、カメラロールにある写真や動画を共有できます。 |
|---|---|
| ②音量を消せる | 上から2番目のマイクボタンをタップすると、マイク(音量)のオンオフが切り替えられます。 |
| ③カメラのON/OFF | 真ん中のビデオボタンをタップすると、カメラのオンオフが切り替えられます。 |
| ④カメラの切り替え | 下から2番目の矢印ボタンで内カメラと外カメラの切り替えができます。 |
| ⑤エフェクト | 一番下の絵文字をタップするとエフェクトの変更ができます。 |
インスタライブ配信中にも使える機能はいろいろあり、配信画面の右側にある5つのメニューがあります。
カメラの切り替えたり、音量のオンオフだけではなく、画像や動画の共有もできます。また配信前に設定していたエフェクトから変更もできます。
④インスタライブ配信で視聴者にウェーブを送るやり方
インスタライブにはウェーブという機能があります。
ウェーブはインスタライブを視聴してくれたアカウントに送れます。インスタライブを見に来てくれた方への挨拶のようなもので深い意味合いはありません。
感謝の気持ちを込めてウェーブを送ってあげてもいいかもしれませんね。
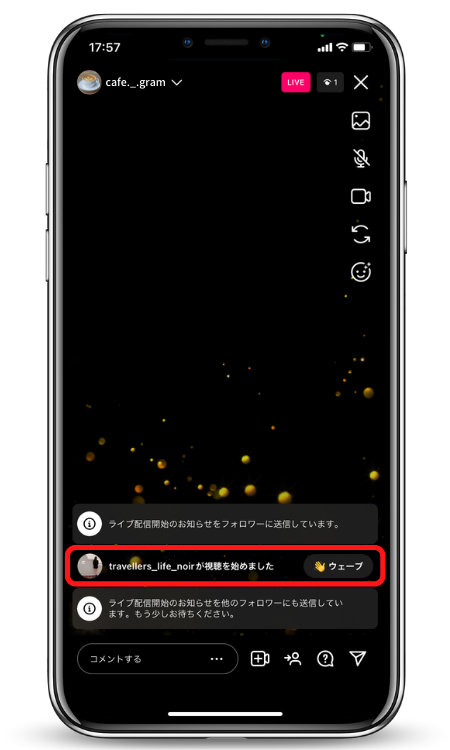
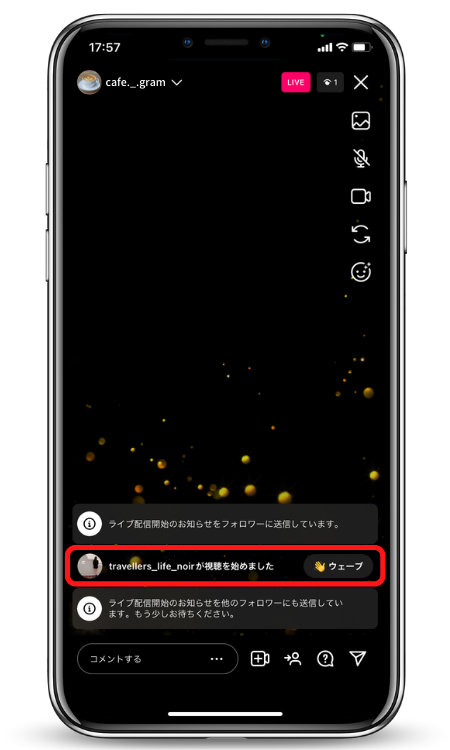
視聴者が視聴し始めたタイミングで通知が来ます。その通知に「ウェーブ」のボタンがあり、それをタップするとウェーブを送れます。
1アカウントに対して1度しかウェーブを送ることはできません。
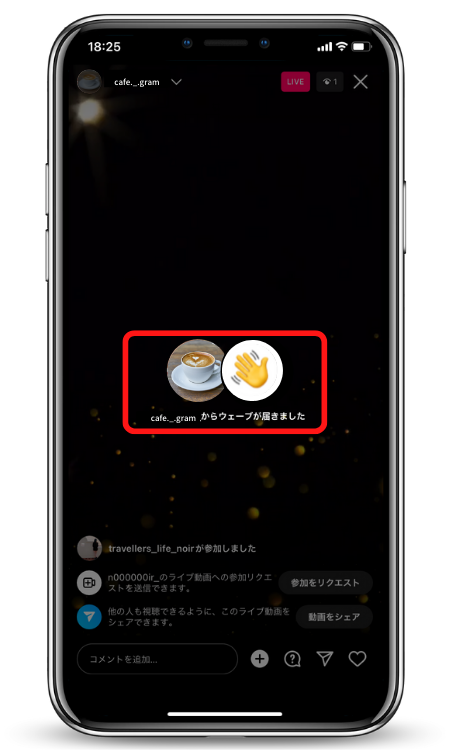
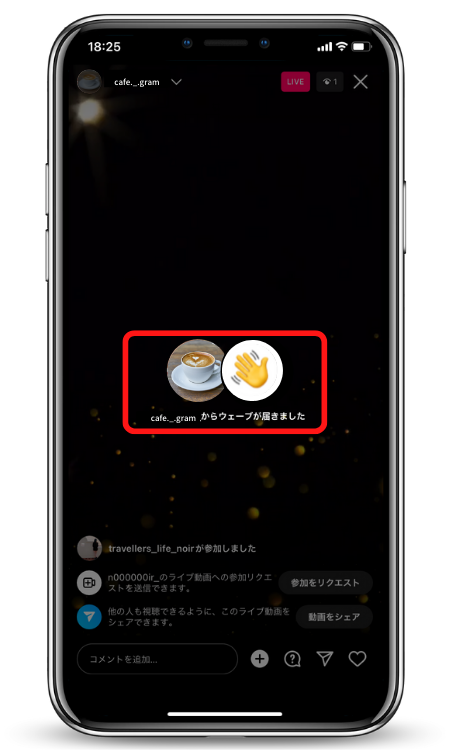
視聴者はウェーブが送られてくると、画面に配信者からウェーブが届いたと表示されます。
⑤インスタライブ中のコメントについて
配信していると視聴者からコメントが届くこともあります。配信者自身もコメントを送信できます。
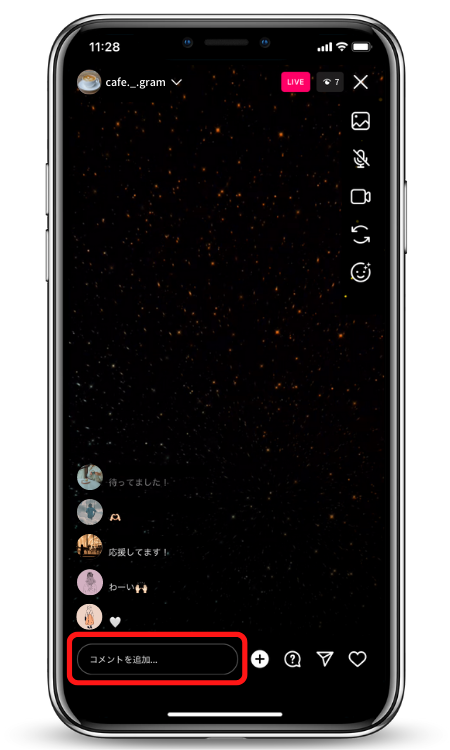
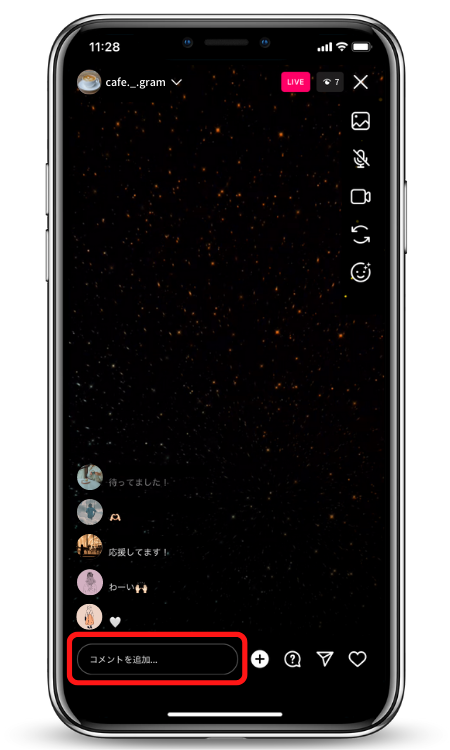
画面下部の「コメントを追加」に入力して送信しましょう。
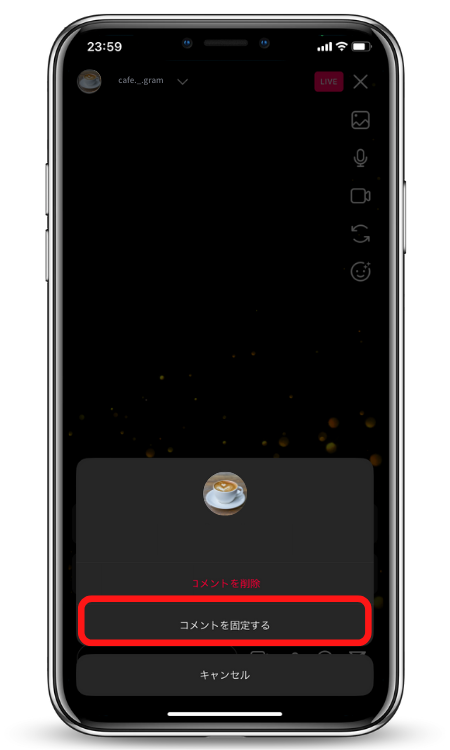
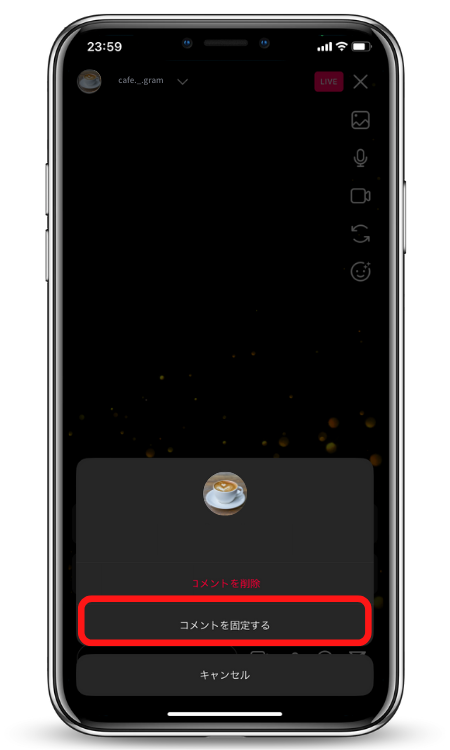
インスタライブの内容をコメントして固定しておけば、後から見に来た人でもどんな内容の配信をしているかわかりやすいですね。
固定したいコメントをタップするとメニューが出てくるので、「コメントを固定」を選択するだけです。自分のコメントだけでなく、視聴者さんのコメントも固定できます。
インスタライブ中のコメントの削除について
インスタライブでは一度送信したコメントを削除することができません。
もしコメントの中は誹謗中傷やネガティブな意見など不快な気持ちになるようなコメントがあった場合はInstagramの運営側に報告をしましょう。
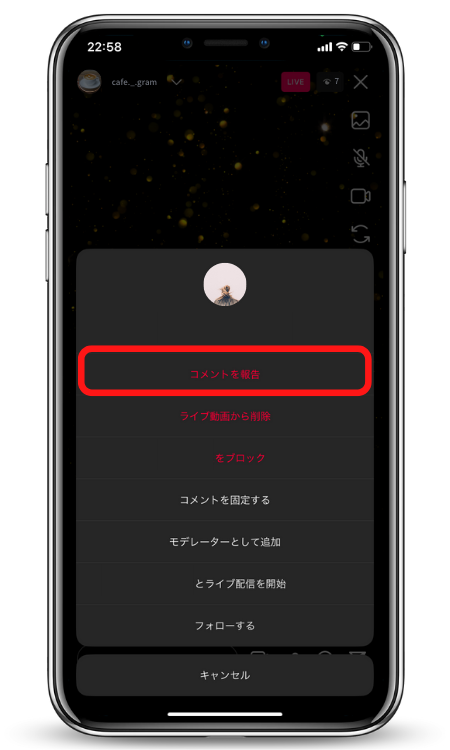
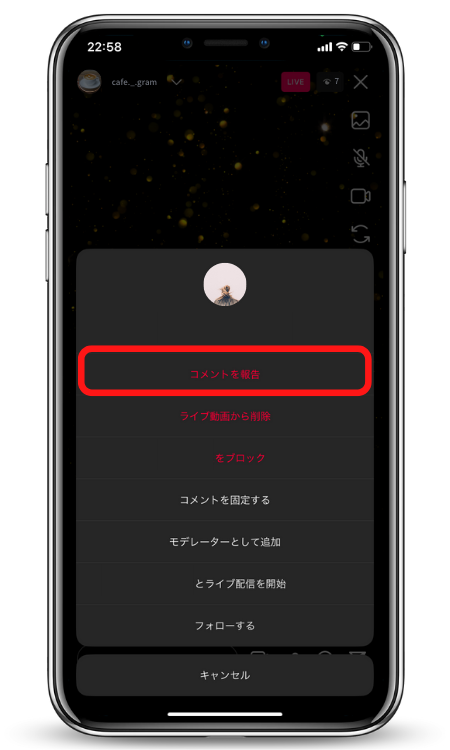
不快な気持ちになるコメントを見つけたら該当のコメントをタップすると、「コメントを報告」という項目が表示されます。



タップしたら報告する理由を選択するとInstagramの運営側に報告されます。
⑥インスタライブの視聴者を確認する方法について
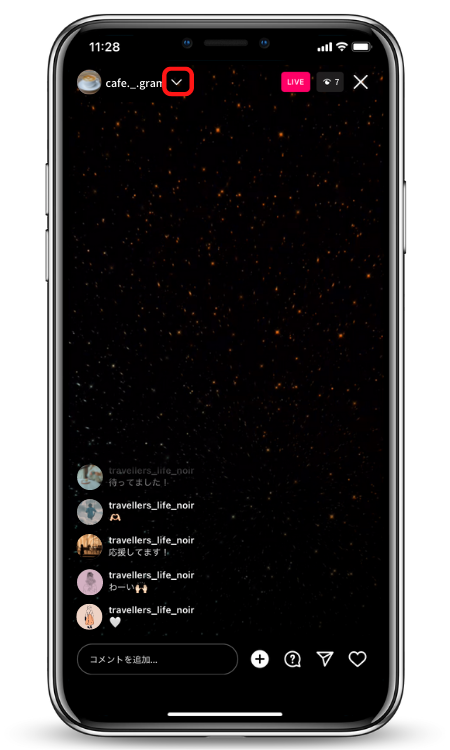
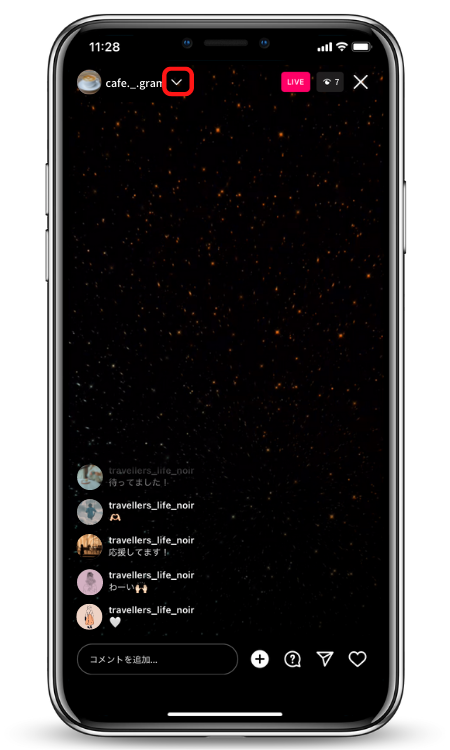
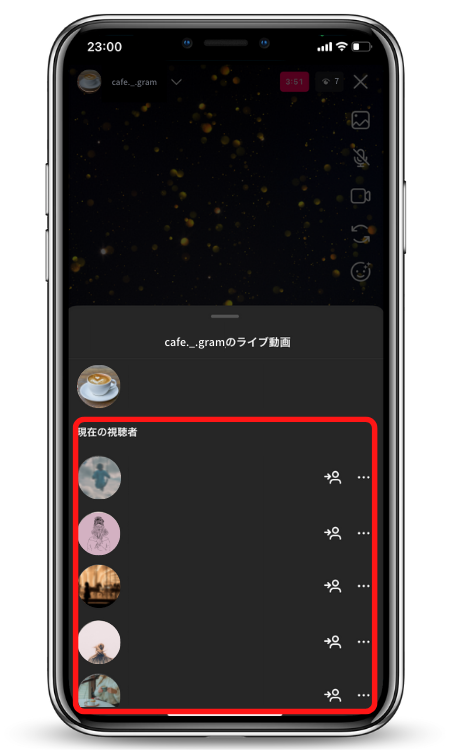
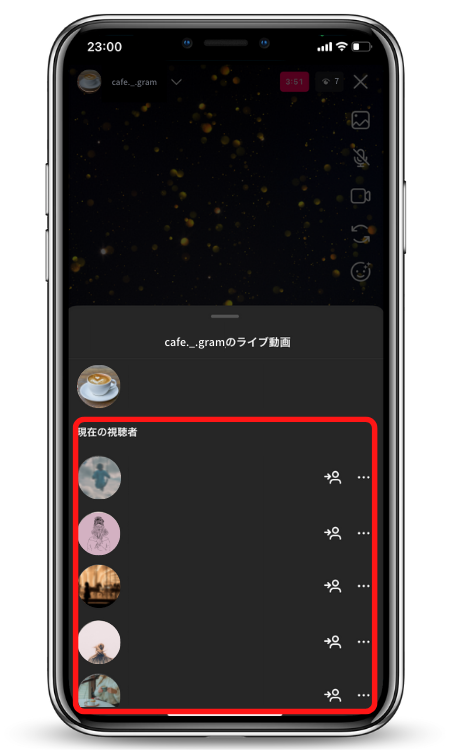
ライブ配信中にどんな方が見に来てくれているのか気になる方もいるのではないでしょうか。視聴者の人数だけではなく、アカウントを一覧で確認できます。
画面上部にある自分のユーザーネーム横の下矢印をタップすると視聴者のリストが確認できます。
⑦インスタライブの視聴者を退出させるやり方について
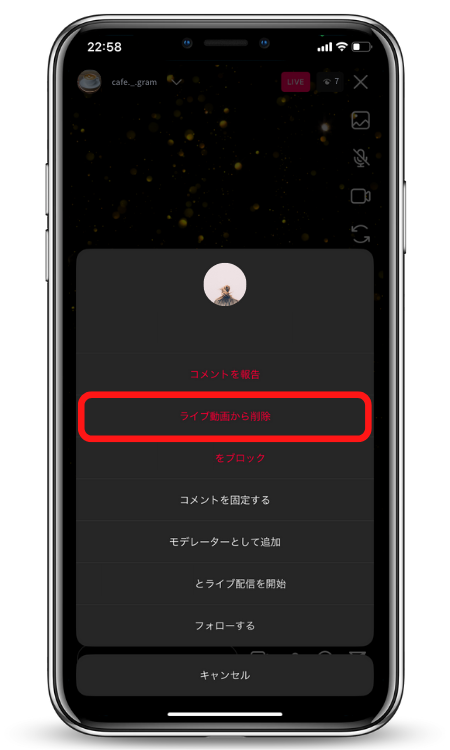
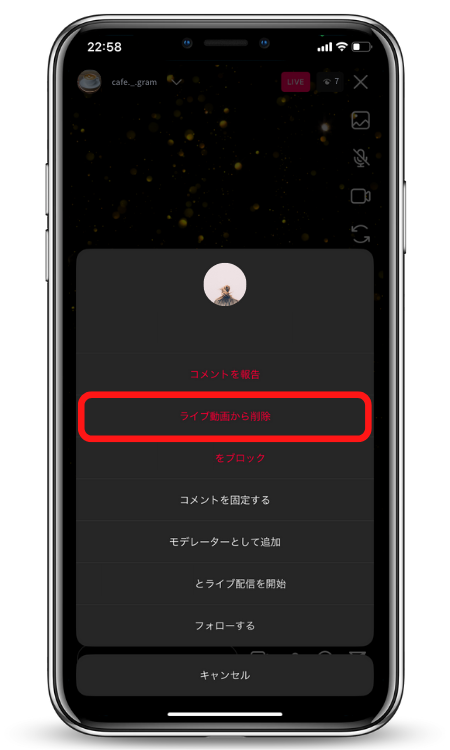
ライブ配信中に不快なコメントや誹謗中傷などコメント欄を荒らしてくるようなアカウントがあれば、ライブから退出させることができます。
不快に感じたコメントをタップすると、メニューが表示されます。「ライブ動画から削除」を押すと、その視聴者を強制的にライブ配信から退出させることができます。
退出させられた視聴者はその配信を再度見ることはできません。
⑧インスタライブ終了時にアーカイブを残すやり方
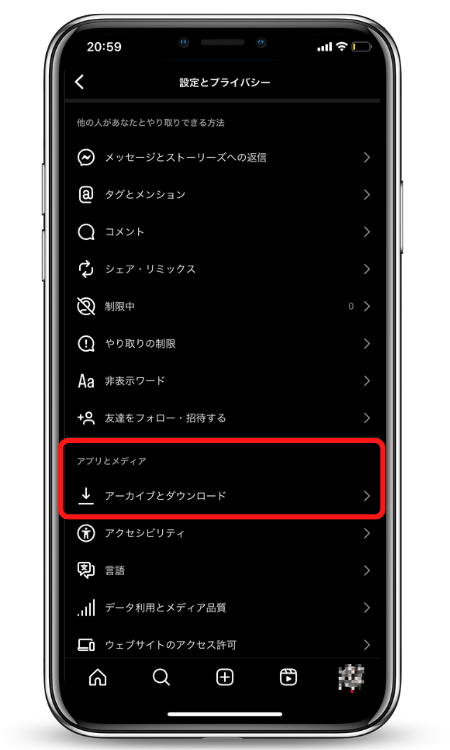
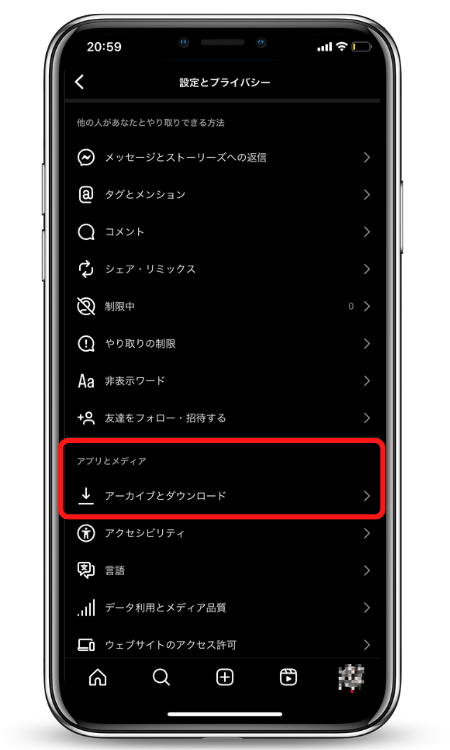


インスタライブをアーカイブに残しておけば、あとからでも見直せるようにしておけます。アーカイブ保存の設定はプロフィールページの右上にある三本線から「設定とプライバシー」を開きます。
下へスクロールしていき、アプリとメディアという項目内の「アーカイブとダウンロード」へ進みます。
「Save live to archive(ライブをアーカイブに保存)」をオンにしておくことで、インスタライブ終了時に自動でアーカイブに保存されるようになります。
アーカイブ保存されたライブ動画は30日間のみ保存されており、期間が過ぎると、動画へアクセスできなくなってしまいます。
⑨インスタライブ動画の保存方法について
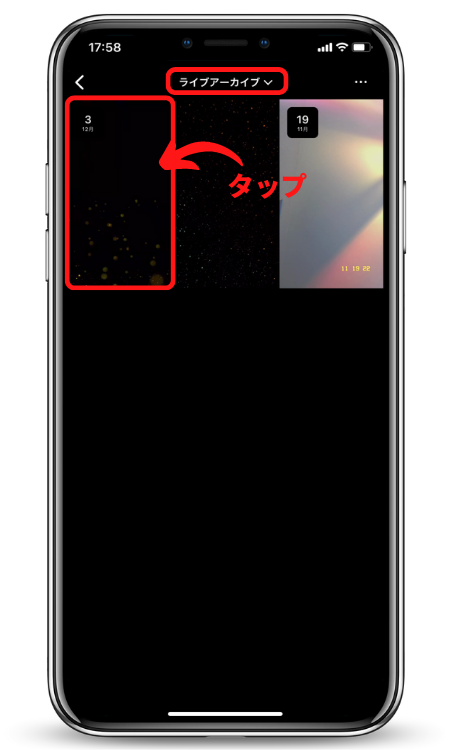
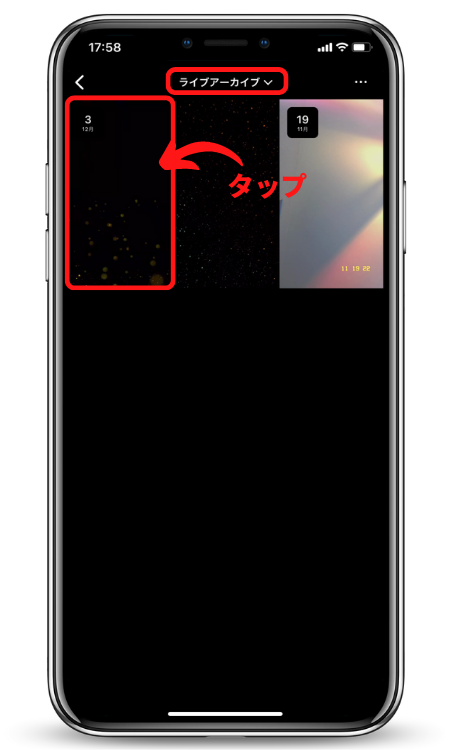
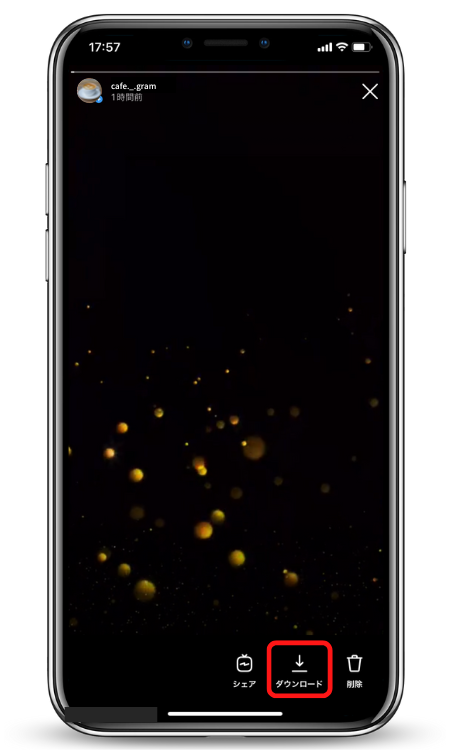
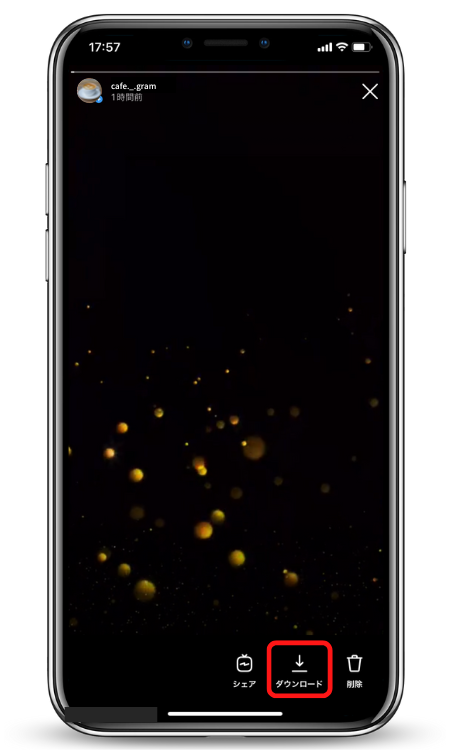
インスタライブの動画を端末に保存できます。
プロフィールページの右上の三本線から「アーカイブ」へ進み、画面上部のタブの切り替えで「ライブアーカイブ」を開きます。
保存したい動画をタップし、画面右下の「保存」を押したら、端末にライブ動画が保存されます。
⑩インスタライブ配信の日時を通知するやり方
事前にフォロワーにインスタライブの日時を告知しておくこともできます。最大で3ヶ月後の日付まで選択できます。
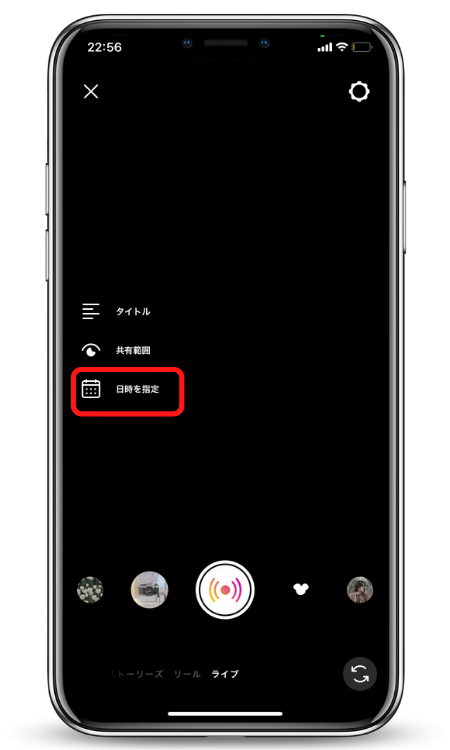
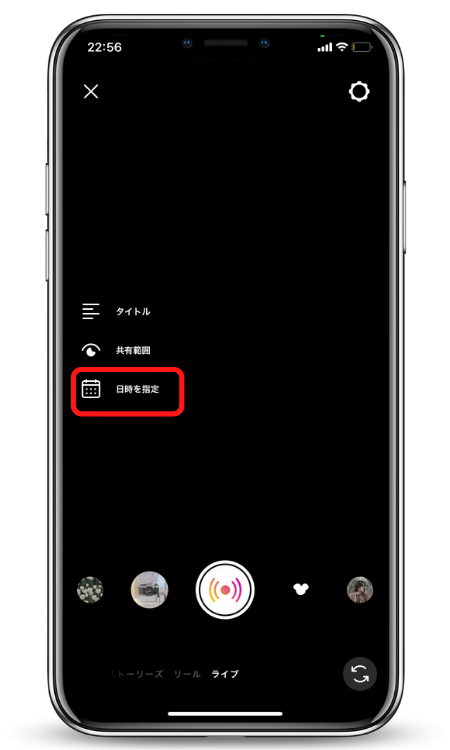
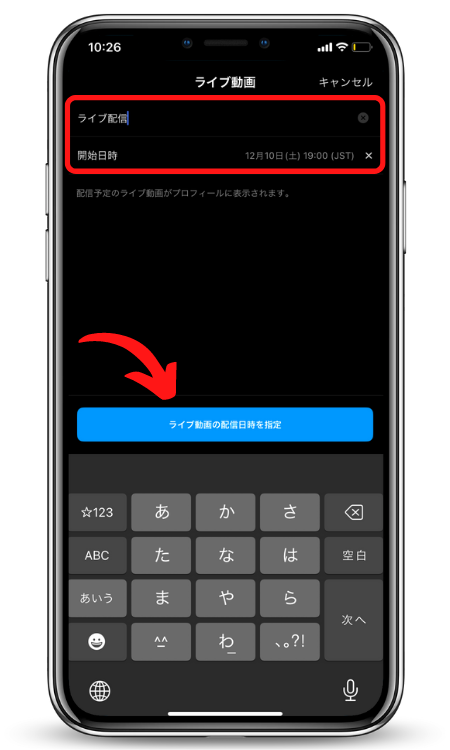
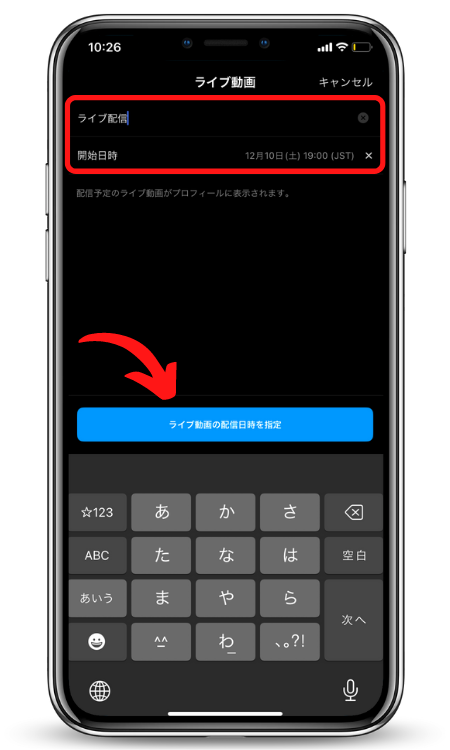
ホーム画面またはプロフィールページ右上の+マークをタップして、「ライブ」を選択します。
左に出ているメニューのカレンダーアイコンの「日付指定」をタップします。配信するインスタライブのタイトルと日付を設定し、「ライブ動画の配信日時を指定」のボタンを押します。


すると、ライブ配信の日時指定が完了したので、「シェア」からフォロワーにライブ配信の告知をしましょう。
シェアの方法は「投稿としてシェア」「ストーリーズでシェア」「リンクをシェア」から選択できます。
投稿かストーリーでシェアする場合はそれぞれの投稿方法で作成して告知しましょう。リンクでシェアする場合はLINEの友達などほかのSNSを使って告知できます。
⑪インスタライブのモデレーター機能について


インスタライブにはモデレーターという機能がついています。
コメント欄にある・・・をタップすると、「モデレーターを追加」という項目が出てきます。
配信者は視聴者の中から1名を設定できます。モデレーターにはフォロワー以外の視聴者も可能です。
モデレーターには以下の権限が付与されます。
- コメントの報告
- 誹謗中傷やネガティブなコメントが来た場合、そのコメントを報告できます。
- ライブ動画からの削除
- あまりにも悪質なアカウントを見つけた場合、特定のアカウントをライブ配信から退出させることができます。その配信中は視聴ができなくなりますが、今後の配信は見ることができます。
- コメントをオフにする
- コメントをオフにすると、特定のアカウントが発信するコメントをすべて表示されないようになります。対象のアカウント自身の画面にはコメントが表示されますが、ほかのアカウントには表示されません。
モデレーターがいることで、配信者も視聴者もより安心して楽しいライブ配信ができそうですね。
インスタライブに足跡(閲覧履歴)をつけずに見るだけは可能?
インスタライブを視聴する際に足跡(閲覧履歴)が残ってしまうかが気になる方もいるのではないでしょうか。
そんな疑問も解説していきます。
インスタライブって足跡を残さずに見ることってできるの?
インスタライブは配信中に見た場合、必ず足跡が残ります。
インスタライブの視聴を開始したタイミングで、「●●さんが参加しました」とコメントが流れます。基本的には配信中のアイコンをタップした瞬間から足跡が残るということを覚えておきましょう。
インスタライブのアーカイブの場合はどうなるの?
インスタライブのアーカイブが残された場合、リールとして投稿されます。
リールでは視聴数はカウントされますが、足跡が残ることはありません。そのため、インスタライブをアーカイブで視聴した場合は足跡を残さずに見ることができます。
まとめ
いかがでしたか。
今回はインスタライブについて詳しく解説してきました。
視聴する側、配信する側それぞれ配信中にできることがあります。
まだインスタグラムを使いこなせていない方でもインスタライブの使い方は覚えられたのではないでしょうか。
リアルタイムで交流できるツールですが、なんでも言ったりやったりしていいという場ではありません。配信者も視聴者もみんなが楽しんでインスタグラムを使えるように最低限のマナーを守っていきましょう。

