WordPressを編集する際、もっと効率よく記事を作成したいと考えられる方も多いはず。そんな方にオススメするのが、ショートカットキーの活用です。
ショートカットキーを上手に利用することで、記事執筆を効率化できます。
今回はWordPressのショートカットキーについて、Windows・Macそれぞれの操作方法を交えながら紹介します。
目次
WordPressショートカットキー一覧【Windows版】
WindowsのWordPressショートカットキー一覧は下記の通りです。
| WordPressショートカットキー内容 | ショートカットキー |
|---|---|
| キーボードショートカットを表示する | Shift+Alt+H |
| コマンドパレットを開く | Ctrl+K |
| ビジュアル/コードエディターを切り替える | Ctrl+Shift+Alt+M |
| 集中執筆モードの切り換え | Shift+Alt+8 (クラシック) Ctrl+Shift+\ (ブロック) |
| 全画面モードを切り替える | Ctrl+Shift+Alt+F |
| ブロックリストビューを開く | Shift+Alt+O |
| 設定サイドバーの表示 / 非表示を切り替える | Ctrl+Shift+, |
| エディターの後の部分に移動する | Ctrl+` Shift+Alt+N |
| エディターの前の部分に移動する | Ctrl+Shift+` Shift+Alt+P |
| 一番近くにあるツールバーに移動する | Alt+F10 |
| 変更を保存する | Ctrl+S |
| 直前の変更を取り消す | Ctrl+Z |
| 前回の取り消しをやり直す | Ctrl+Shift+Z |
| 入力中にすべてのテキストを選択する。すべてのブロックを選択するにはもう一度押す | Ctrl+A |
| 選択肢をクリアする | escape |
| 選択したブロックを複製する | Ctrl+Shift+D |
| 選択したブロックを削除する | Shift+Alt+Z |
| 選択したブロックの前に新しいブロックを挿入する | Ctrl+Alt+T |
| 選択したブロックの後に新しいブロックを挿入する | Ctrl+Alt+Y |
| 選択を削除します | del backspace |
| 選択したブロックを上に移動する | Ctrl+Shift+Alt+T |
| 選択したブロックを下に移動する | Ctrl+Shift+Alt+Y |
| 新規段落の追加後、ブロックタイプを変更します。 | / |
| 選択したテキストを太字にする | Ctrl+B |
| 選択したテキストを斜体にする | Ctrl+I |
| 選択したテキストをリンクに変換する | Ctrl+K |
| リンクを削除する | Ctrl+Shift+K |
| 投稿や固定ページへのリンクを挿入 | [[ |
| 選択したテキストに下線を付ける | Ctrl+U |
| 選択したテキストに取り消し線を追加する | Shift+Alt+D |
| 選択したテキストをインラインコードにする | Shift+Alt+X |
| 現在の見出しを段落に変換する | Shift+Alt+7 (クラシック) |
| 現在の段落や見出しを見出しレベル1から6に変換する。 | Shift+Alt+数字 (クラシック) |
WordPressショートカットキー一覧【Mac版】
Mac版のWordPressショートカットキー一覧は下記の通りです。
| WordPressショートカットキー内容 | ショートカットキー |
|---|---|
| キーボードショートカットを表示する | ⌃⌥H |
| コマンドパレットを開く | ⌘K |
| ビジュアル/コードエディターを切り替える | ⇧⌥⌘M |
| 集中執筆モードの切り換え | ⇧⌘\ |
| 全画面モードを切り替える | ⇧⌥⌘F |
| ブロックリストビューを開く | ⌃⌥O |
| 設定サイドバーの表示 / 非表示を切り替える | ⇧⌘, |
| エディターの後の部分に移動する | ⌃`⌃ ⌃⌥N |
| エディターの前の部分に移動する | ⌃⇧` ⌃⌥P ⌃⇧~ |
| 一番近くにあるツールバーに移動する | ⌥F10 |
| 変更を保存する | ⌘S |
| 直前の変更を取り消す | ⌘Z |
| 前回の取り消しをやり直す | ⇧⌘Z |
| 入力中にすべてのテキストを選択する。すべてのブロックを選択するにはもう一度押す | ⌘A |
| 選択肢をクリアする | escape |
| 選択したブロックを複製する | ⇧⌘D |
| 選択したブロックを削除する | ⌃⌥Z |
| 選択したブロックの前に新しいブロックを挿入する | ⌥⌘T |
| 選択したブロックの後に新しいブロックを挿入する | ⌥⌘Y |
| 選択を削除します | delbackspace |
| 選択したブロックを上に移動する | ⇧⌥⌘T |
| 選択したブロックを下に移動する | ⇧⌥⌘Y |
| 新規段落の追加後、ブロックタイプを変更します。 | / |
| 選択したテキストを太字にする | ⌘B |
| 選択したテキストを斜体にする | ⌘I |
| 選択したテキストをリンクに変換する | ⌘K |
| リンクを削除する | ⇧⌘K |
| 投稿や固定ページへのリンクを挿入 | [[ |
| 選択したテキストに下線を付ける | ⌘U |
| 選択したテキストに取り消し線を追加する | ⌃⌥D |
| 選択したテキストをインラインコードにする | ⌃⌥X |
| 現在の見出しを段落に変換する | ⌃⌥0 |
| 現在の段落や見出しを見出しレベル1から6に変換する。 | ⌃⌥1-6 |
WordPressショートカットキー確認方法
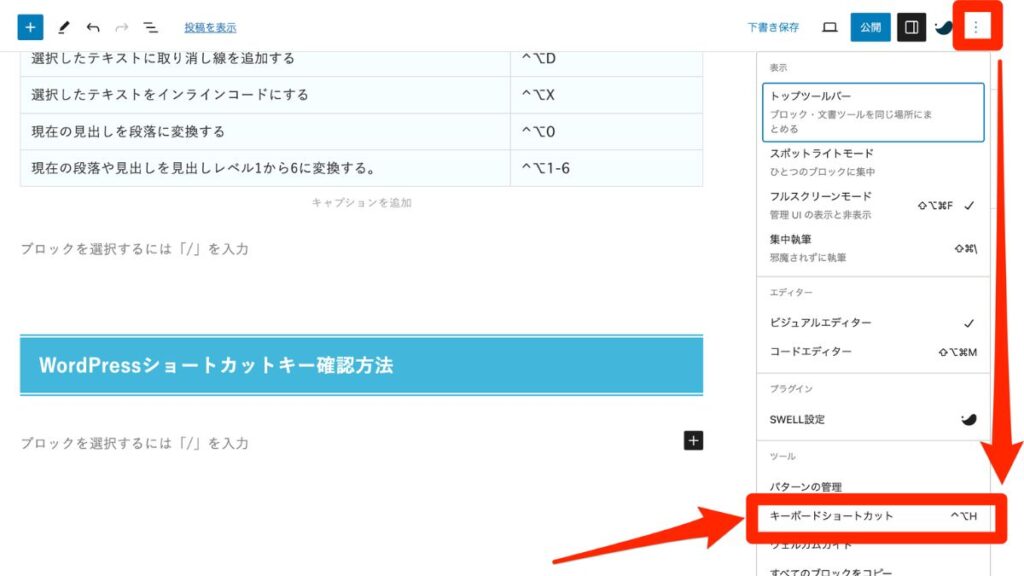
WordPressで使用できるショートカットキーは、編集画面からも確認できます。
上記はWordPressブロックエディターの編集画面です。画面右上にあるメニューバーをクリックし、下にスクロールすると「キーボードショートカット」という項目が出現します。これを開くと使用しているパソコンで利用できるショートカットキーの一覧が確認できます。
メニュー以外でも、ショートカットキーで表示させることも可能です(Windows:Shift+Alt+H、Mac:⌃⌥H)。
まとめ
ショートカットキーは記事作成を効率化させてくれる便利な機能です。爆発的に記事執筆が早くなる!と豪語する程ではありませんが、使う使わないでは最終的な速度に差が生じます。
今回の記事を参考に、ショートカットキーをWordPress編集スキルとして身に付けてみてください。

