みなさん、ハイライト機能を活用していますか。
ストーリーは簡単に投稿できるので使っている方も多いかと思いますが、ハイライトにまとめている方は少ないかもしれませんね。
ハイライトを使えば、24時間で消えてしまうストーリーも時間が経っても消えずに残すことが可能です。
今回はインスタグラムのハイライト投稿について解説していきます。
 カナ
カナおしゃれな画像の作り方や名前の付け方も紹介するので参考してみてくださいね。
インスタグラム(インスタ)ハイライトとは


インスタグラムのストーリーで投稿したものは24時間経過すると、自動で削除されてしまいますが、中には消えてほしくない投稿もありますよね。
そんな時に「ハイライト」を使うと、ストーリーに投稿したものを24時間経った後でも削除されずに残しておけます。
ハイライトはプロフィールページに丸いアイコンで表示されています。カバー画像を設定したり、カテゴリー別にまとめておくこともできます。



カテゴリーにあわせてカバー画像を設定しておけば、プロフィールページがおしゃれになります。
インスタグラム(インスタ)ハイライトの作成方法・やり方
ハイライトを作成する方法は3つあるので、それぞれのやり方について解説していきます。
①ハイライト機能を利用して追加する
1つ目はハイライト機能を使って投稿する方法です。
ハイライトを選択する
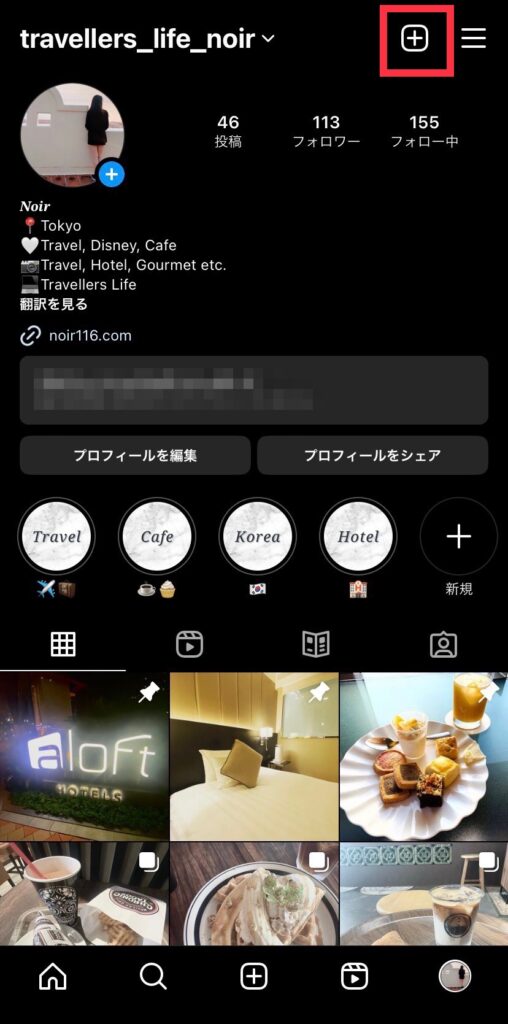
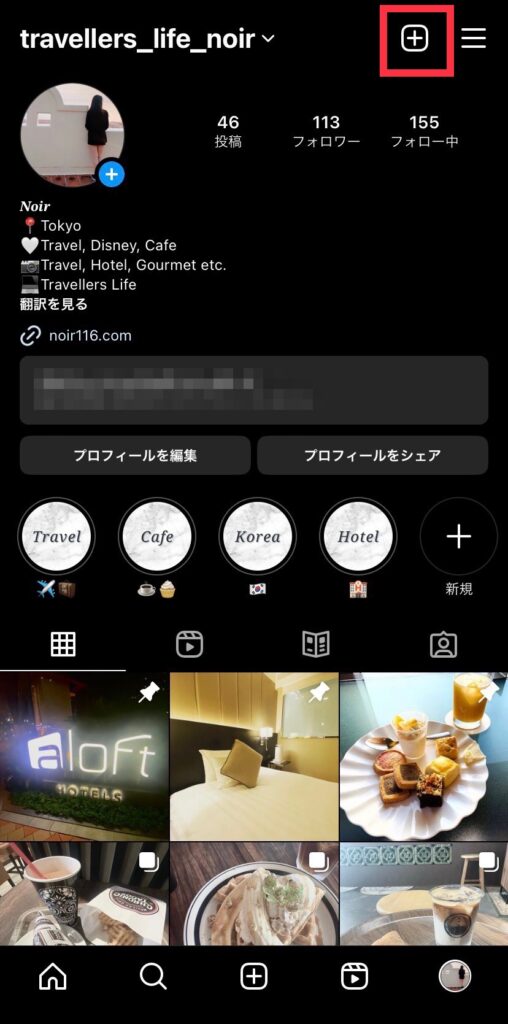
プロフィールページの右上にある「+」をタップして、「ストーリーズハイライト」を選択します。
ハイライトに追加する投稿を選択する
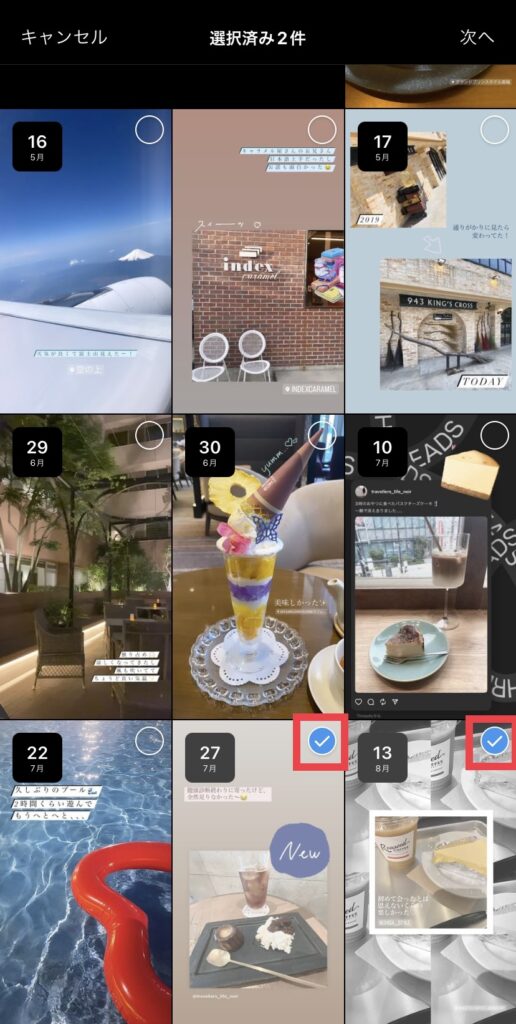
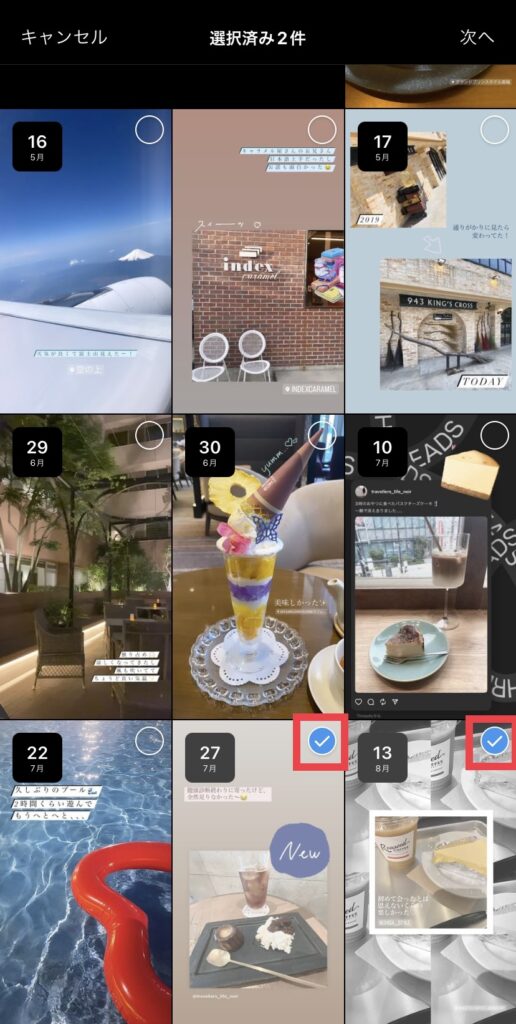
アーカイブされたストーリーが表示されているので、ハイライトに追加したいものもを選択します。
同じカテゴリー内に複数を追加したい場合はまとめて選択しましょう。
選択ができたら右上の「次へ」をタップしてください。
カバー画像・タイトルを設定する
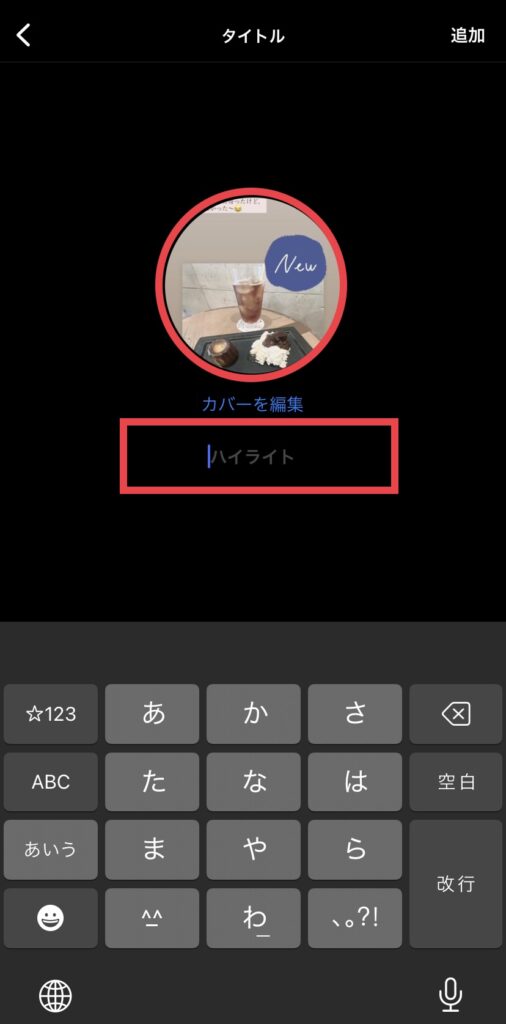
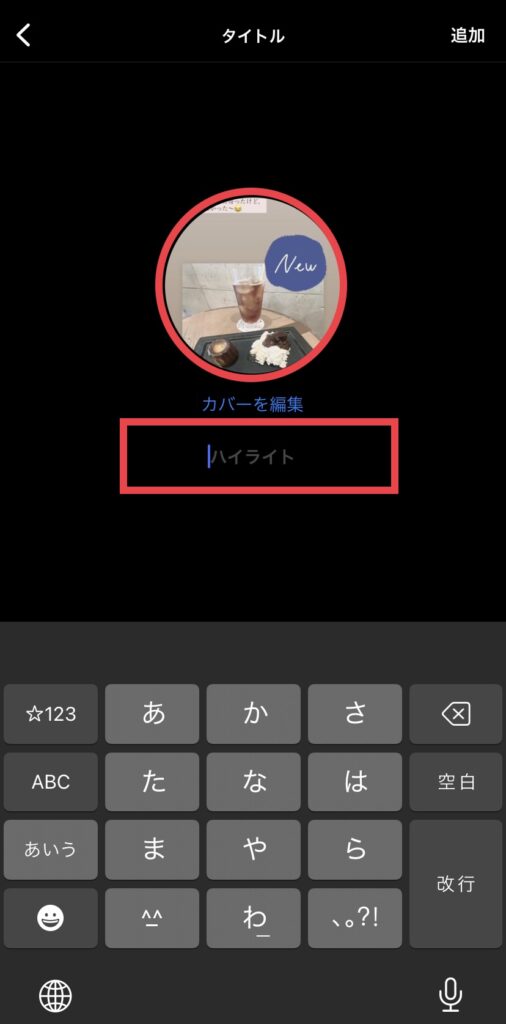
プロフィールページに表示されるハイライトのアイコン画像を設定します。
カバー画像を編集しない場合、ハイライトに保存されているトップの投稿が表示されます。投稿の中だけではなくカメラロールから好きな画像を選ぶこともできます。
続いてタイトルの設定を行います。
旅行のハイライトなら行先をタイトルにしたり、「カフェ」や「コスメ」というように大きなカテゴリーをタイトルにしても大丈夫です。何も設定しないと「ハイライト」というタイトルで表示されます。
それぞれの設定ができたら「追加」をタップして完成です。
②投稿したストーリーから直接ハイライトに追加する
2つ目に投稿したストーリーからハイライトに追加する方法です。ストーリーは投稿してから24時間で消えてしまうので、消えるまでの間に使えます。


フィードページまたはプロフィールページからハイライトに追加したいストーリーを表示します。
画面下部にあるハイライトのアイコンをタップします。


新規でハイライトを追加するか、既存のハイライトに追加するか選びます。
新しいハイライトを追加する場合はカバーやタイトルを設定しましょう。既存のものに追加する場合は追加したいハイライトを選んでタップすると、追加されます。
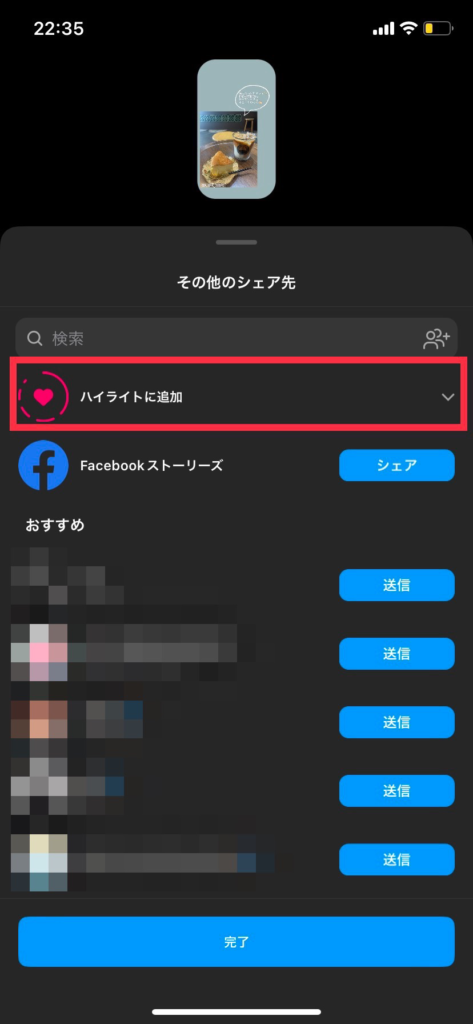
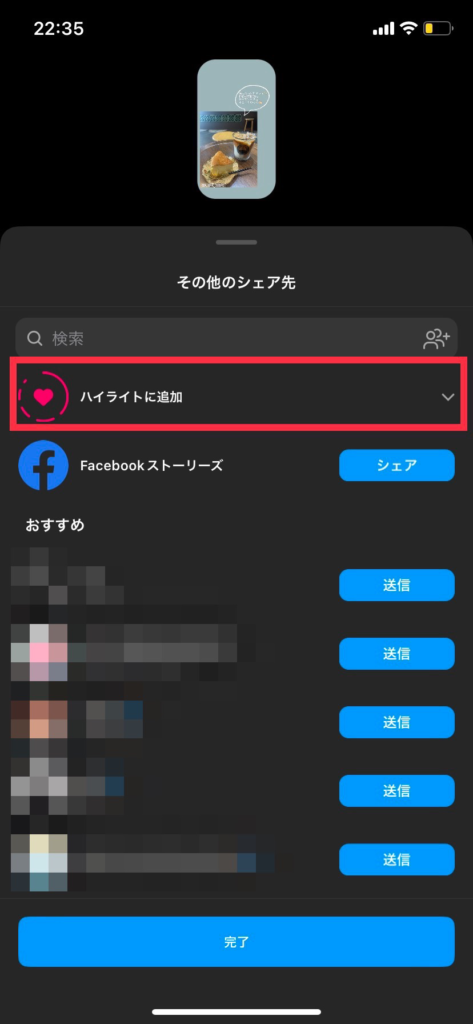
ストーリーをシェアした直後であれば、「ハイライト」をタップすればそのまま追加できます。
③アーカイブからハイライトに追加する
3つ目の方法として、アーカイブされたストーリーをハイライトに追加する方法があります。
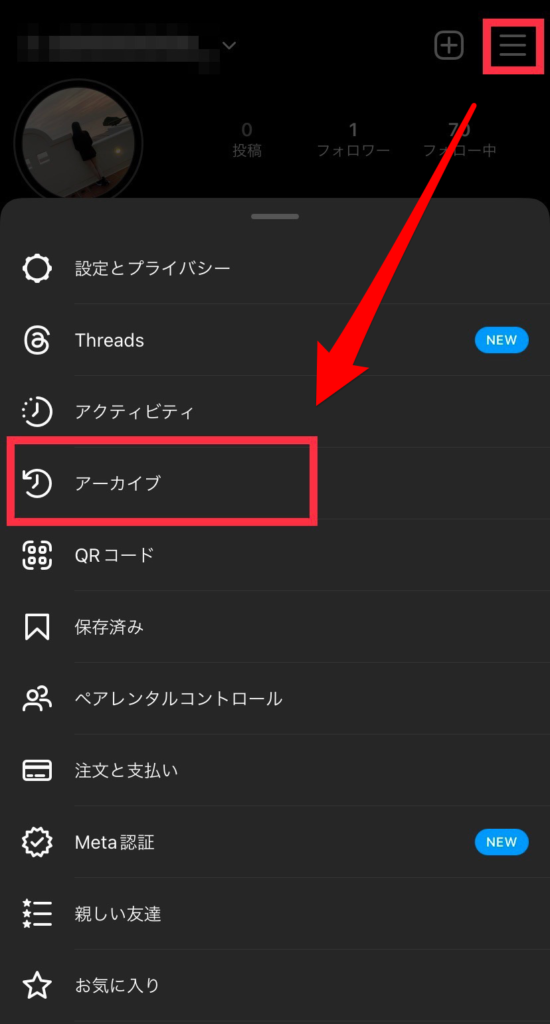
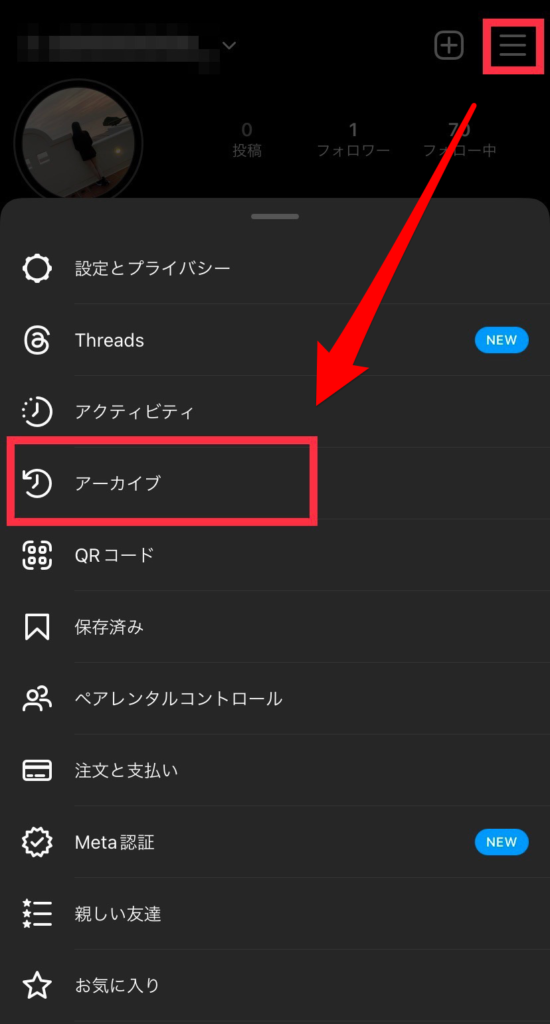
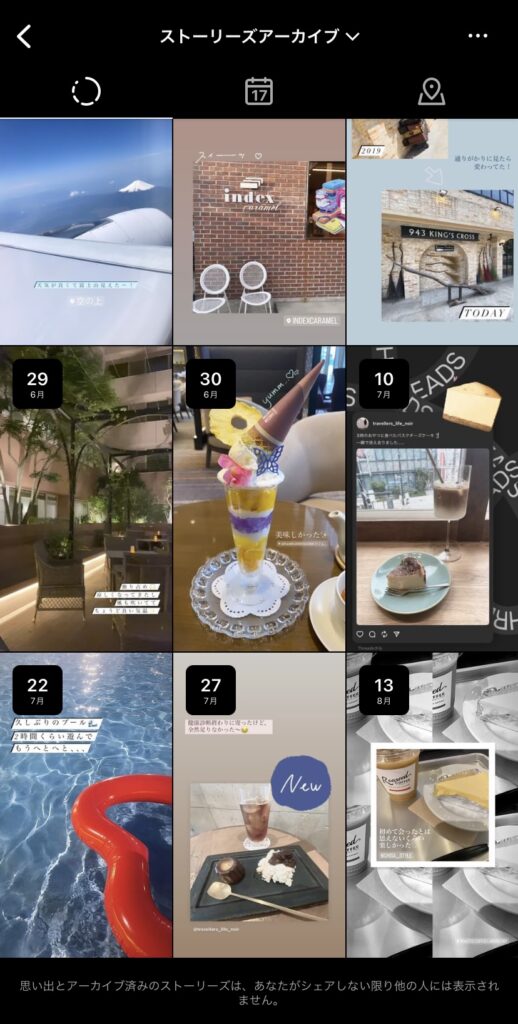
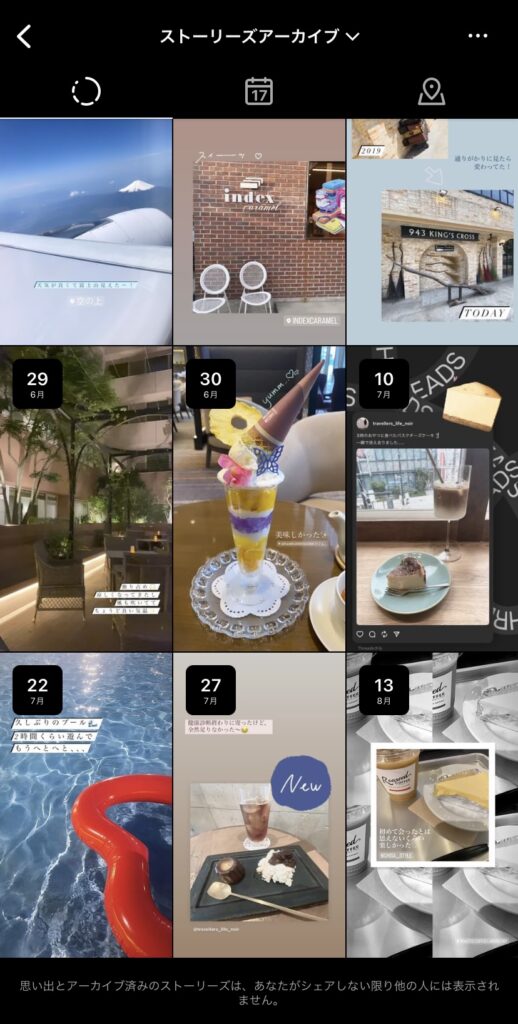
プロフィールページの右上にある3本線をタップして「アーカイブ」を選択すると、これまでに投稿してきたストーリーが表示されます。
追加したいストーリーを選択して「ハイライト」のアイコンをタップすると追加できます。
アーカイブ設定について
プロフィールページやアーカイブからハイライトに追加するためにはアーカイブ設定を行っていないとできない場合があります。
プロフィールページから設定を行っていきましょう。


「設定とプライバシー」の中の「アーカイブとダウンロード」へ進んで、「ストーリーズをアーカイブに保存」をオンにしましょう。
ここがオフになっていると、ストーリーが24時間後に完全に消えてしまうので後からハイライトに追加することができなくなってしまいます。
消えてしまったストーリーを元に戻すことはできないので、最初に確認しておきましょう。
インスタグラム(インスタ)ハイライトを編集する方法
ハイライトも投稿が完了した後に編集できるポイントが2点あります。
編集できる点とあわせて、編集の仕方について解説していきます。
ハイライトに投稿を追加する
ストーリーを投稿していく中でハイライトに追加したいものが増えるだけではなく、過去に投稿したストーリーを追加したいこともあるのではないでしょうか。
ハイライトの編集メニューで投稿の追加や削除を行うこともできます。
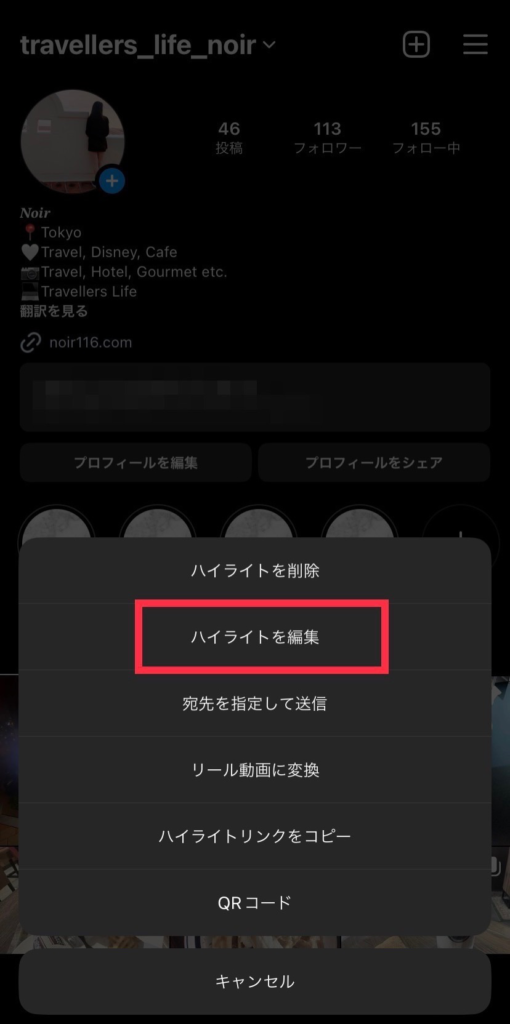
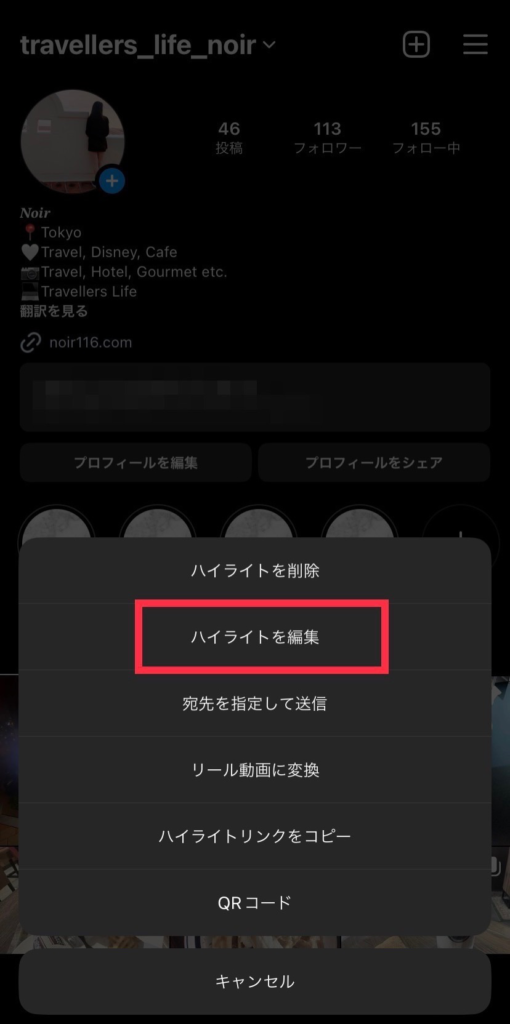
プロフィールページから編集したいハイライトを長押し、または投稿の1つを表示して右下の「…」を押すと、「ハイライトを編集」という項目があるのでタップします。
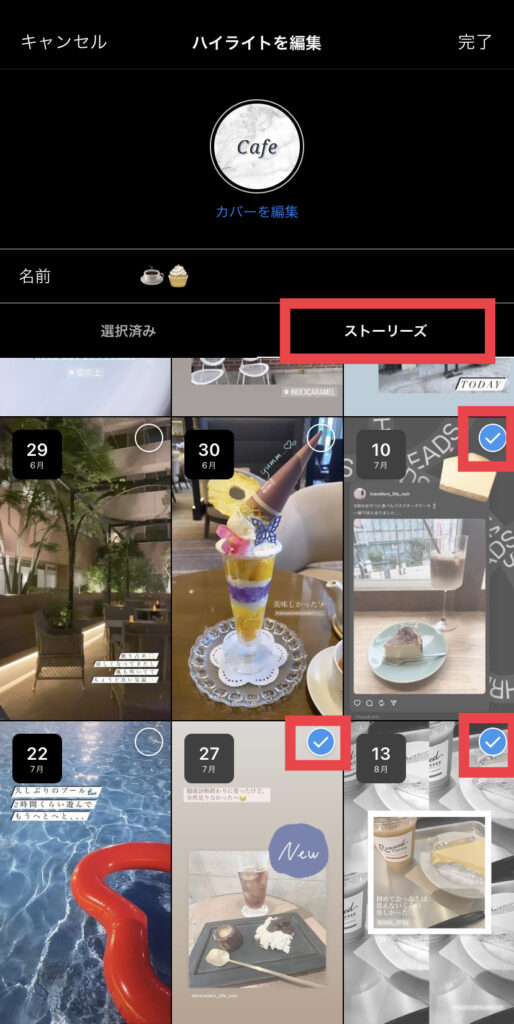
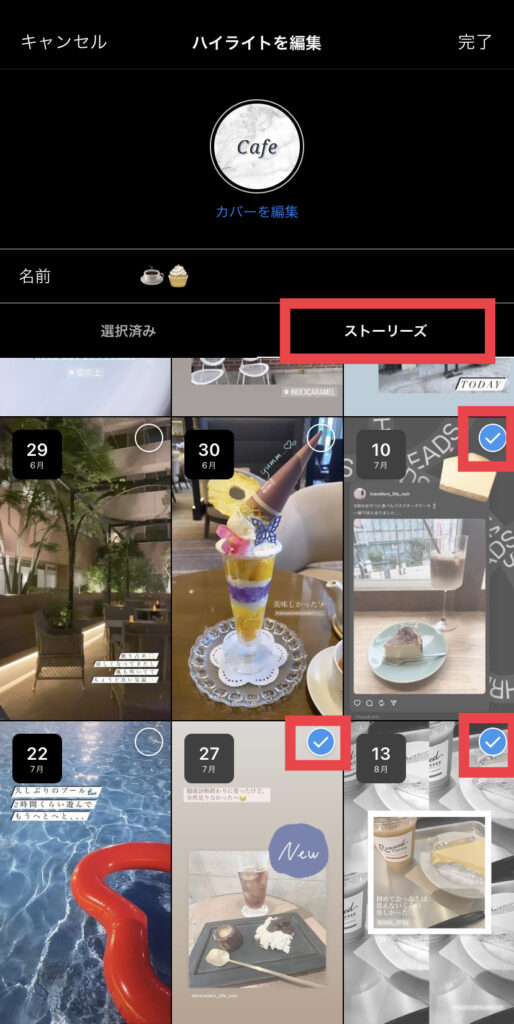
編集画面になると、「選択済み」と「ストーリーズ」というタブがあります。
「ストーリーズ」のタブに切り替えると追加済みのものはチェックが入っているので、追加したい投稿を選択します。
カバー画像やタイトルを編集する
新規でハイライトを作成するときに設定したカバー画像やタイトルは後から変更することが可能です。
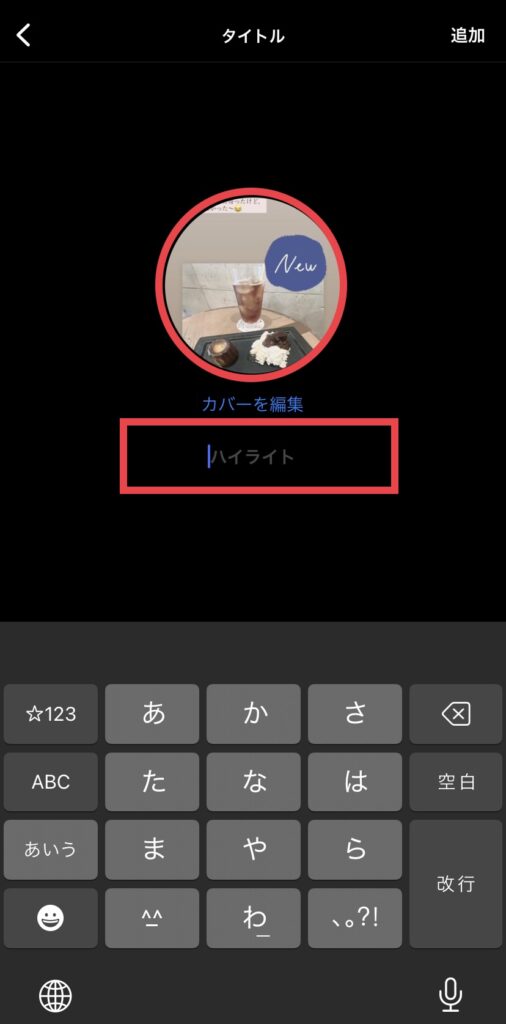
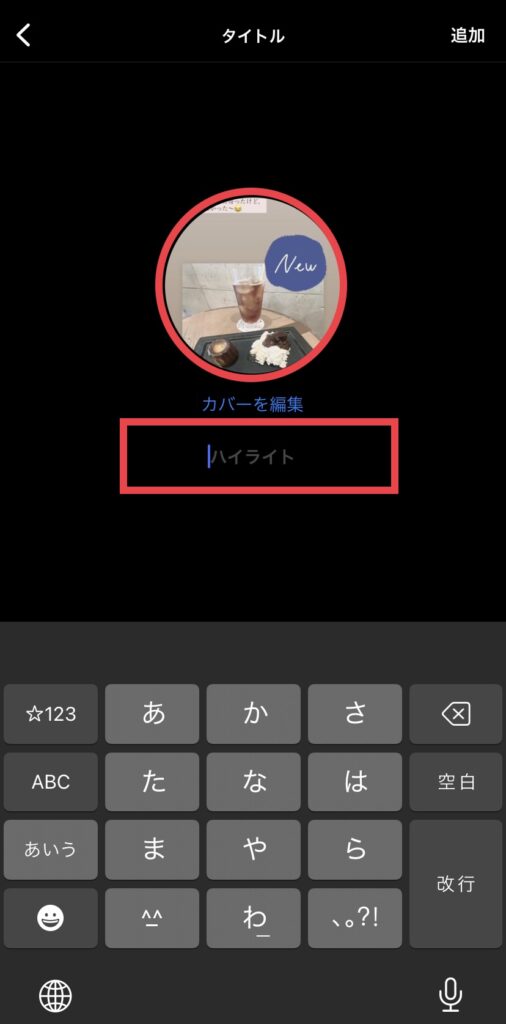
プロフィールページで編集したいハイライトを長押し、右下にある「…」から「ハイライトを編集」を選択しましょう。



これでカバー画像やタイトルを変更できます。
インスタグラム(インスタ)ハイライトを削除する方法
投稿したハイライトがあまり気に入らなかったり、投稿してから時間がだいぶ経ったので削除したいなんてこともあるかもしれませんね。
ハイライトも削除できます。削除のやり方について見ていきましょう。
ハイライトの中にある投稿1つを削除する
ハイライトに投稿しているいくつかの動画のうち、特定の1つの投稿を削除できます。
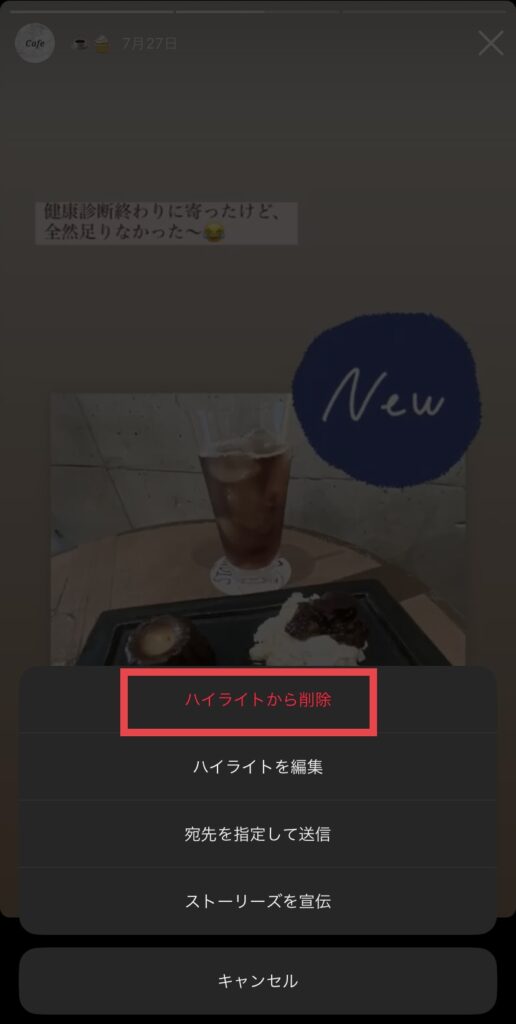
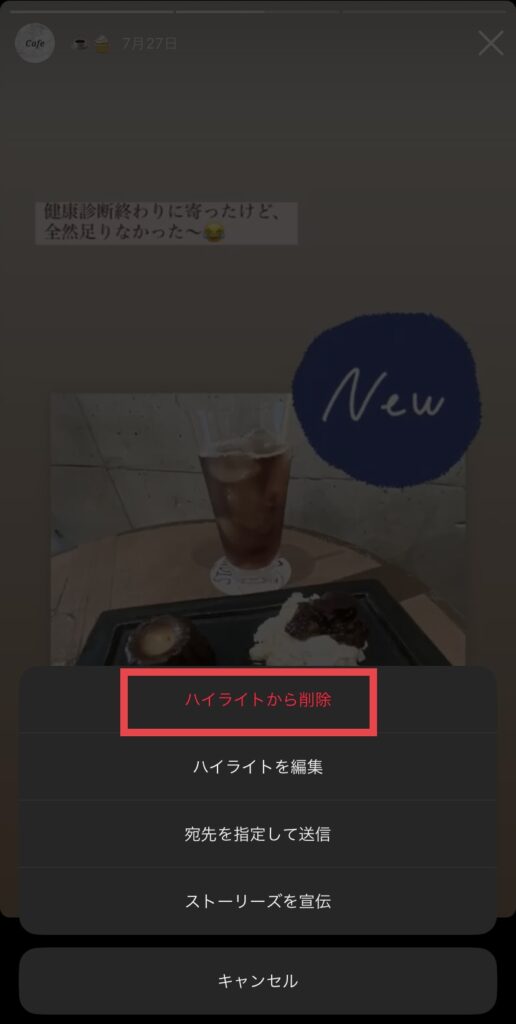
削除したい投稿を表示し、「・・・」をタップすると投稿したハイライトに対してできるメニューが表示されます。一番上にある「ハイライトから削除」を押すと、特定のハイライトだけを削除できます。
ハイライトごと削除する
ハイライトでまとめていたけど、過去の投稿になったのでハイライト全体を削除したいこともあるかもしれません。
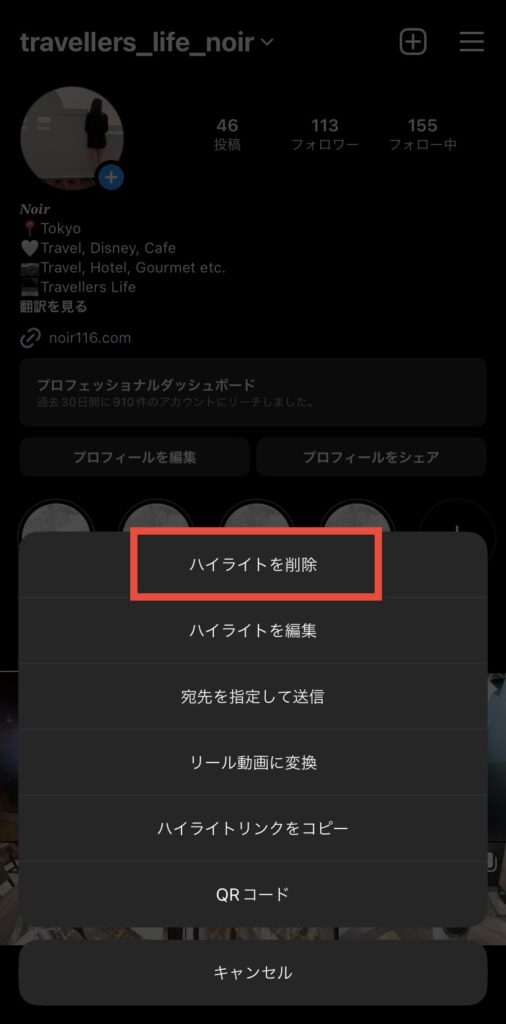
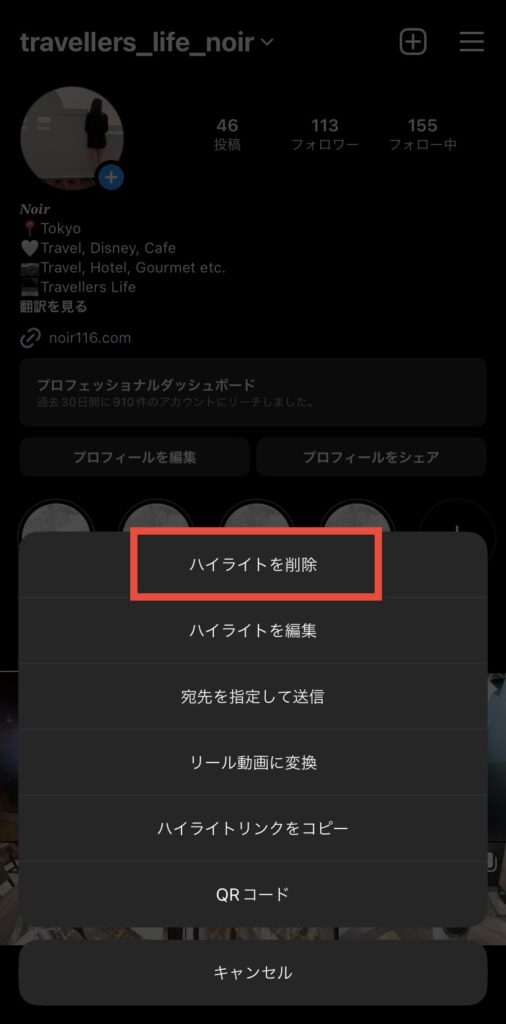
ハイライト全体を削除するときは削除したいハイライトのアイコンを長押しすると、ポップアップでメニューが表示されるので「ハイライトを削除」を選択します。



これでハイライト全体が削除されます。
インスタグラム(インスタ)ハイライトをおしゃれにする方法
ハイライトの投稿や削除のやり方を覚えた後はおしゃれにアレンジしていきましょう。
ハイライトのカバー画像をおしゃれにする方法
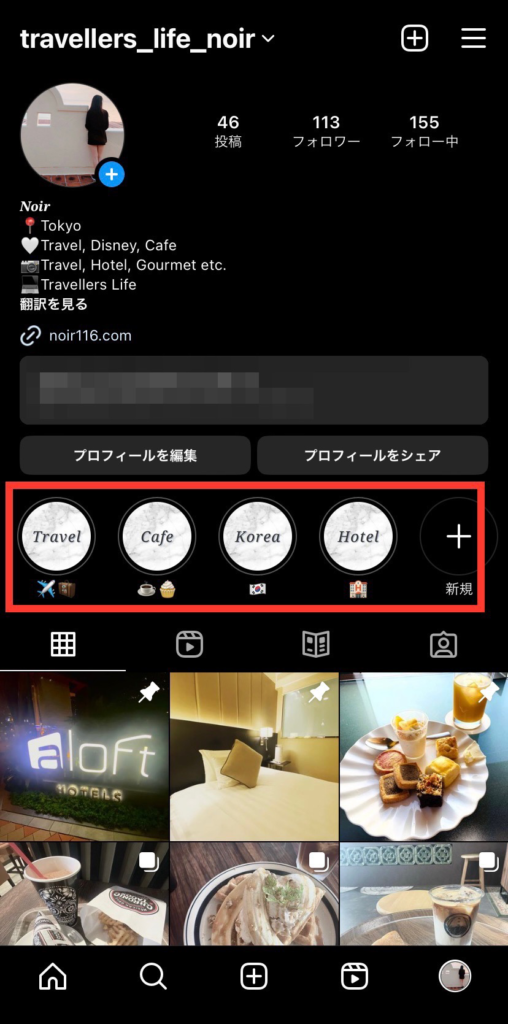
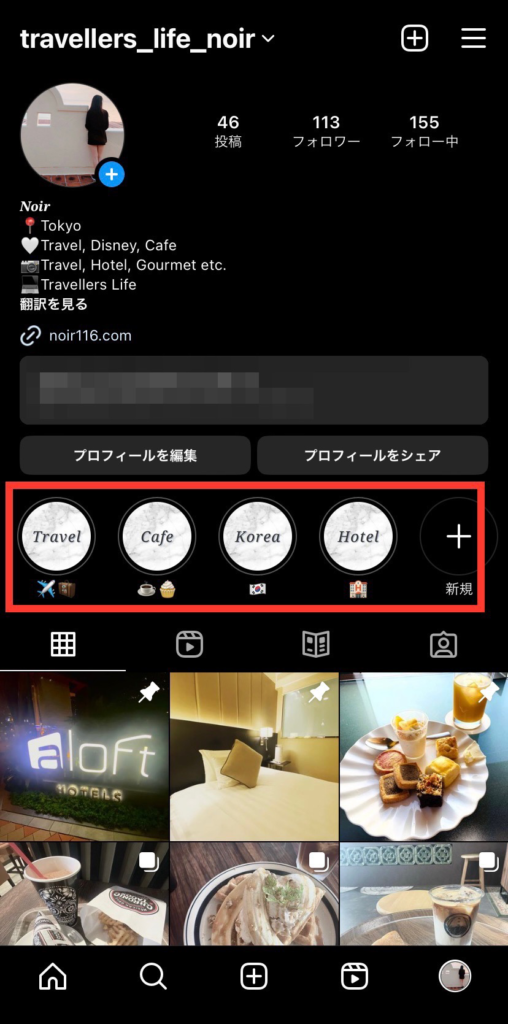
ハイライトを投稿したらプロフィールページに表示されるカバー画像を設定できます。
投稿した動画のままでも問題はないのですが、ハイライトのカテゴリーが増えていくと統一性がないプロフィールページになってしまいます。設定自体は簡単に行うことができるので設定してみましょう。
まずはカバーに使う画像を用意してください。カメラロールにある写真を使ったり、カバー用におしゃれな画像を作成します。
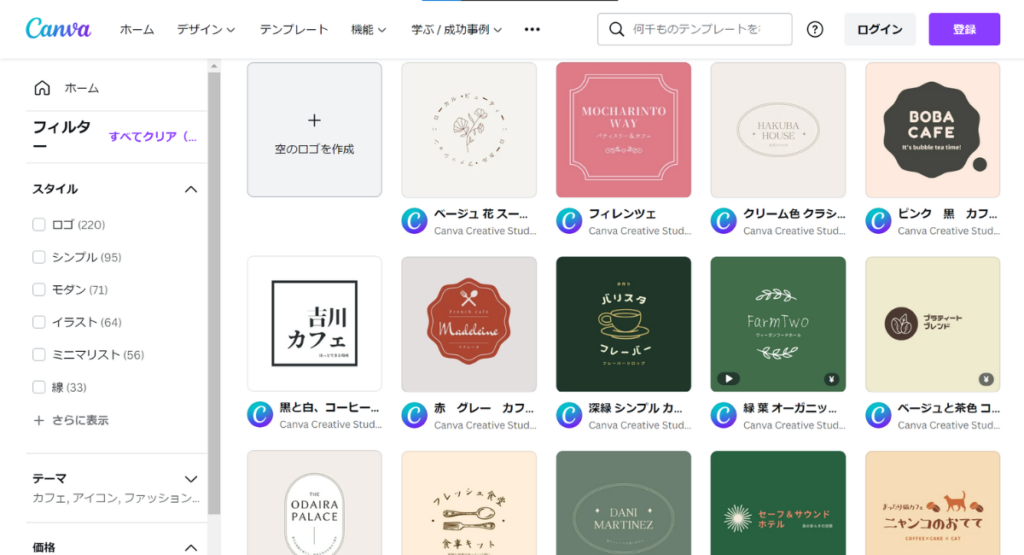
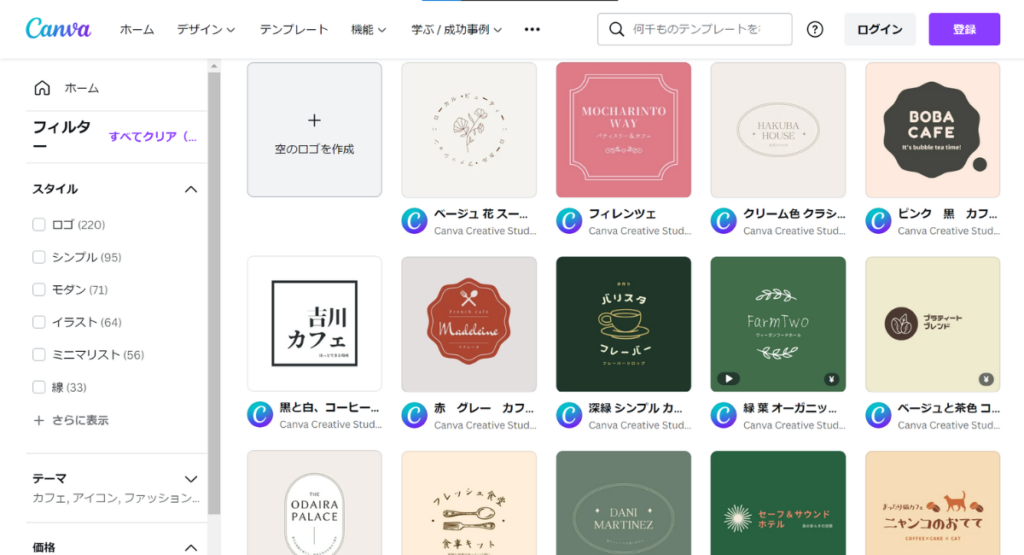
おしゃれなカバー画像を作成するならCanva(キャンバ)がおすすめです。
画像やイラストなど豊富な素材があるのに、無料で使えて簡単に作成できてしまいます。テンプレートもあるので参考にしながら画像を作ってみるのもいいかもしれません。
Canvaはウェブ版だけではなくスマホやタブレットで使えるアプリ版もあるので、とても便利です。
ハイライトの内容にあうイラストやタイトルをカバー画像で作るとおしゃれですね。
こんな画像もCanvaを使えば簡単に作れちゃいます。




画像の用意ができたら、「カバーを編集」をタップしてカメラロールのアイコンから用意した画像を選択します。
選択できたら「完了」を押すと、カバー画像の設定は完了です。
ハイライトの名前をおしゃれにする方法
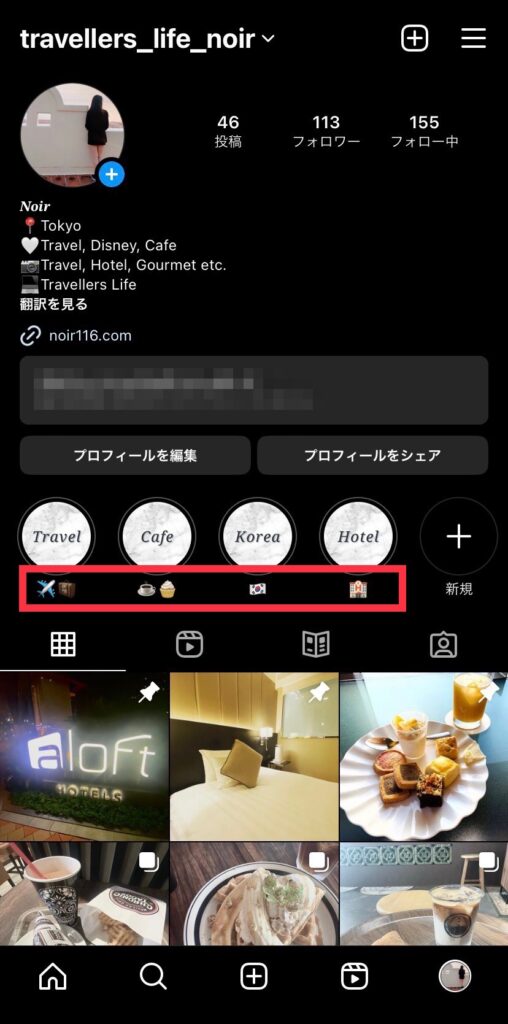
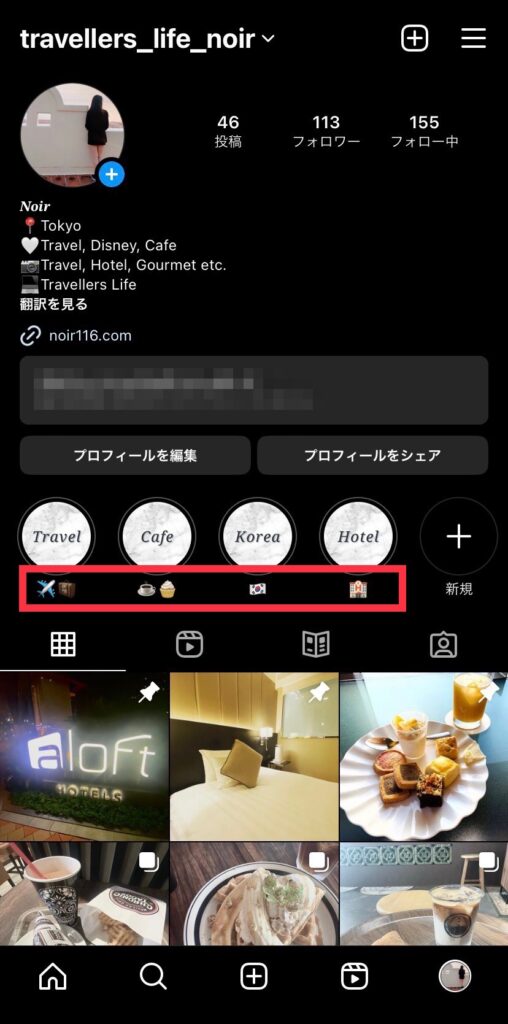
ハイライトごと内容に合わせておしゃれなタイトルをつけてあげましょう。
自分で設定しないと「ハイライト」というタイトルが自動でつけられます。それではハイライトの内容がわかりにくいこともあるので、タイトルを設定しておくのがおすすめです。
日本語のままタイトルをつけるより英語などに変換して付けるだけでもおしゃれに見えますよね。Google翻訳を活用すれば、簡単にできるので、ぜひやってみてください。
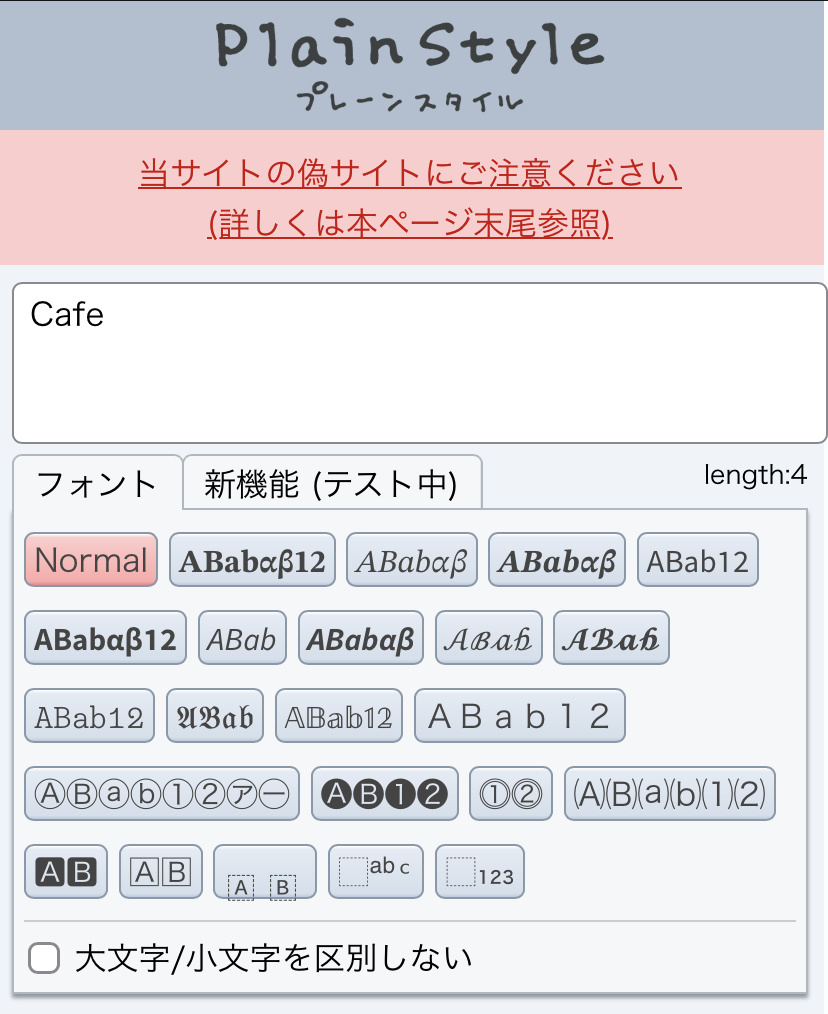
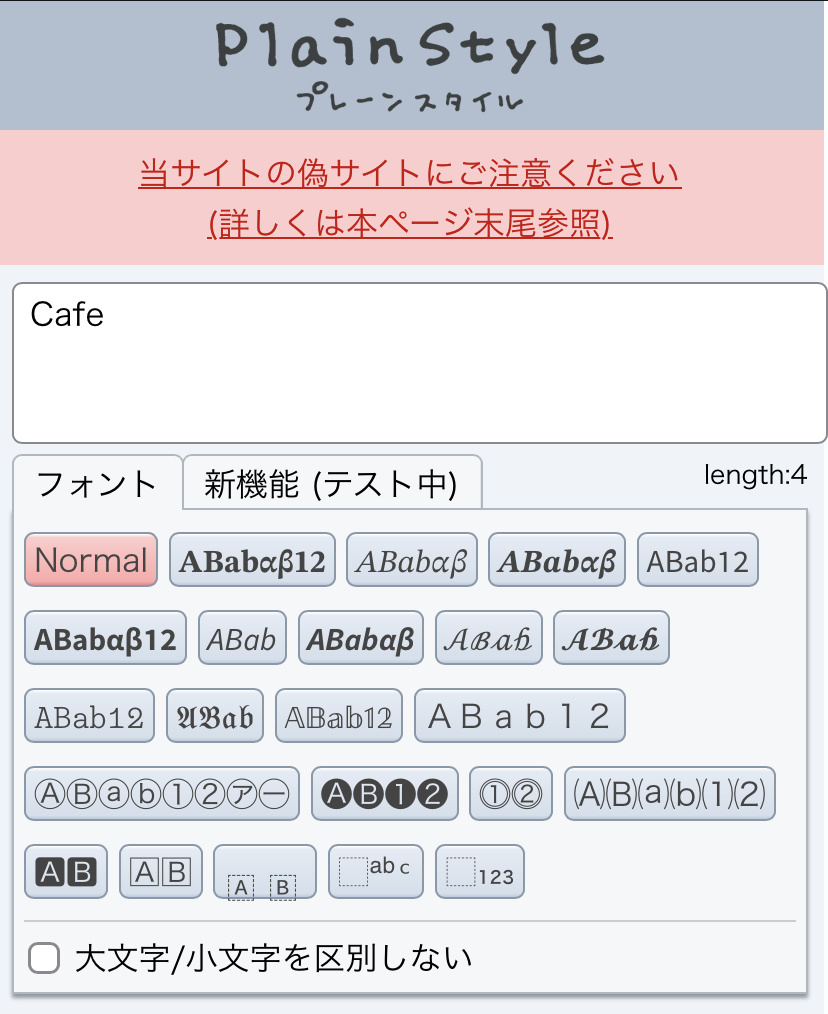
また、ハイライトのタイトルにはプロフィールの名前と同じように特殊文字を使うことが可能です。特殊文字に変換できるサイトにアクセスしてタイトルに付けたいワードを入力しましょう。
あとは好きなフォントをタップして変換できたらコピペするだけです。
文字でタイトルをつける時、カテゴリーごとにまとめることが多いかもしれませんが、他にもおしゃれなタイトルにするまとめ方やタイトルの付け方があります。
例として下記のようなものが使えます。
- 絵文字・・・♡ ☺
- 日付・・・MAR21
- 場所・・・Okinawa、TYO
- 空白にする
絵文字はたくさん種類がありますよね。海外旅行に行ったハイライトなら国旗を使ったり、色ごとにまとめているならその色と同じ絵文字を使えばまとまりがあります。
ハイライトのカバー画像に文字を入れている場合、タイトルまで入れてしまうと重複するので入れたくないということもあるかもしれません。
そんな時はタイトルを空白にすることができるんです。
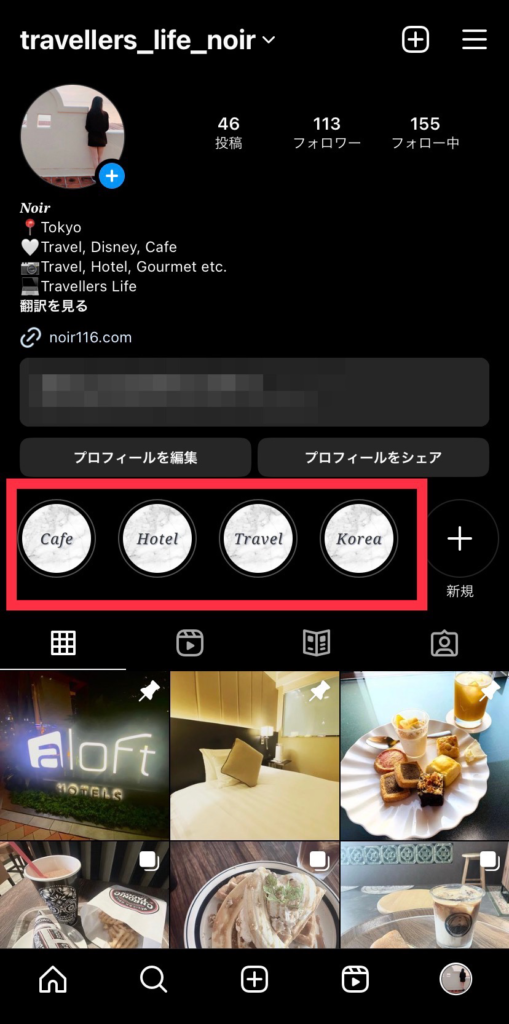
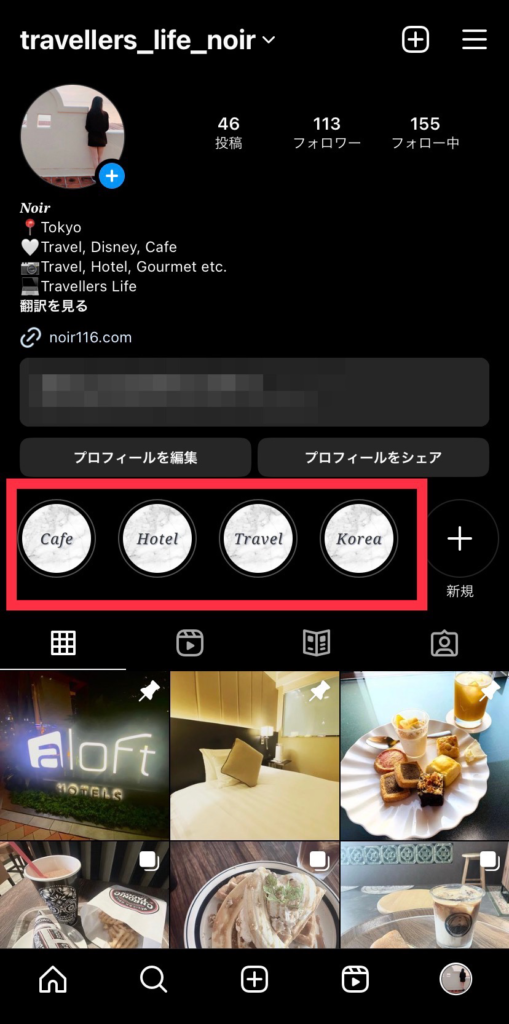
タイトル編集の部分に「⠀」を入れて完了を押せば、タイトル部分が空白のまま設定できます。
かっこの中をコピーして、タイトル部分に貼り付けてください。
特殊文字で空白を入れているので、スペースを入れるだけだと「ハイライト」と表示されてしまい空白ではなくなってしまいます。
ハイライトの閲覧者(足跡)は残るのか?投稿者が確認できるのか
ストーリーは投稿した後に誰が見たのか足跡を確認することができます。しかし、ハイライトでは足跡を確認できません。また閲覧数も確認することはできません。
ただし、ストーリーとして投稿してから24時間以内にハイライトへ追加した投稿は閲覧者を確認することができます。24時間以内であればストーリーとして扱われているようです。
ハイライトのストーリーを保存(ダウンロード)する方法
インスタグラムに投稿するためにおしゃれに編集した動画を端末にダウンロードしておきたいこともあるかもしれません。
あるいは他の方のハイライトを見て、後から見返しやすくするためにダウンロードできたらいいなと思っている方がいるのではないでしょうか。
自分のハイライトに投稿したストーリーも他のアカウントのハイライトもダウンロードすることができます。
複数の投稿を一度にまとめてダウンロードはできないので、行う場合は一つずつダウンロードを行ってくださいね。



それでは、それぞれのやり方について解説していきます。
自分のストーリーズハイライトを保存する
自分のストーリーをダウンロードする方法を見ていきましょう。
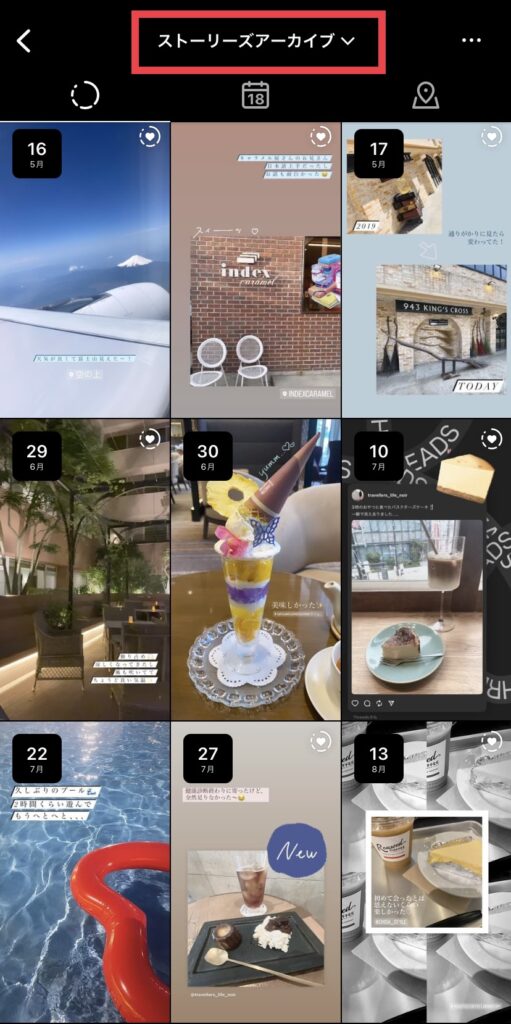
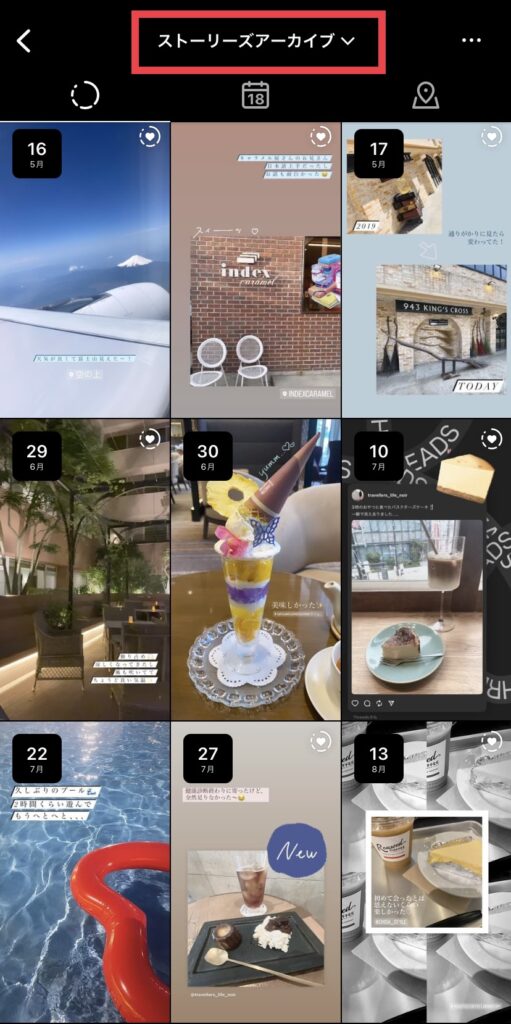
まずプロフィールページの右上にある3本線をタップして「アーカイブ」を選択します。
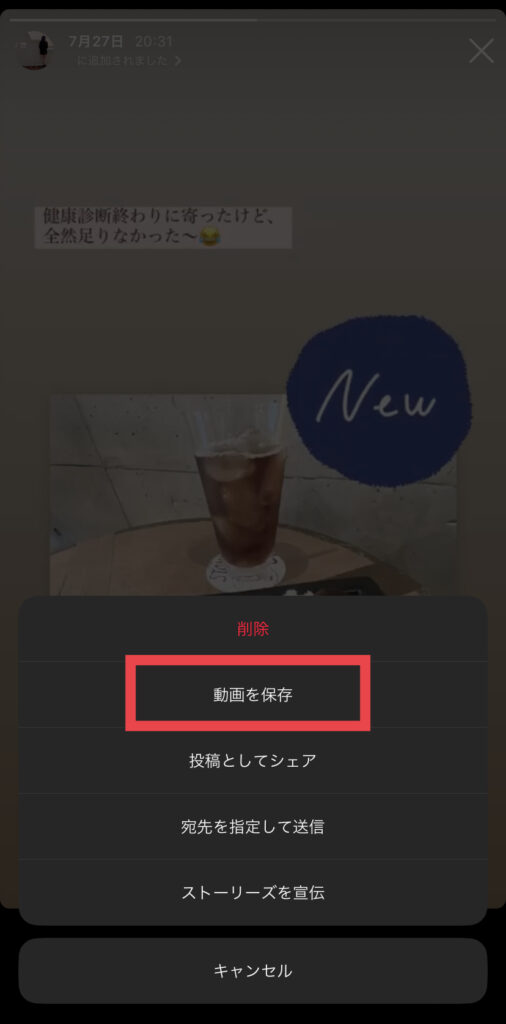
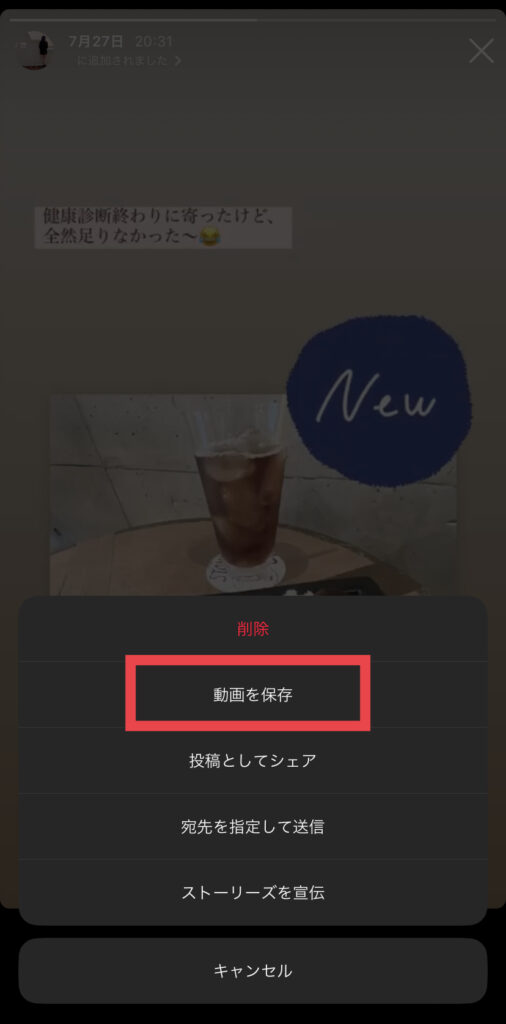
ダウンロードしたいストーリーを表示します。
右下にある「…」から「写真を保存」または「動画を保存」をタップすると、端末にダウンロードできます。ダウンロードするストーリーが写真なのか動画なのかによってメニューの表記が異なります。
他のアカウントのストーリーズハイライトを保存する
他のアカウントが投稿しているストーリーを保存したいこともあるかもしれませんね。
自分のアカウントのようにアーカイブで管理できないので、インスタグラムのアプリ内の機能ではダウンロードはできません。
「StorySaver.net」を使うと、他の方のストーリーもダウンロードできてしまいます。
下のボタンからサイトへアクセスしてみましょう。
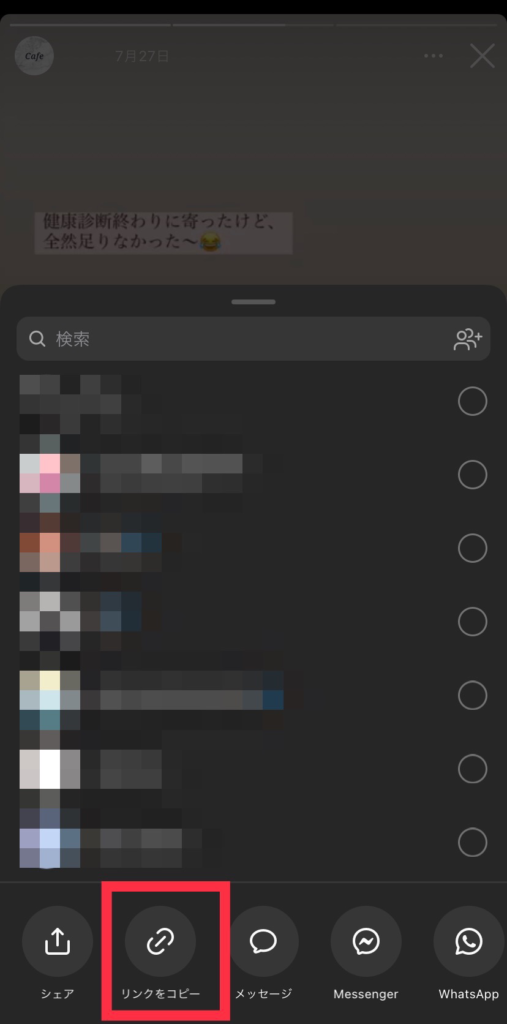
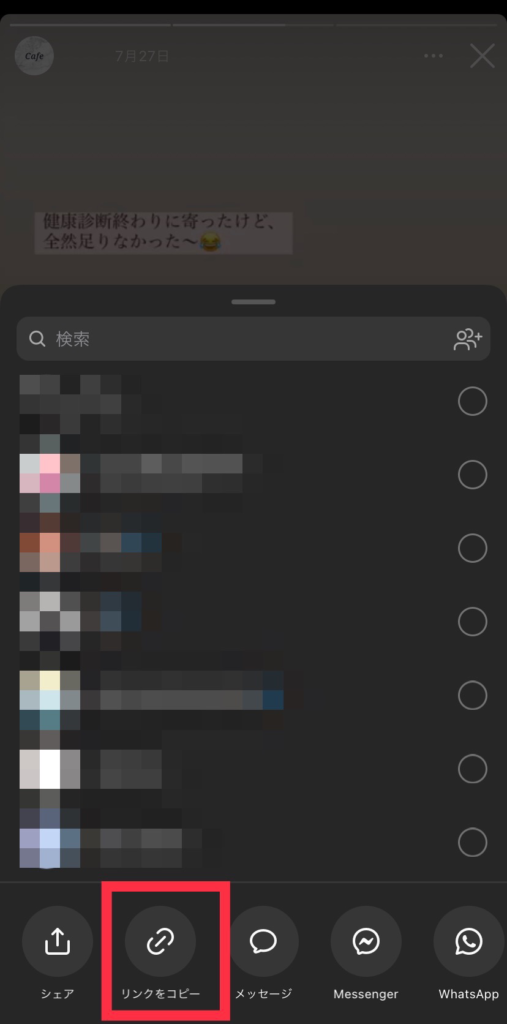
ダウンロードしたい投稿を表示し、紙飛行機マークから「リンクをコピー」をタップします。
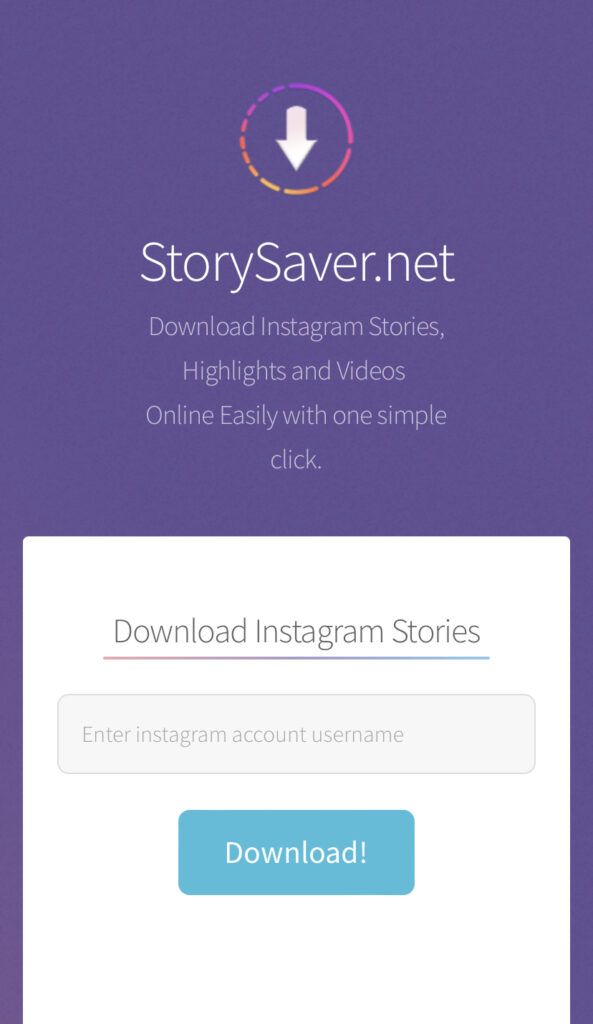
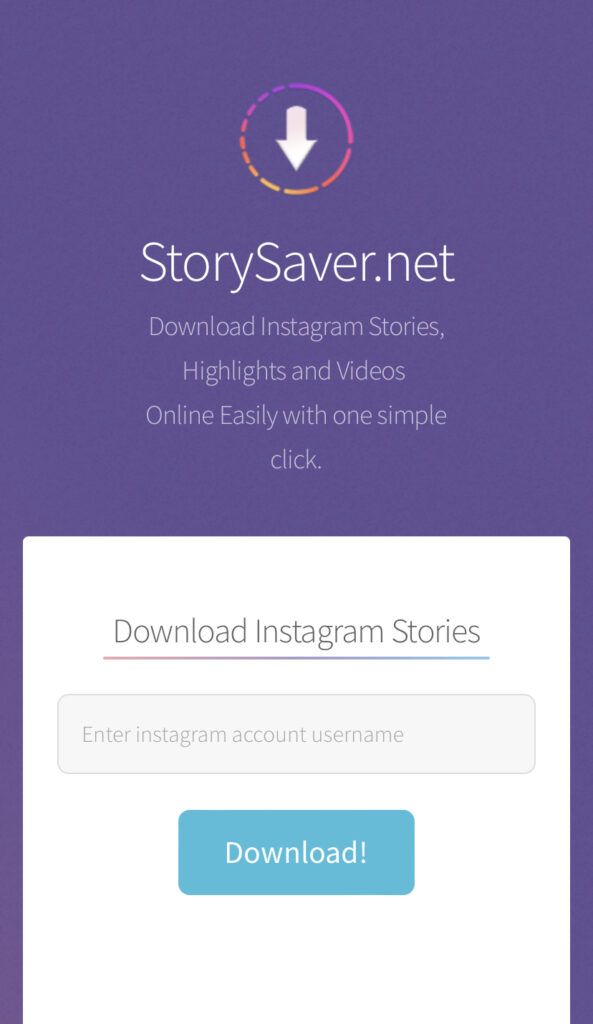
検索窓にコピーしたリンクを貼り付けて「Download!」ボタンを押します。
検索が完了すると、貼り付けたリンクの投稿とその下に「Save as Photo」または「Save as Movie」が表示されるので、ボタンを押せばダウンロードが始まります。



これでダウンロードが完了です。
まとめ
いかがでしたか。
今回はインスタグラムのハイライトについて解説してきました。
ストーリーはよく使っているけど、ハイライトは使ったことがなかったという方もいたかもしれませんね。ハイライトの使い方を覚えたら、24時間経ってもお気に入りのストーリーを残しておくことができます。
ストーリーをカテゴリーごとにまとめておくこともできるので、後から見直すときも見やすいです。



おしゃれなカバー画像も設定して、自分らしいプロフィールページにしてみてください。


