インスタグラムには様々な投稿方法がありますが、皆さん活用できていますか。
最近、様々なSNSでショートムービーが流行っていますよね。インスタグラムにもショートムービーを投稿できる機能があり、その1つが「リール投稿」です。
あまりなじみがなくて、上手く活用できていない方も多いのではないでしょうか。
今回はリールについて作り方や投稿・編集の仕方を詳しく解説していきます。あわせて、同じショートムービーを投稿できるストーリー機能との違いも紹介します。
インスタグラム(インスタ)のリールとは?
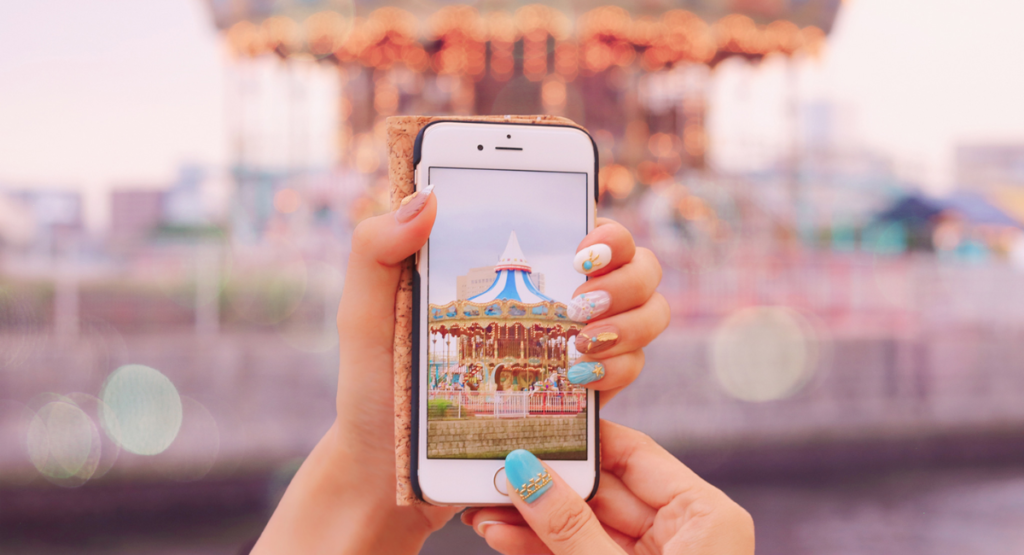
インスタグラムの投稿方法の1つにリール投稿があります。リール投稿は最長90秒のショート動画をシェアする投稿方法です。
2020年にリリースされた投稿方法で、編集機能もかなり充実しています。
2023年9月現在、リールは最長90秒までとなっていますが、今後さらに長い動画が投稿できるように検証が進められているようです。
インスタグラムのリールとストーリーの違い
| リール | ストーリー | |
|---|---|---|
| 動画の長さ | 最長90秒 | 最長60秒 |
| 表示時間 | 制限なし | 24時間 |
| 表示される相手 | ランダム表示 | フォロワーのみ |
| 閲覧履歴 | 残らない | 残る |
| 専用タブ | あり | なし |
インスタグラムの投稿でリールと似ているのがストーリーです。どちらも動画を投稿できるという点は共通していますが、投稿できる動画の長さが異なります。
動画の長さ以外にストーリーは24時間で消えてしまう一方、リールは表示される時間に制限がありません。
加えて、フォロワー以外にも見てもらえる場所があるので、多くのユーザーにアプローチがかけやすいといった特徴があります。
インスタグラムのリールとYouTubeショート・TikTokとの違い
| インスタ リール | YouTubeショート | TikTok | |
|---|---|---|---|
| プラットフォームの特徴 | 写真・動画シェア | 動画メイン | ショート動画メイン |
| メインユーザー層 | 10~30代の女性 | 全年代 | 10~30代 |
| 動画の長さ | 最長90秒 | 最長60秒 | 最長10分 |
| キャプション | 最大2200文字 | タイトルのみ(最大100文字) | 最大150文字 |
| 表示ページ | 4ヶ所 | ホームタブ・専用タブ | ショートムービーのみ |
最近ではショート動画の投稿が流行っていますよね。インスタグラムのリール以外にはショート動画の先駆けであるTikTokやYouTubeのショートがあります。投稿できる動画の長さはTikTokが最長の10分です。
インスタグラムリールとTikTokはショートムービーと一緒にキャプションを投稿できます。文字数はインスタグラムのリールが一番多くなっています。
メインのユーザー層が異なるので、ターゲットにしたいユーザー層にあわせて使うSNSを使い分けてもいいかもしれませんね。
インスタグラムのリールを利用するメリット
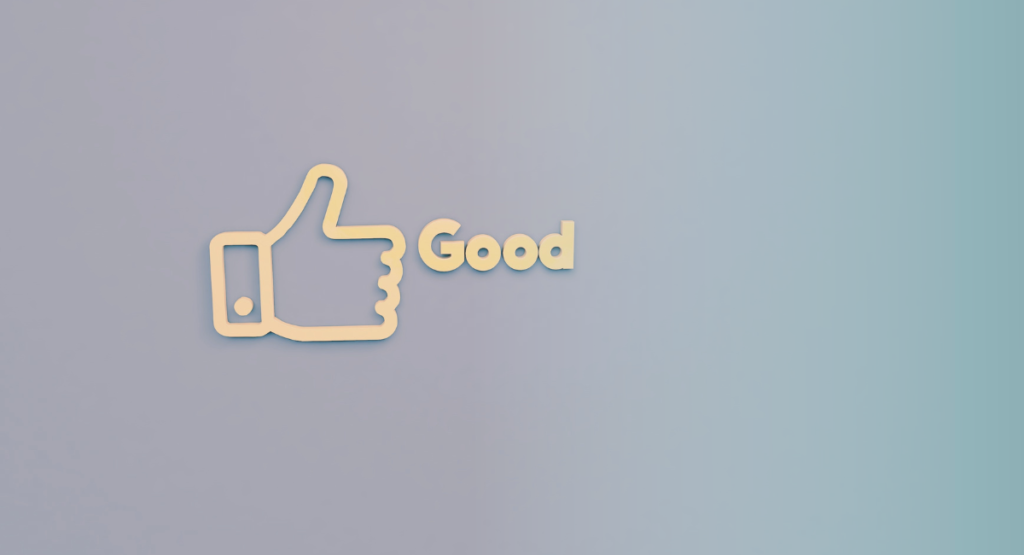
リールで投稿するメリットはどんなものがあるのでしょうか。詳しく見ていきましょう。
①最大90秒の長いコンテンツ動画を発信できる(日常を発信しやすい)
インスタグラムでは動画を投稿できる方法がいくつかありますが、その中で一番長尺の動画を投稿できるのがリールです。
(リール:90秒、フィード動画:60秒、ストーリー:60秒)
フィードやストーリーでも動画を他のユーザーにシェアすることはできますが、リールなら1本の動画の中に静止画と動画を組み合わせて作成できます。
旅の思い出をまとめたり、何か作り方をシェア、おすすめの商品を紹介など長めの動画を作成することもできるので活用方法が広がります。
短いと伝えたいことがまとまりきらないこともあるかもしれません。
90秒あるリールならストーリーやフィードの動画投稿より長い動画なので伝えたい内容を盛り込めて、ユーザーにしっかりと伝えられそうですね。
②リールが表示される項目が多くアプローチしやすい
リールは他の投稿方法に比べて表示される場所が多いので、ユーザーに対してアプローチがしやすいです。
リールが表示されるのは下記の4ヶ所です。インスタのリールが表示される場所を解説していきます。
リール専用タブ
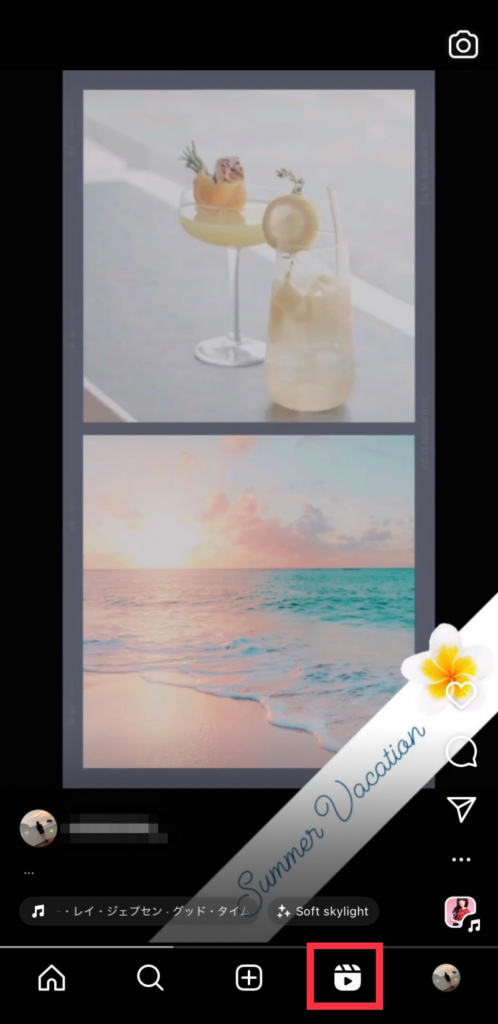
インスタグラムのアプリを起動した際に下部に並んでいる5つのタブのうち、右から2番目にあるタブがリール専用タブになっています。
フォローしていないアカウントのリール投稿をまとめて閲覧できます。
リールのアルゴリズムをもとにおすすめのリールが表示されています。専用タブがあるくらいインスタグラムでも力を入れているということかもしれませんね。
フィード
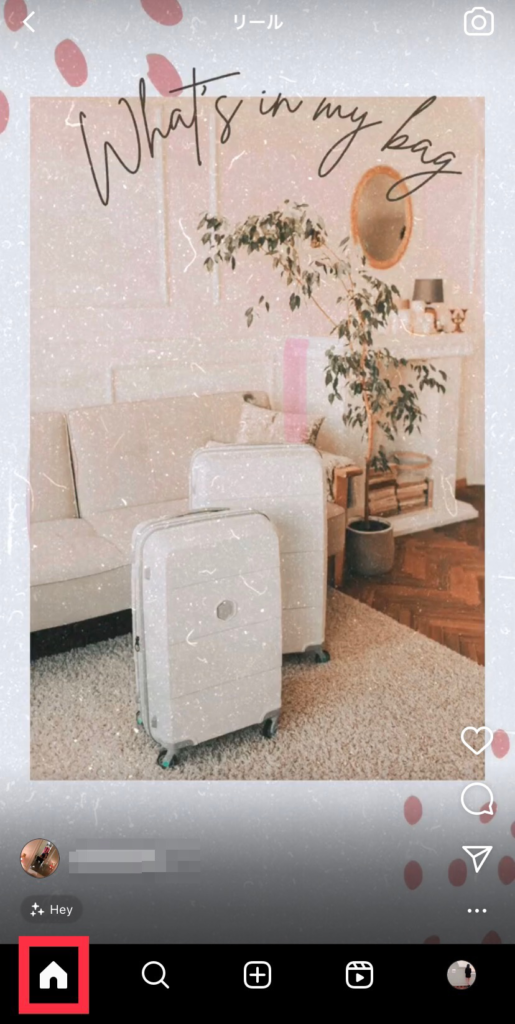
自分の投稿やフォローしているアカウントのリールはフィードページで閲覧できます。リアルタイムで投稿されたリールはフィードでチェックしやすいです。
発見タブ(虫メガネアイコン)
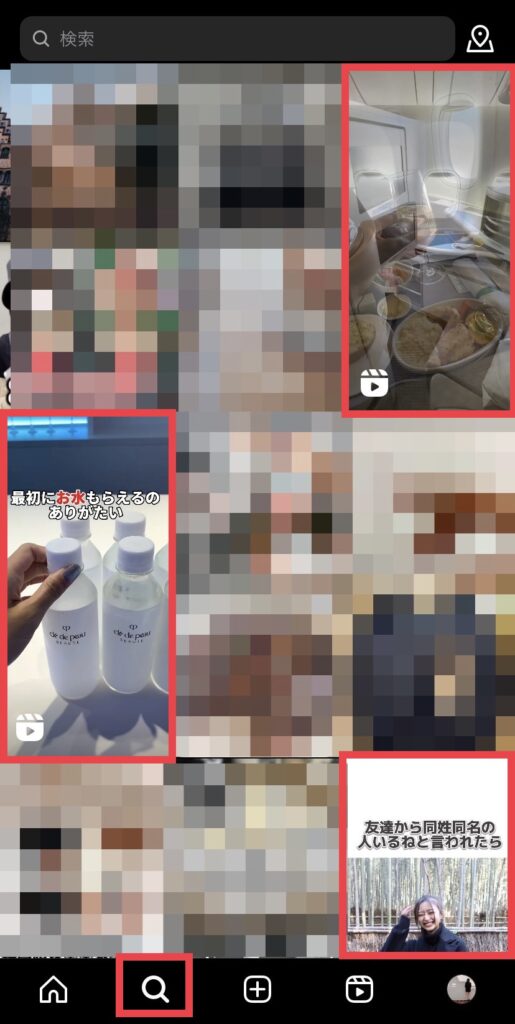
発見タブにもリール投稿が表示されます。
通常のフィード投稿と比べて、大きいサイズの縦長のものがリール投稿です。自動再生されていて、左下にリールのアイコンがあるのですぐにわかりますね。
リール専用タブと同様に、フォローしていないアカウントのリール投稿を発見タブでチェックできます。
プロフィール画面
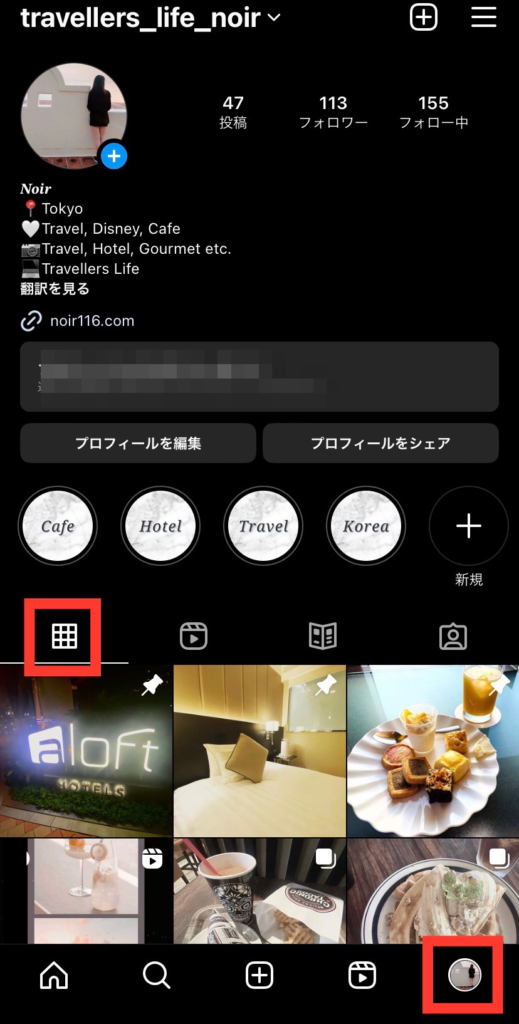
プロフィールページでもリール投稿を確認できます。そのアカウントのすべての投稿を確認できるプロフィールグリッドにリールが表示されます。
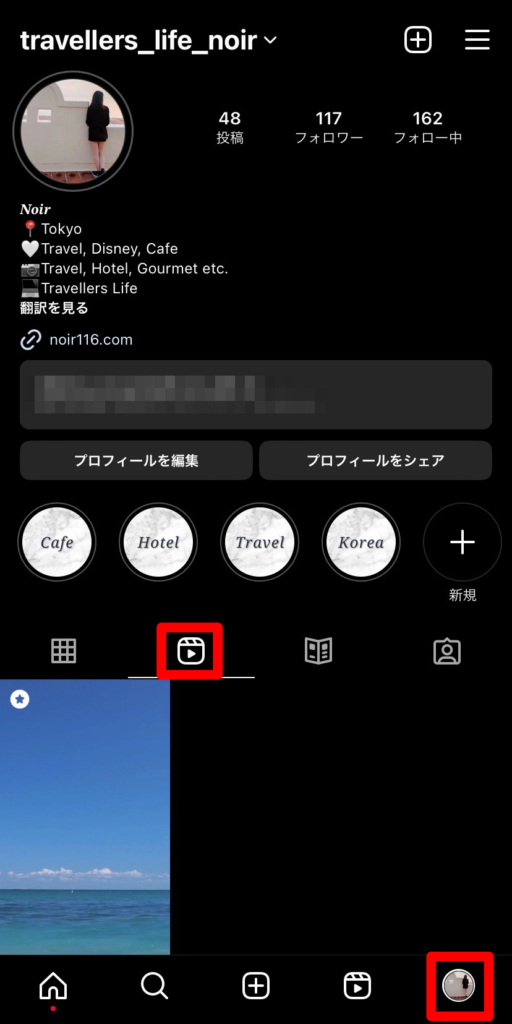
リールの設定でプロフィールグリッドへの表示を削除している場合があります。その場合はプロフィールページにあるリールタブに切り替えると見ることができます。
③フォロワーが増やしやすい
2つ目の「リールが表示される項目が多くアプローチしやすい」というメリットに関連してフォロワーを増やしやすいというメリットがあります。
発見タブやリール専用タブでフォローしていないアカウントのリールをチェックできます。
わざわざ検索したり、プロフィールページへ行かなくてもリールを見てもらえるというのは他の投稿方法と比べて、フォロワー以外のアカウントへのアプローチできる機会が増えることになります。
リールのアルゴリズムがユーザーの利用傾向にあっていれば、フォローされていないユーザーの発見タブやリール専用タブに自動でリールが表示される可能性が高くなります。
まだフォローしていないアカウントへのアプローチができる場所が多く、見てもらえる機会も増えるのでフォロワーを増やすきっかけになりやすいようです。
インスタグラム リールの作り方 投稿・編集方法 7STEP
では実際にリールの作り方を詳しく解説していくので、一緒にリールを作成してみましょう。
STEP1 リールを選択する
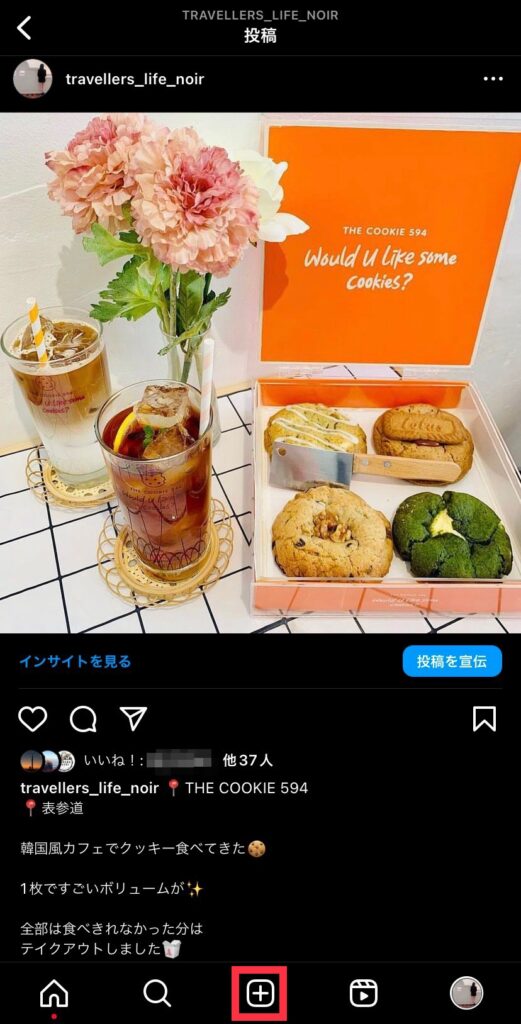
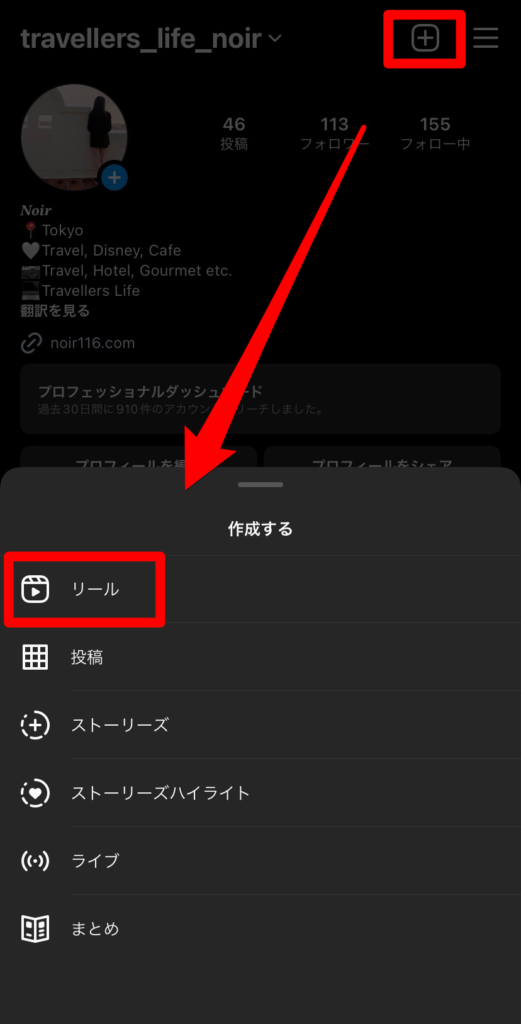
画面下部またはプロフィールページの右上にある「+」を選択しリールをタップしてください。
補足:ストーリーからリールを投稿できる

ストーリーに投稿した動画をリールとしても投稿できます。
リールに投稿したいストーリーを表示させ、画面下部にある「作成する」というアイコンをタップすると、リールの編集画面に切り替わります。
STEP2 動画を撮影するか、写真・動画を選択する
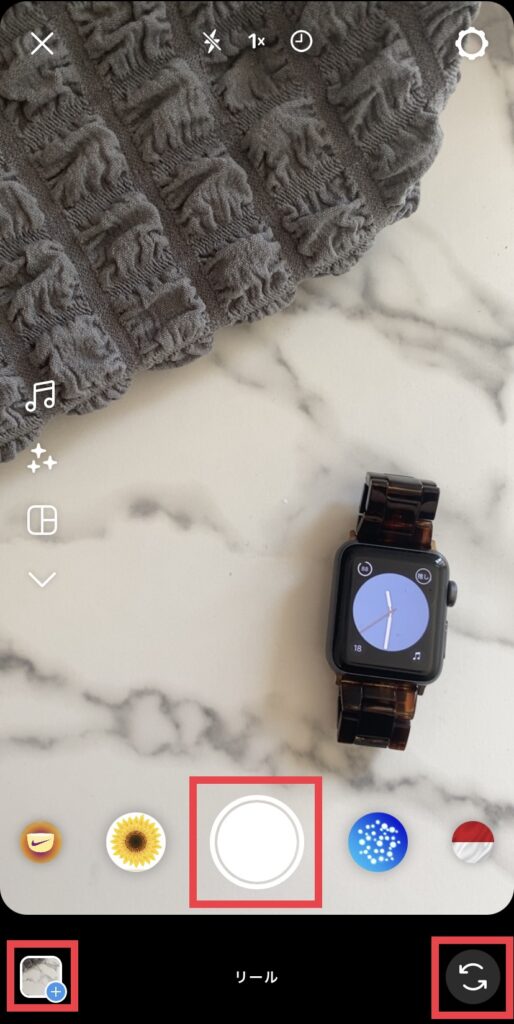
リールを投稿する際、リールを選択してから動画を撮影するか、カメラロールにある写真や動画を使って作成できます。
1つのリールの中に動画撮影とすでにある動画・写真を組み合わせることもできます。
動画を撮影する際は左のメニューバーの設定をしてから撮影してみましょう。画面左側のメニューバーについては次のSTEPで詳しく説明していきます。
内カメラと外カメラを切り替えたいときは右下にある矢印マークをタップすると切り替えられます。録画ボタンを押すと撮影が始まり、ボタンを押している間、撮影されます。
カメラロールにある動画や写真を使う際は画面の左下にあるカメラロールのボタンをタップしてください。
動画はリールで投稿できる時間内であればフルサイズで使用できます。90秒を超える動画や不要な部分がある場合は投稿に使いたい部分だけ切り取りましょう。
 カナ
カナ写真を追加した場合、1枚当たり最大5秒でカウントされます。
STEP3 動画撮影する上での操作方法と編集方法を覚える
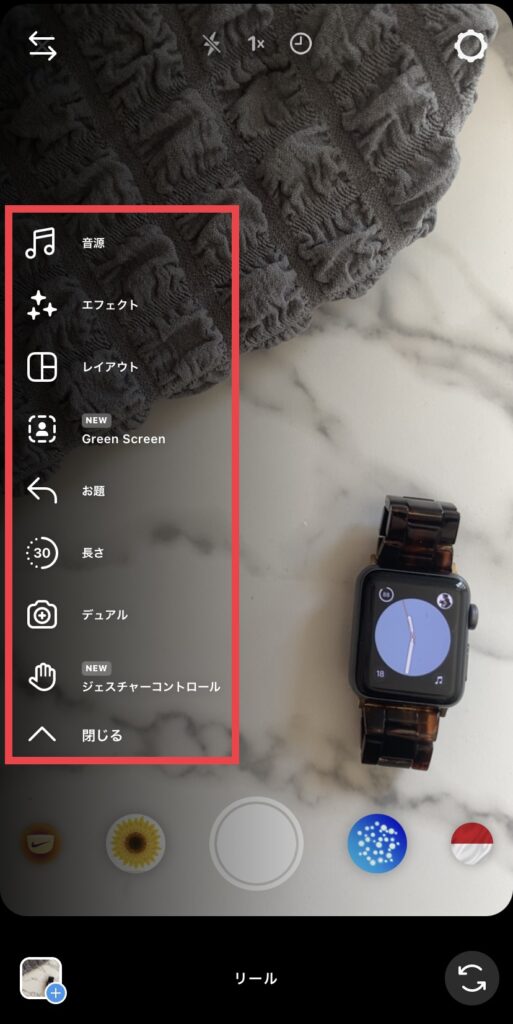
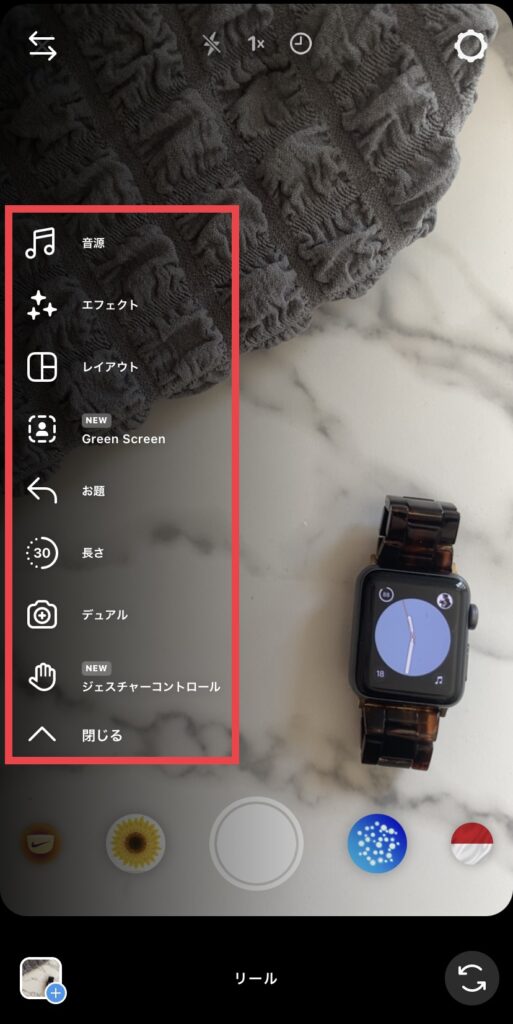
| 音源 | 動画全体に挿入する音源を追加できます。 |
|---|---|
| エフェクト | キラキラを入れたり、テイストを変更できます。 撮影を切り替える度に異なるエフェクトに変えられます。 |
| レイアウト | 撮影画面を分割して、それぞれ異なるものを撮影できます。 |
| Green Screen | カメラで撮影しているものの背景画像を変更できます。 |
| お題 | ほかのユーザーが投稿しているお題に合わせた投稿を作成しましょう。 |
| 長さ | 撮影する動画の長さを設定できます。 |
| デュアル | スマホの前後カメラを同時に使って撮影ができます。 |
| ジェスチャーコントロール | 撮影の開始と終了を画面タッチではなく、ジェスチャーで行えます。 |
動画撮影を行う際に左側にあるメニューバーの8項目を必要に応じて設定してください。
4つの機能をピックアップして解説していきます。
長さ
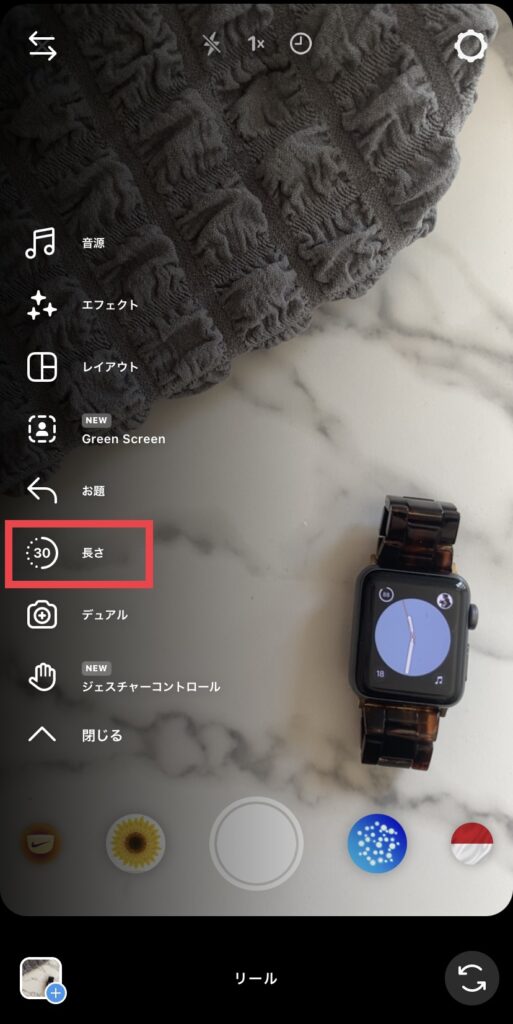
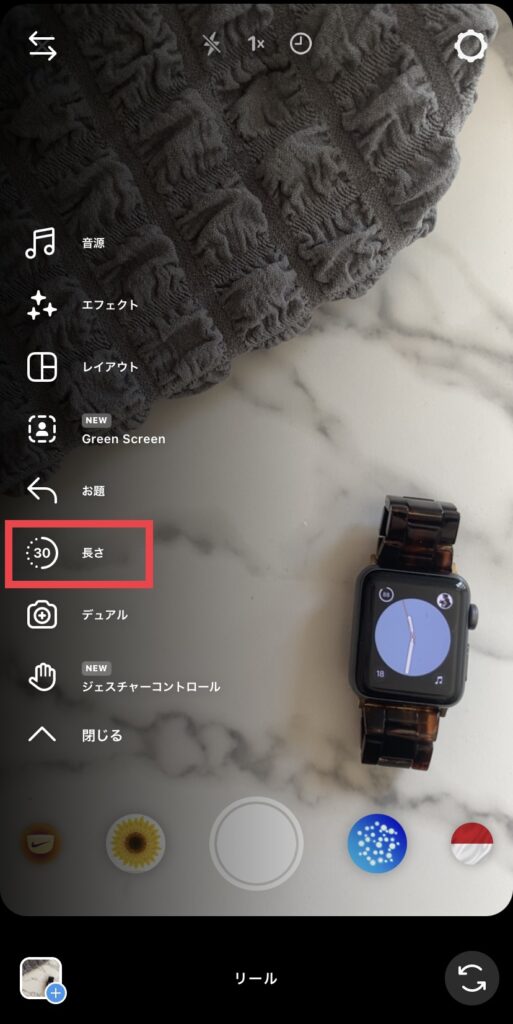
リールを撮影する動画全体の長さを撮影前に15秒、30秒、60秒、90秒から設定しておけます。


撮影を開始すると、画面上部にカウントダウンが表示されます。時間内に動画を収めるために時間をチェックしながらできるので撮影しやすいですね。
エフェクト


複数の動画をつなげて1つのリールを作る場合、その都度エフェクトを変えて動画を撮ることができます。
エフェクトのボタンをタップしなくても、カメラの撮影ボタンの左右にエフェクトが表示されています。スライドしてエフェクトを切り替えられます。
1つ目の動画を取った後にエフェクトを切り替える場合は、メニューバーのエフェクトメニューから選択してください。
エフェクトによっては、1つのエフェクトの中にいくつかのエフェクトが設定されている場合があります。撮影ボタンの上にある数字を選択すると、エフェクトが切り替わります。
エフェクトの種類も豊富なのでついいろんなエフェクトが使いたくなってしまいますが、投稿のテイストが変わりすぎてしまわないように気を付けましょう。
また、1つの動画でエフェクトを使い過ぎてしまうと、見にくいリールになってしまうので似たテイストのエフェクトを数種類にしましょう。
レイアウト
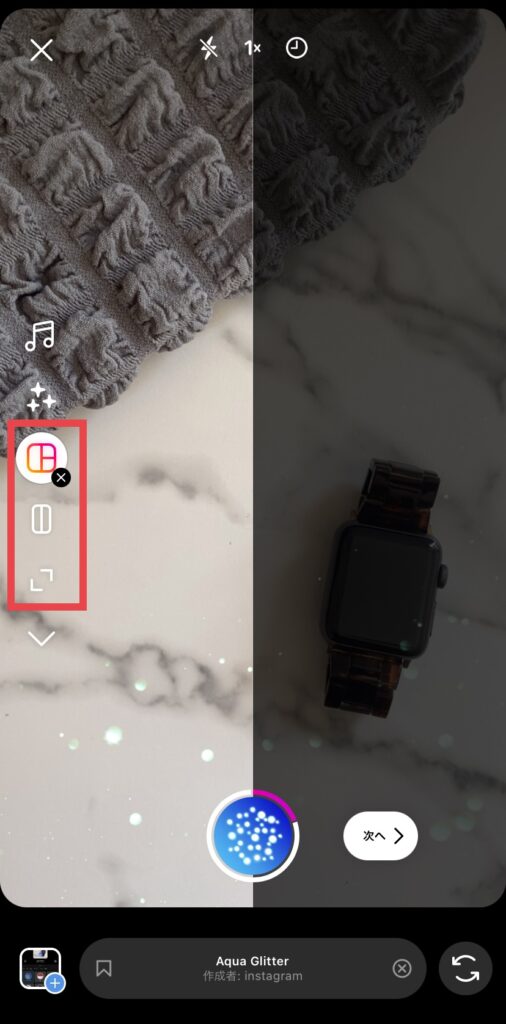
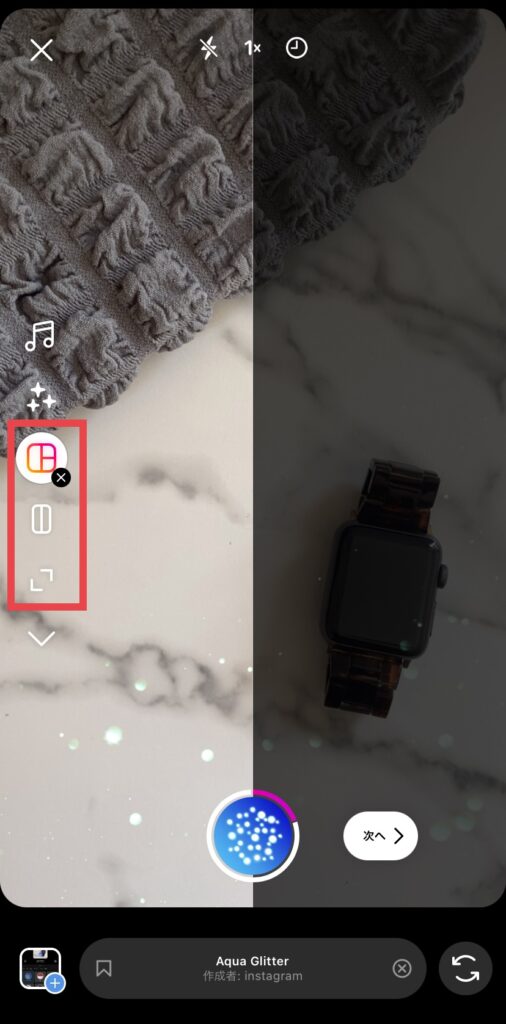
レイアウトを追加すると、画面を分割してそれぞれのフレームに異なる動画を撮影できます。
レイアウトは6パターンあり、最大6分割までできます。レイアウトの種類を変更するときはレイアウトアイコンの下にある「グリッドを変更」を選択して好きなレイアウトを選びましょう。
各フレーム内に異なるものを撮影したら、1画面で複数の動画を再生する動画が完成します。
Green Screen
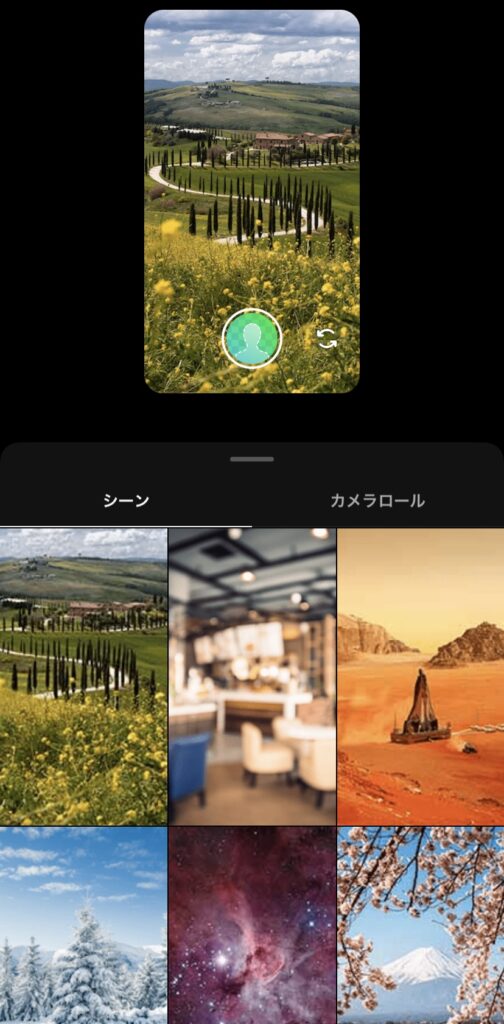
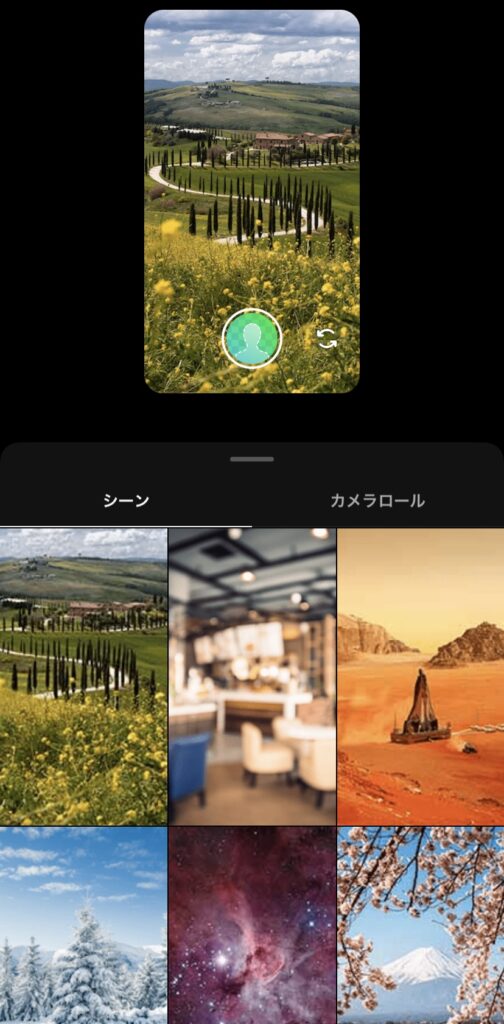
Green Screenはフィルターの1つで、カメラで撮影しているものの背景を変更できます。背景が思ったような場所でない場合などに便利な機能です。
背景にはインスタ内で用意されている画像だけではなく、カメラロールに保存している画像も使用できます。
従来であればグリーンバックを準備する必要がありましたが、エフェクトだけで簡単に画像と合成できるのは嬉しいですよね。
STEP4 リールを編集する


| 保存 | 作成している動画を端末のカメラロールに保存します。 音源なしで保存されます。 |
|---|---|
| 音源 | 好きな音楽や後撮りの声などを入れられます。 |
| エフェクト | 動画全体にエフェクトを設定できます。 |
| 顔マーク | GIFスタンプ、アンケートやクイズなどを挿入できます。 |
| テキスト | テキストを入力できます。 |
リールにもストーリーのように様々な編集ができます。リールの編集機能の中から下記の3つをピックアップして解説します。
音源を追加する
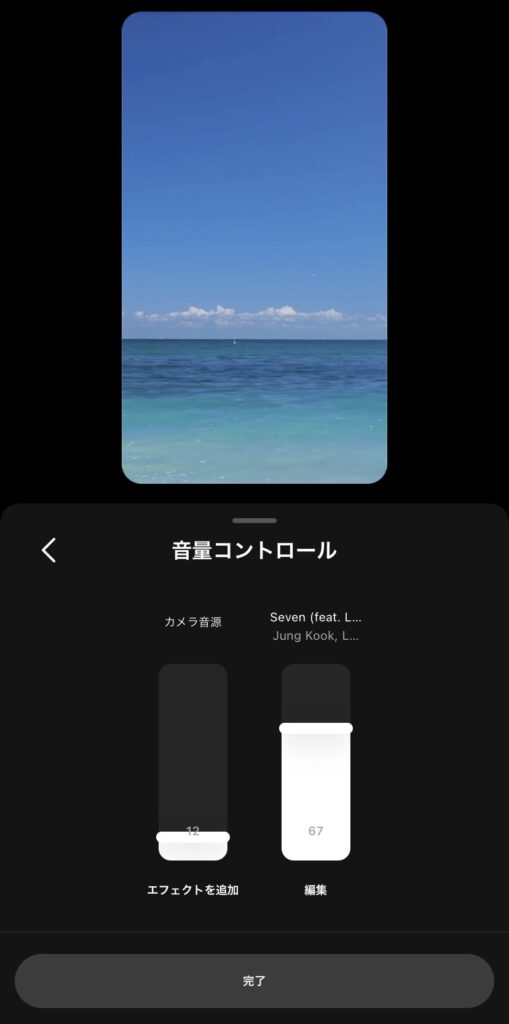
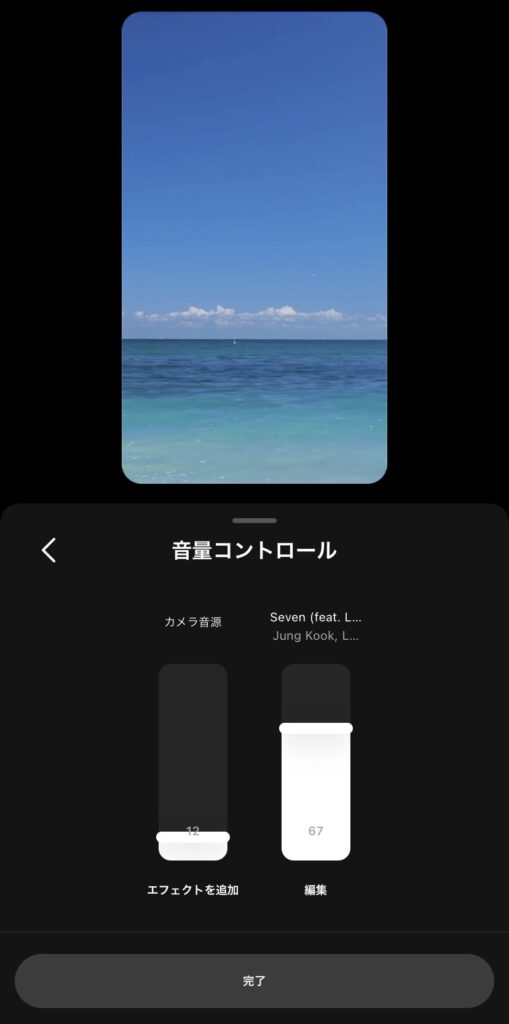
上部にあるメニューから「音源」を選択して追加しましょう。
動画の長さが最大90秒なので、選択した音楽のお気に入り部分を選択して下さい。音楽と動画の長さが一致していても、音楽の切り抜き部分が中途半端な位置にならないように気を付けましょう。投稿する内容にあった音楽にしておくと、投稿にまとまりができます。
音楽のほかにマイクで声を入れたり、動物の鳴き声などのサウンドエフェクトもあります。
声を入れる時は、「ボイスホバー」を選択します。
動画内の声を入れたい部分に録音ボタンを押して、アフレコしていきます。解説動画を作る時に便利な機能ですね。
「サウンドエフェクト」は選択すると、効果音の絵文字が表示されています。効果音を追加したいタイミングで絵文字をタップすると、音が追加されます。
もともと動画に入っていた音や追加した音楽、効果音などの音量も調整できます。バランスを見て、それぞれが邪魔にならない大きさに調整してくださいね。
エフェクトを追加する


画面上部にあるキラキラマークが「エフェクト」のボタンです。タップしてエフェクトを追加しましょう。
お気に入りで保存しているものがあれば、リボンマークから選択してください。保存しているエフェクトはストーリーと共有で使うことができます。
一番左にある虫眼鏡マークではエフェクトの検索ができます。使いたいテイストのエフェクトに関連しそうなキーワードで探してみましょう。
ここでエフェクトを追加した場合、投稿全体にエフェクトが追加されます。エフェクトを追加して全体のバランスが崩れてしまわないように気を付けましょう。
動画撮影時にエフェクトを設定していた場合、重複してエフェクトが設定されてしまいます。
エフェクト以外にも横スワイプを行うと、ストーリーと同じように投稿の色味を変更できます。
GIFスタンプなどを入れてみる
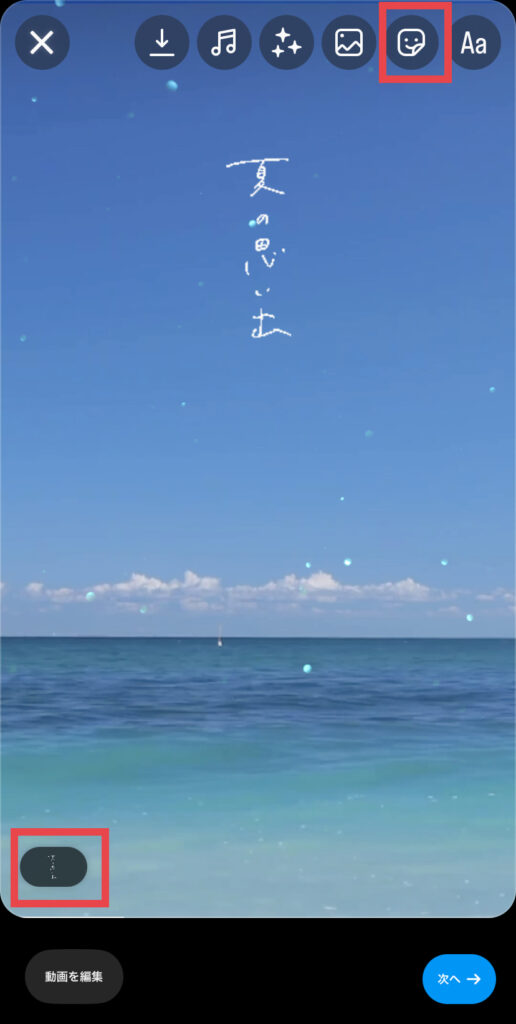
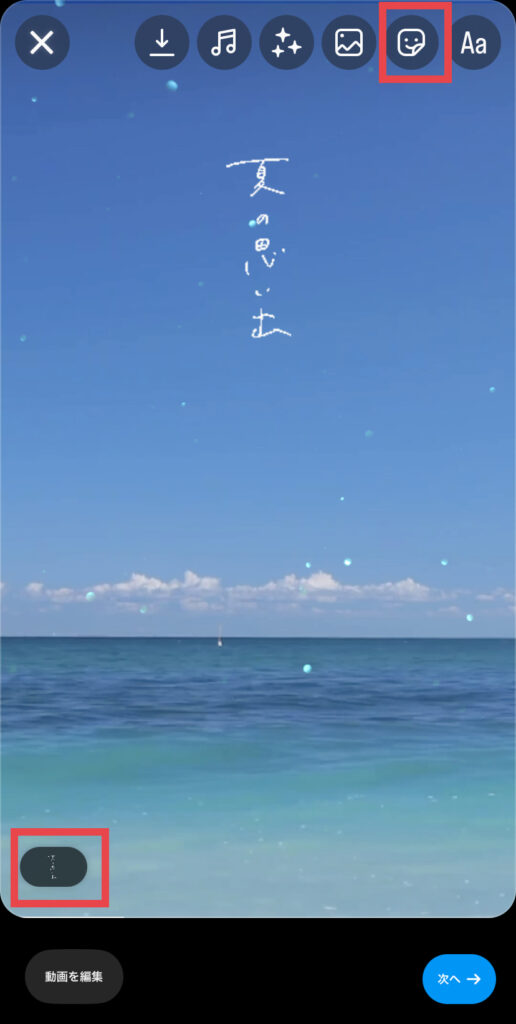
リールにもストーリーと同様にGIFスタンプが追加できます。
顔マークから「GIF」を選択して、GIFスタンプでデコレーションしましょう。
追加したスタンプは動画全体で表示されています。動画内の一部のみで表示させたい場合、表示時間を編集する必要があります。
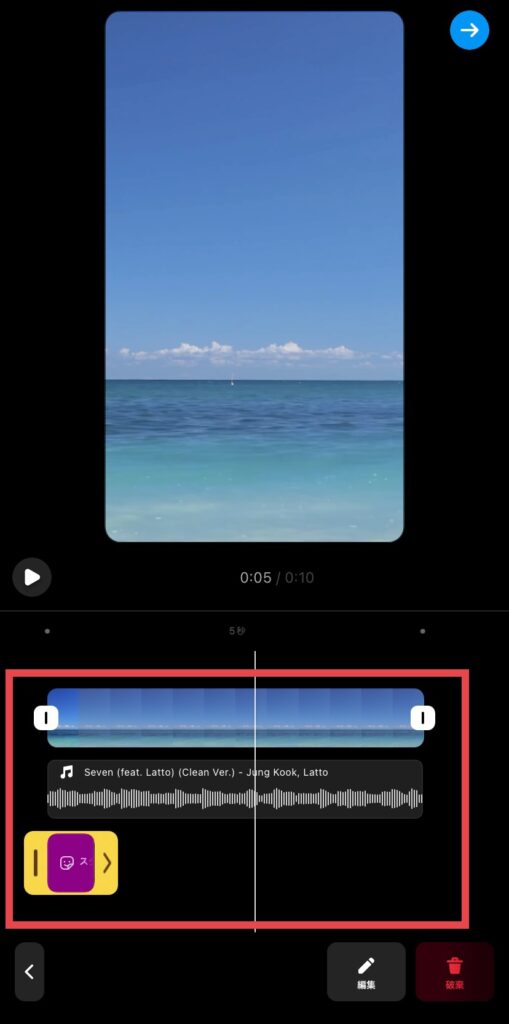
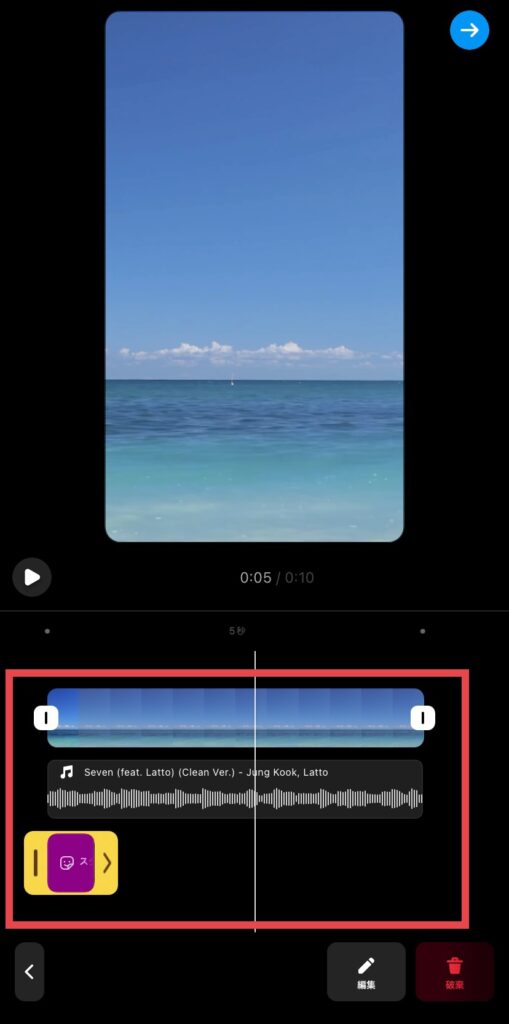
画面下部にあるスタンプマークまたは「動画を編集」をタップすると、動画のバーが出てきます。表示された動画全体のバーでスタンプを表示させたい部分だけをフレームで選択すると編集完了です。
この方法でGIFスタンプだけではなく、リールの長さ自体を変更したりテキストの表示時間や音源の長さも変えられます。
STEP5 キャプションを書く(ハッシュタグを追加する)
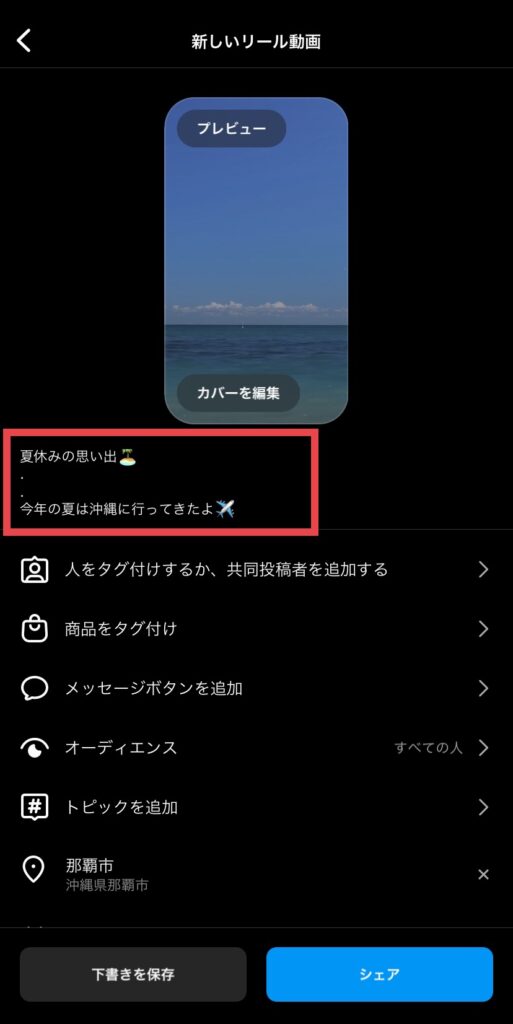
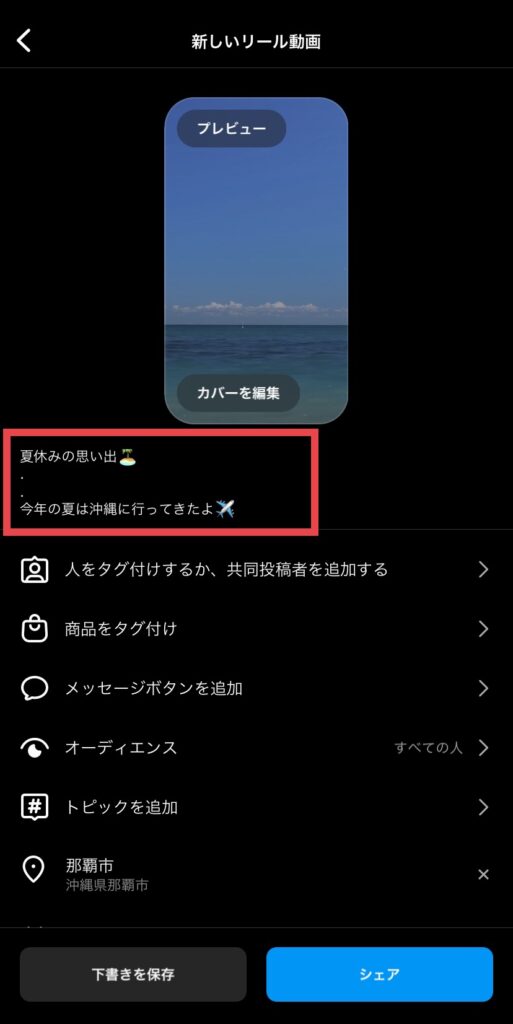
リールは通常のフィード投稿と同様に最大2200文字までキャプションを設定できます。
投稿するリールがどんなものなのかわかるキャプションがあると、より分かりやすい投稿になります。解説動画であれば、詳細をキャプションに書いてあると視聴したユーザーは理解しやすくなりますね。
ハッシュタグの考え方
ハッシュタグを使って情報収集する方もかなり多くいらっしゃいます。関連したハッシュタグを付けておくと、ユーザーが検索した時に自分の投稿を見てもらえます。
ハッシュタグ自体をフォローできる機能もあるので、アカウントをフォローしていない方からもハッシュタグを付けておくことで見てもらえる機会が増えます。



リールを投稿する時もキャプションの内容にあったハッシュタグを付けておきましょう。


STEP6 カバーを編集する
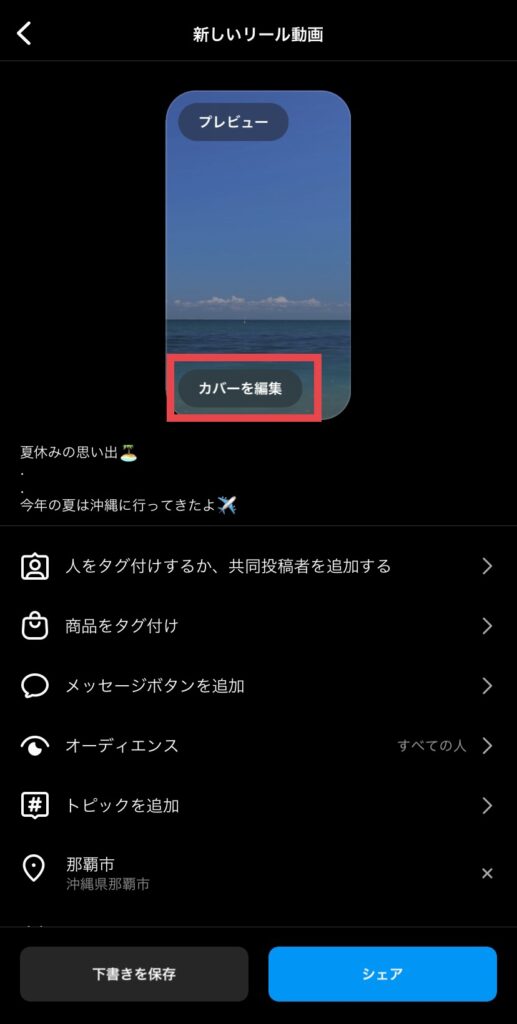
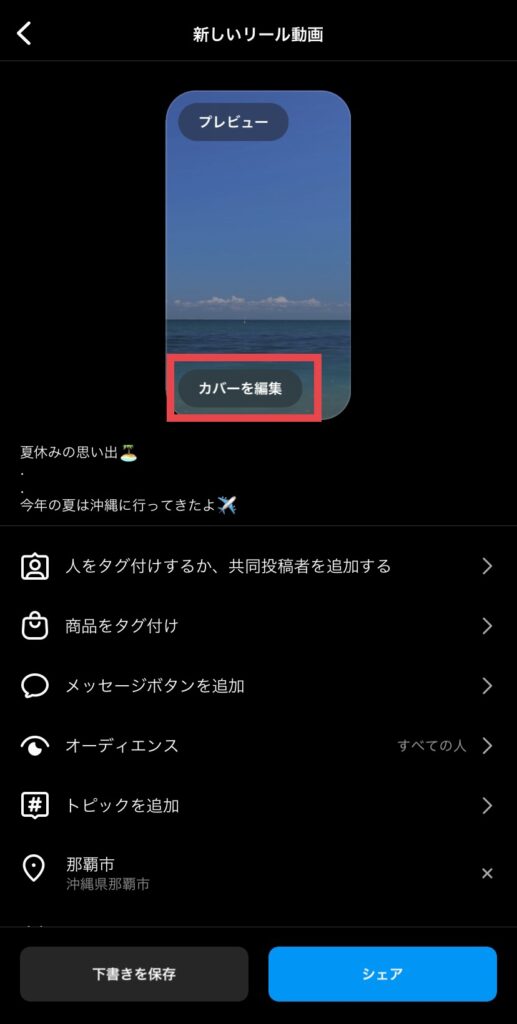
プロフィールページにリールが表示されている時、投稿した動画の最初の部分以外にカバー画像を設定できます。
投稿する動画の下にある「カバーを編集」を選択します。
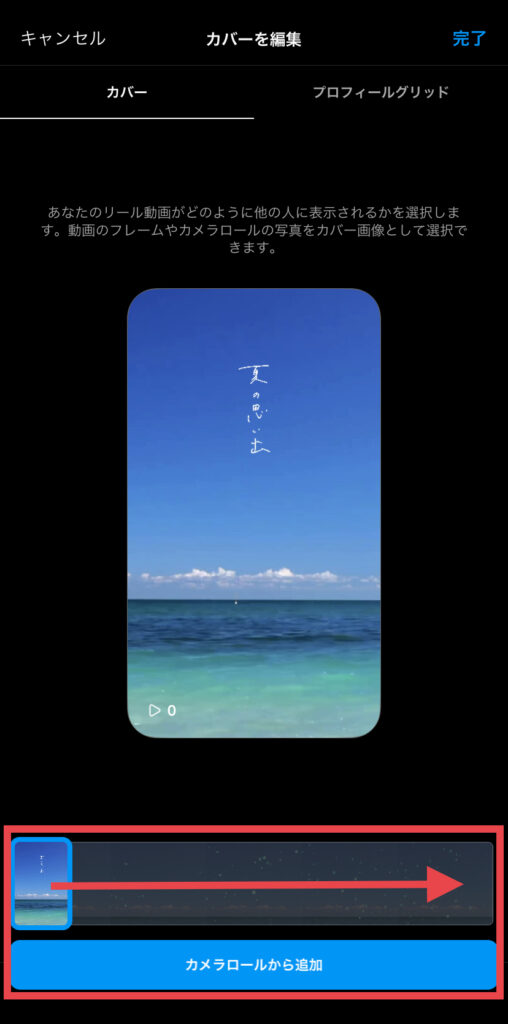
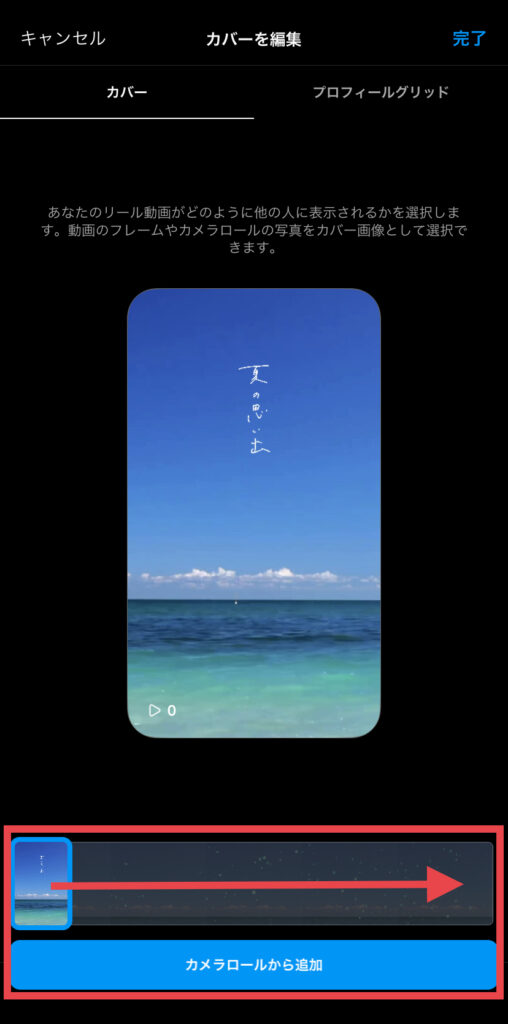
カバー画像には動画の中から好きな部分を切り取ったり、カメラロールにある画像から選べます。
動画の中のワンシーンを選択する場合はフレームをスライドさせてカバーにしたいポイントを選択してください。
カメラロールから選ぶ際は「カメラロールから追加」をタップし、好きな画像を追加しましょう。静止状態でもどんな投稿内容かわかる画像や関連した画像をカバーに設定するのもおすすめです。
上部にある「プロフィールグリッド」タブに切り替えると、自分のプロフィールページにどんな風に表示されるのか確認できます。
STEP7 タグ付けと場所を追加する
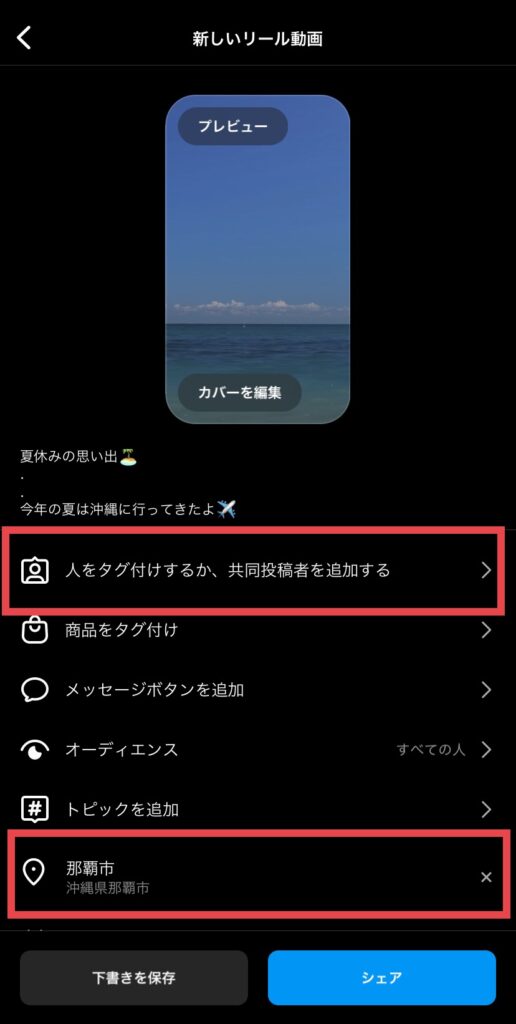
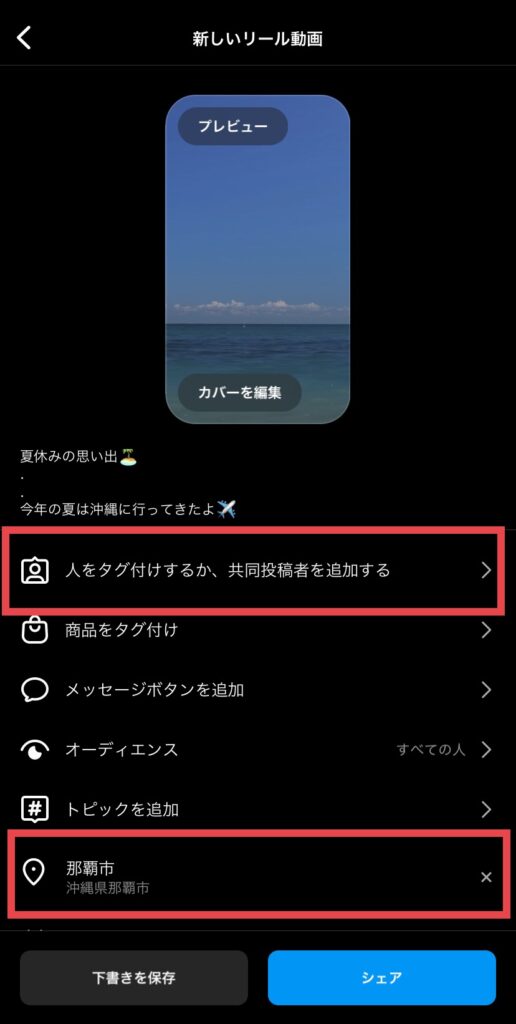
キャプションが完成したら、タグ付けと位置情報を追加していきましょう。
タグ付けを行う際は投稿の内容に関連するアカウントをタグ付けしてください。
おすすめを紹介する内容のリールであればお店やブランドのタグを付けておけば、リールを見てくれたユーザーが情報収集しやすくなりますよね。
また、場所が関係する投稿であれば、位置情報も追加しておきましょう。
スポット検索を使うユーザーも多いので、検索で自分のリールが表示されて見てもらえるきっかけを増やしておくといいかもしれません。
STEP8 完成したら投稿する
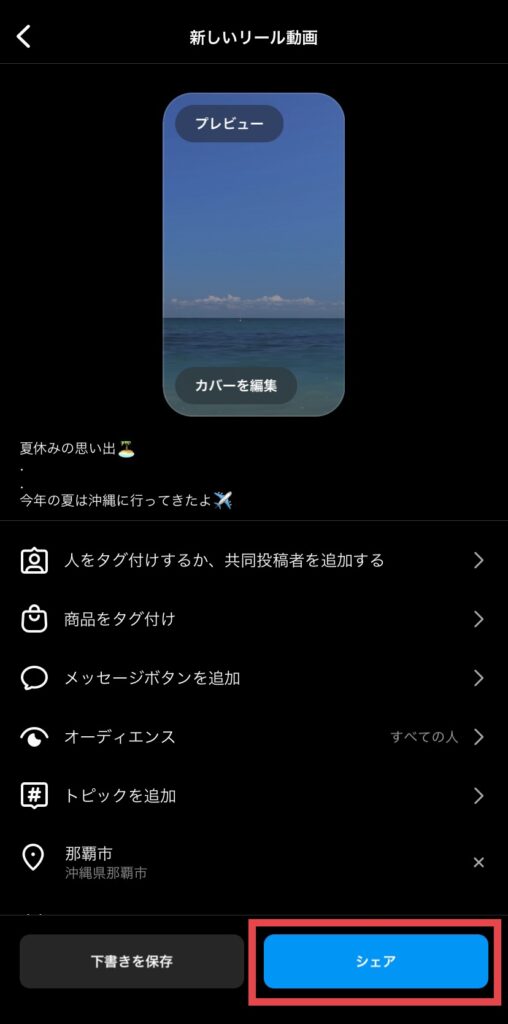
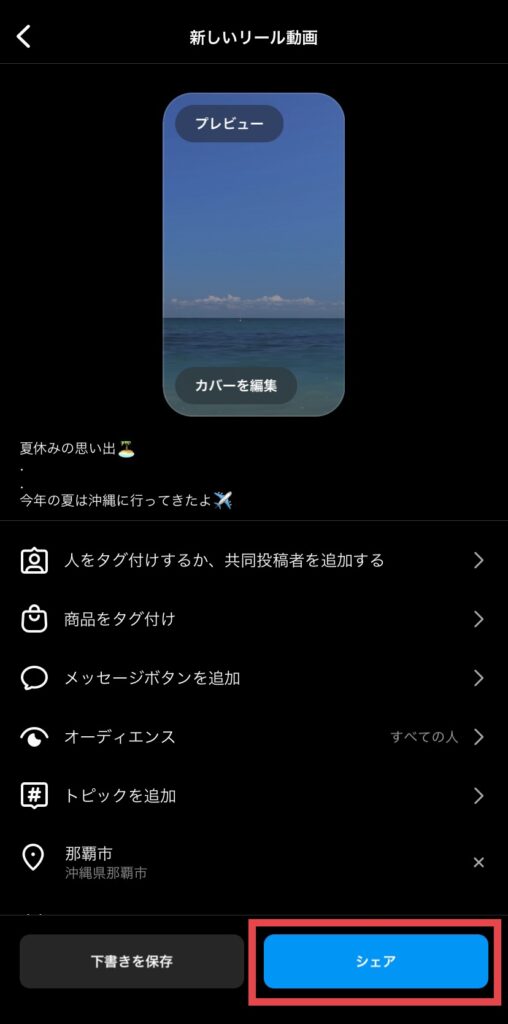
動画の編集、キャプションやタグ付けなどの設定が完了したら投稿しましょう。
シェアのボタンをタップしたら投稿できます。
投稿が完了したら、フィードページまたはプロフィールページから投稿できていることを確認してくださいね。
補足:下書き保存も可能
色々と加工したり編集ができるリールですが、途中で下書きを保存しておけます。下書きを保存できるのは2パターンあります。
① 撮影ページ


撮影ページの左上にある「×」を押すと、最初に戻るか(撮影や編集の初期化)を確認するポップアップが表示されます。
「最初に戻る」の他の選択肢として、「編集を続ける」または「下書きを保存する」か選択できます。
② シェア確認時


投稿する動画の編集を終わらせ、キャプションやタグ付けの設定を行う確認ページに「下書きを保存」するボタンがあります。
投稿したインスタグラムのリールでできること【削除も可能】
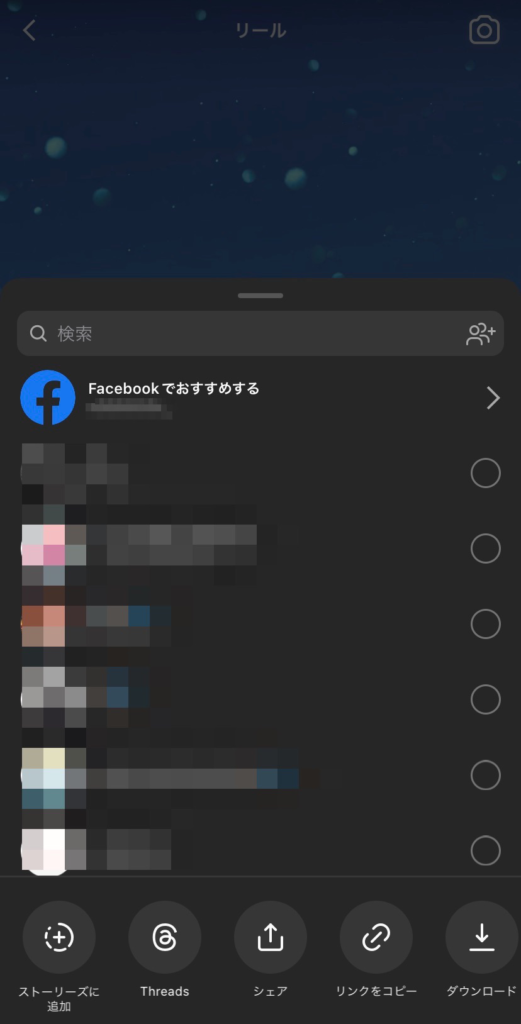
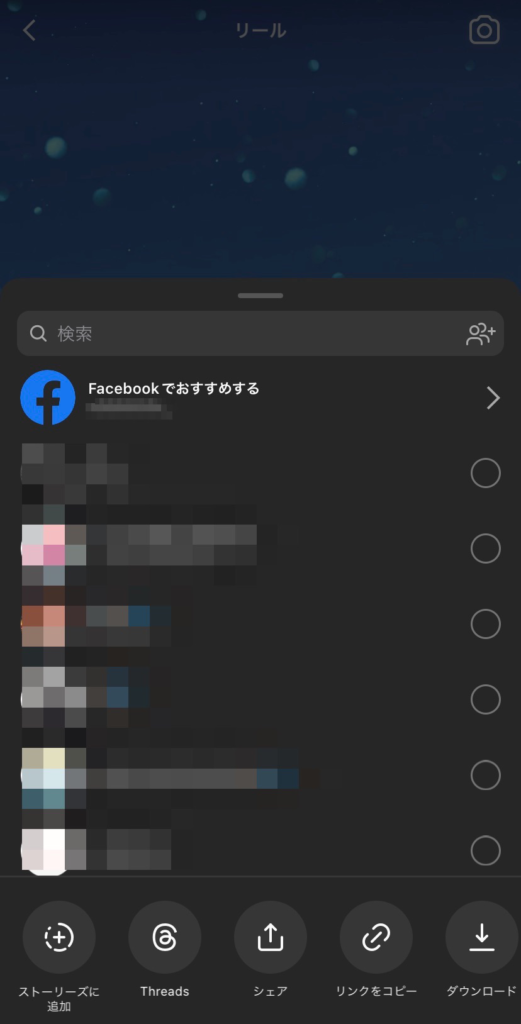
投稿したリールには自分でどんなことができるアクションを確認しておきましょう。
| できること① | 内容 |
|---|---|
| ストーリーズに追加 | 投稿したリールをストーリーにも投稿できます。 |
| Threads | Threadsに投稿をシェアできます。 |
| シェア | 投稿したリールを他のSNSなどで友達へ共有できます。 |
| リンクをコピー | 投稿したリールの専用リンクをクリップボードに保存されます。 |
| ダウンロード | 投稿したリールを使用している端末のカメラロールに保存できます。保存の際は音源なしの動画のみ保存されます。 |
| 各SNS | TwitterなどほかのSNSに投稿をシェアできます。 |
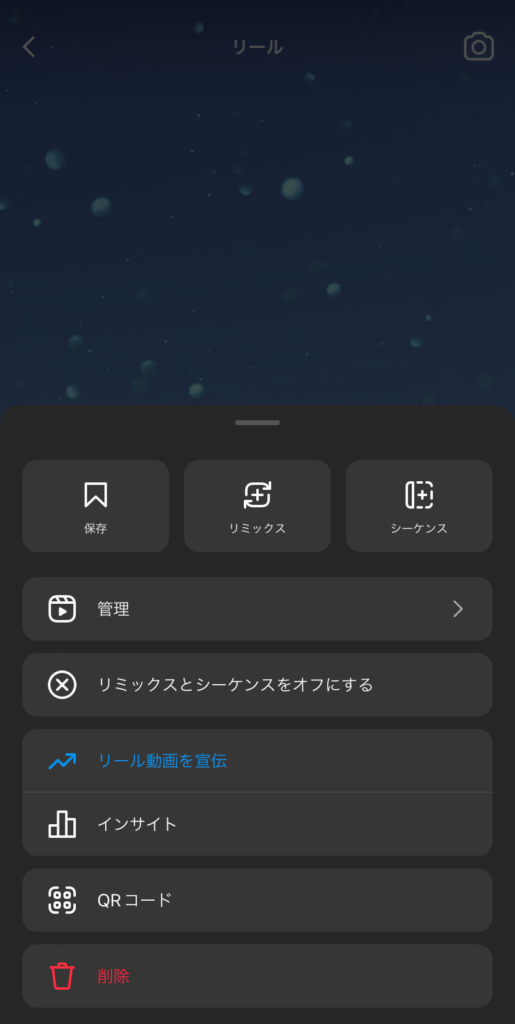
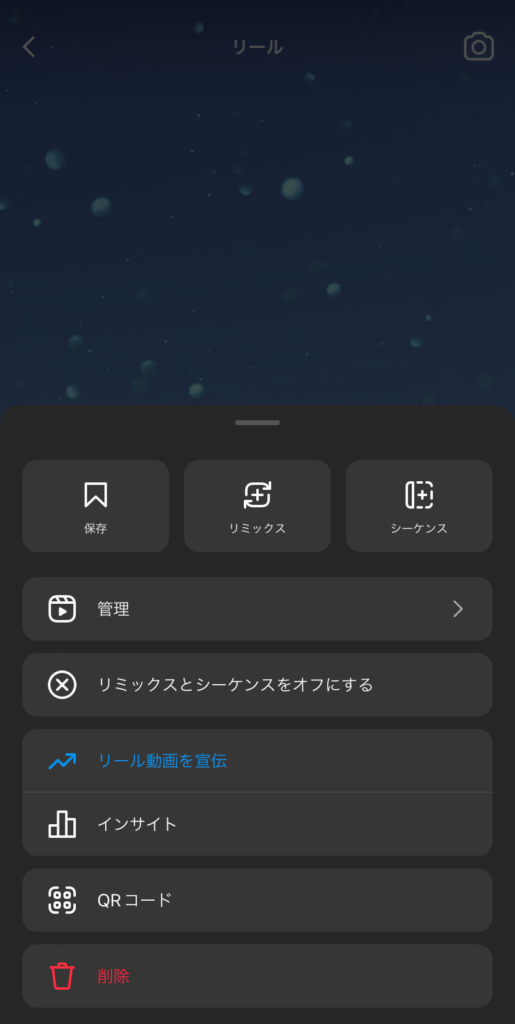
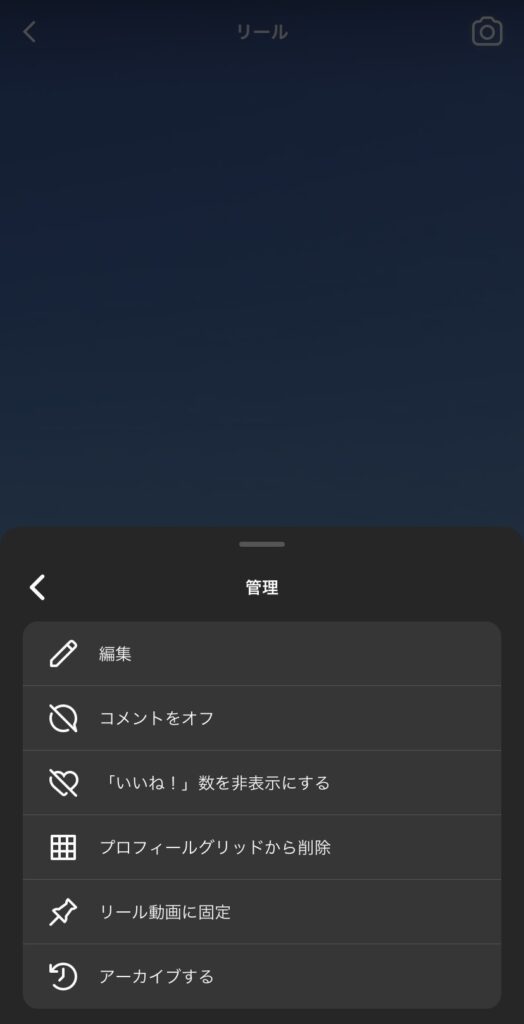
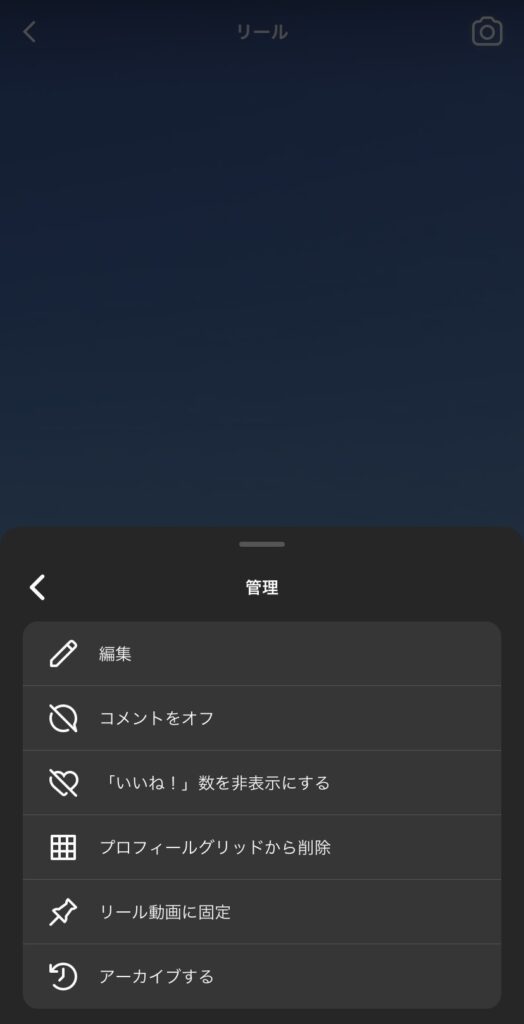
| できること② | 内容 |
|---|---|
| 保存 | アプリ内のコレクションに保存します。保存したものはプロフィールページから確認できます。 |
| リミックス | 投稿したリールとコラボした投稿を作成できます。 |
| シーケンス | 投稿したリールに動画を追加して投稿を作成できます。 |
| 管理 | 編集やコメントのON/OFF、アーカイブなどの設定ができます。 |
| リミックスとシークエンスをオフにする | 公開アカウントと全体公開している投稿のみ設定できます。投稿ごとにリミックスとシークエンスした投稿を作成できないように設定できます。 |
| リール動画を宣伝 | プロアカウントのみ使用できます。選択したターゲットにリーチする機会を増やし、ユーザーのアクセスを集めやすくなります。 |
| インサイト | プロアカウントのみ使用できます。リーチしたアカウント数や再生数などが確認できます。 |
| QRコード | 投稿したリール専用のQRコードを発行できます。 |
| 削除 | 投稿したリールを削除します。 |
インスタグラム リールの閲覧者・インサイトを確認する方法


リール投稿ではストーリーのように足跡は残りませんが、閲覧数は確認できます。
閲覧数はプロフィールページから確認できます。プロフィールページのリールタブに切り替えると、各投稿の左下に数字が記載されていて、この数字がリールの閲覧数です。
自分が投稿したものだけではなく、他のユーザーの閲覧数もプロフィールページへ行くとチェックできます。
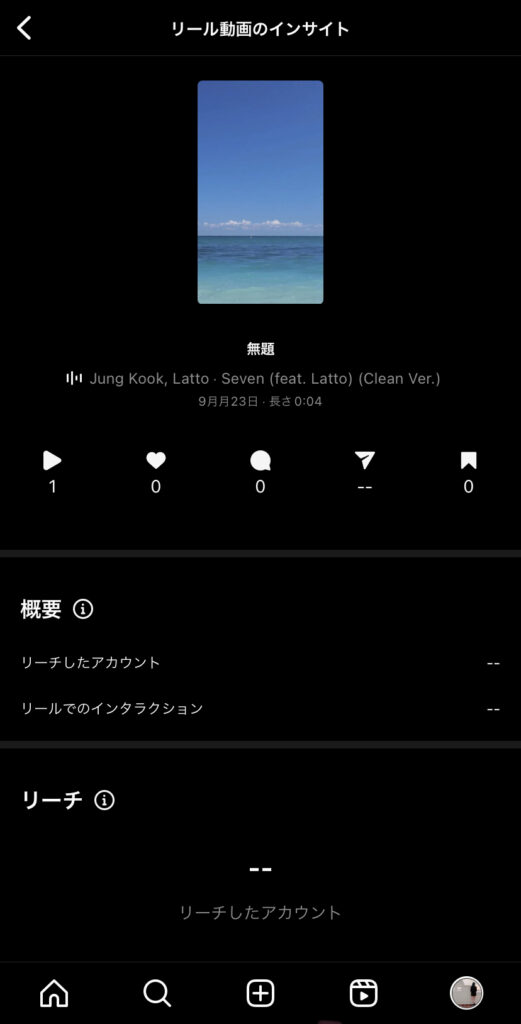
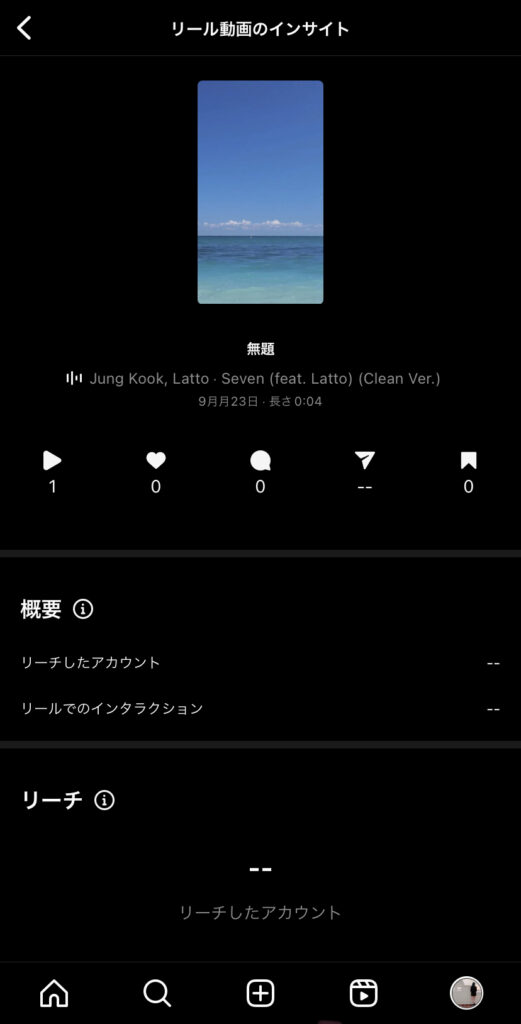
ビジネスアカウントをご利用の方であれば、リール投稿もインサイトが確認できます。
インサイトを確認したいリールを表示し、投稿の下にある「インサイトを見る」または右下の「・・・」から「インサイト」をタップしてください。リールの表示の仕方によって、表示されているものが異なります。



インサイトで確認できる項目は以下の通りです。
- リーチしたアカウント数
- 再生数
- いいね!数
- コメント数
- シェアされた数
- 保存された数
インスタグラム リールにコメント・いいねをもらった場合
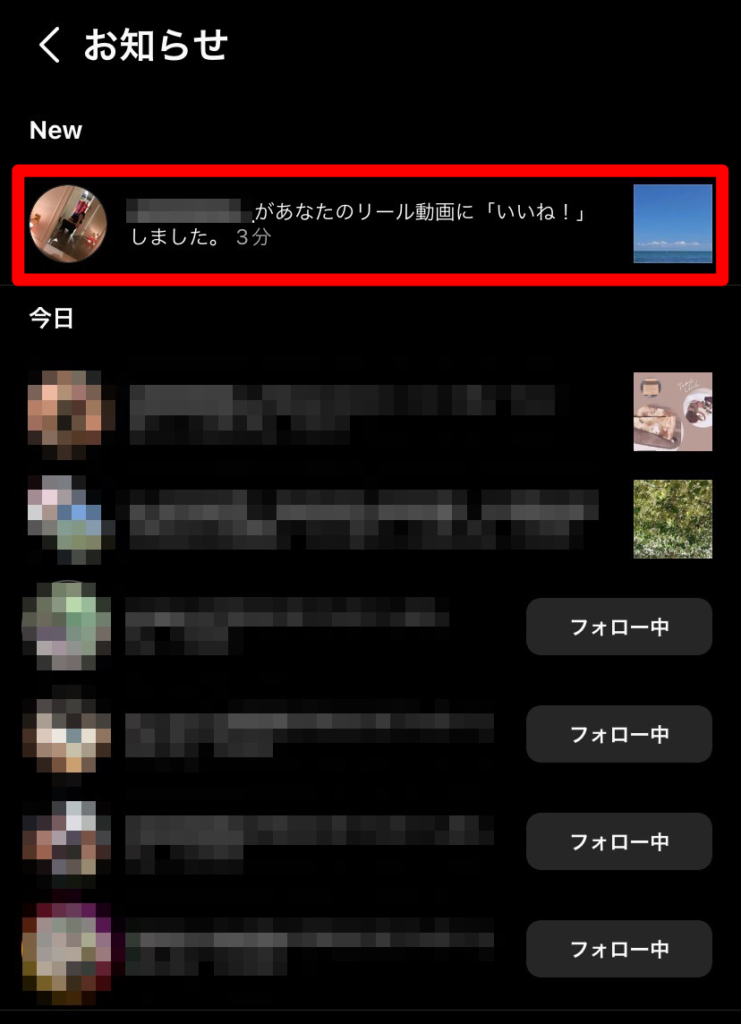
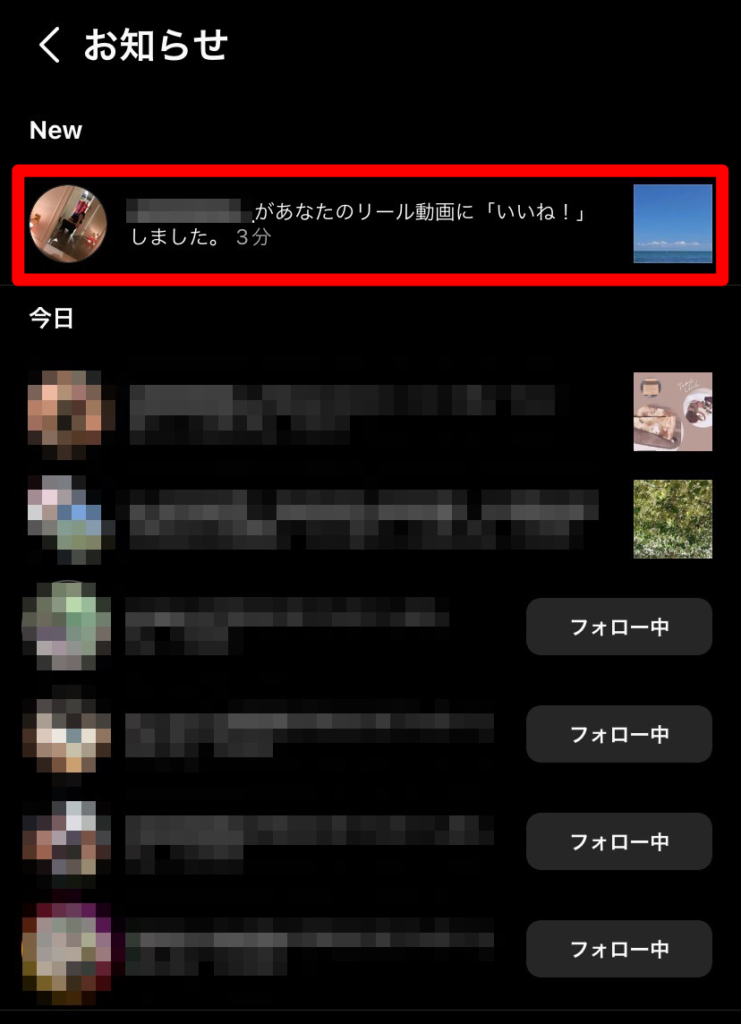
投稿したリールにいいね!やコメントが来た場合、お知らせに通知が届きます。コメントには返信することができます。
1つ1つ丁寧にコメントを返してあげることもできますが、たくさんの人からコメントを頂いた場合返すこと自体がかなりの手間になってしまいます。
そういう時はコメントに対していいね!をしてあげましょう。
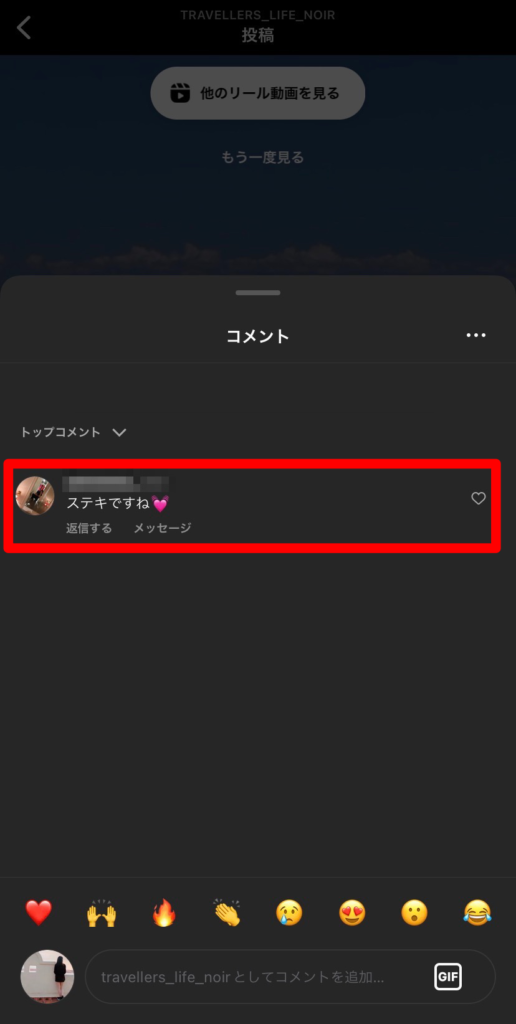
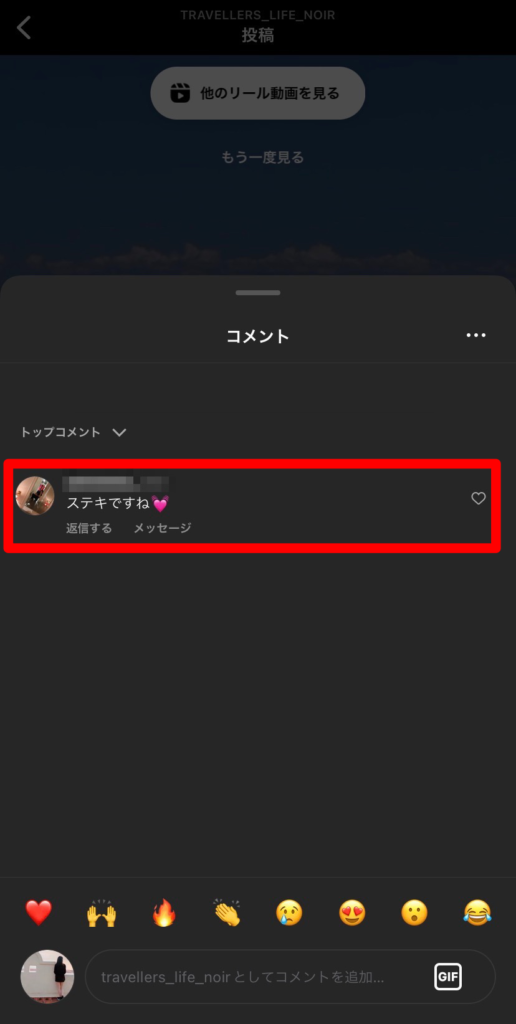
コメントの右横にある「ハートマーク」をタップすると、そのコメントに対していいねが送られます。
必ずしもコメントが来たらいいね!をしなければいけないということではありません。自分のできる範囲で無理なく行ってくださいね。
よくコメントをくれる方ややり取りの頻度が高い方にはいいね!をしてあげるといった自分の中でルールを決めておくといいかもしれません。
インスタグラム リールのプライバシー設定
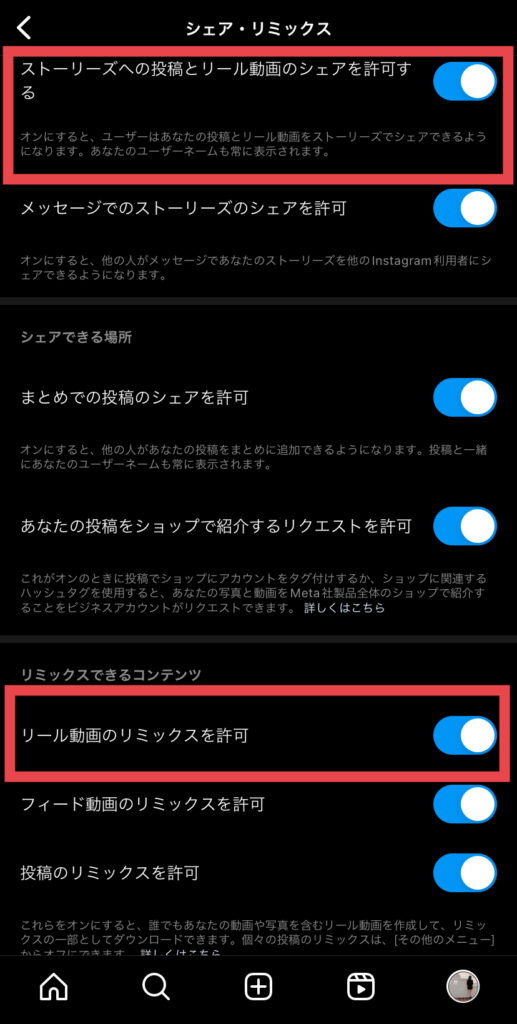
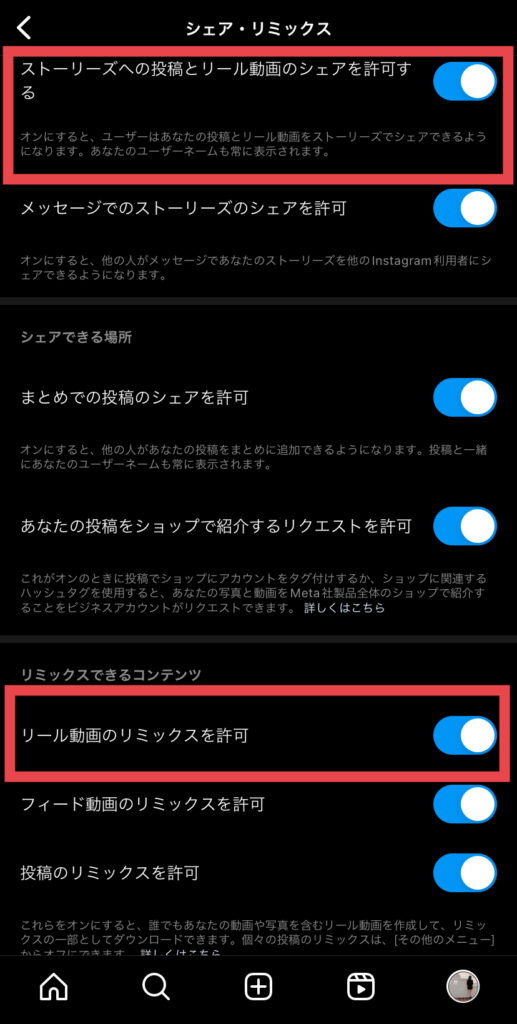
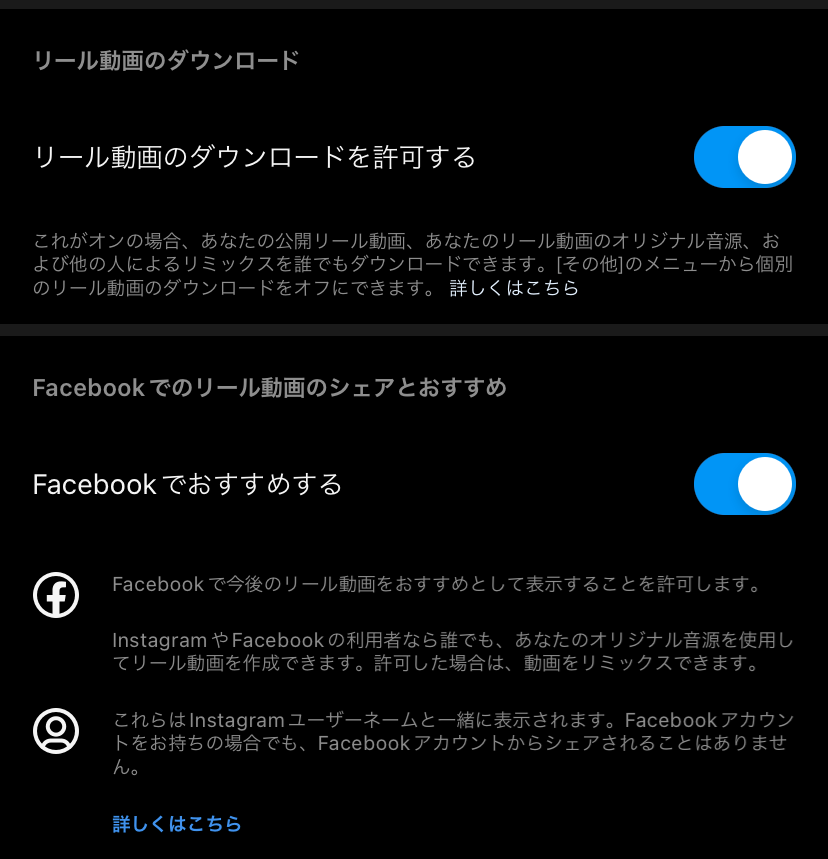
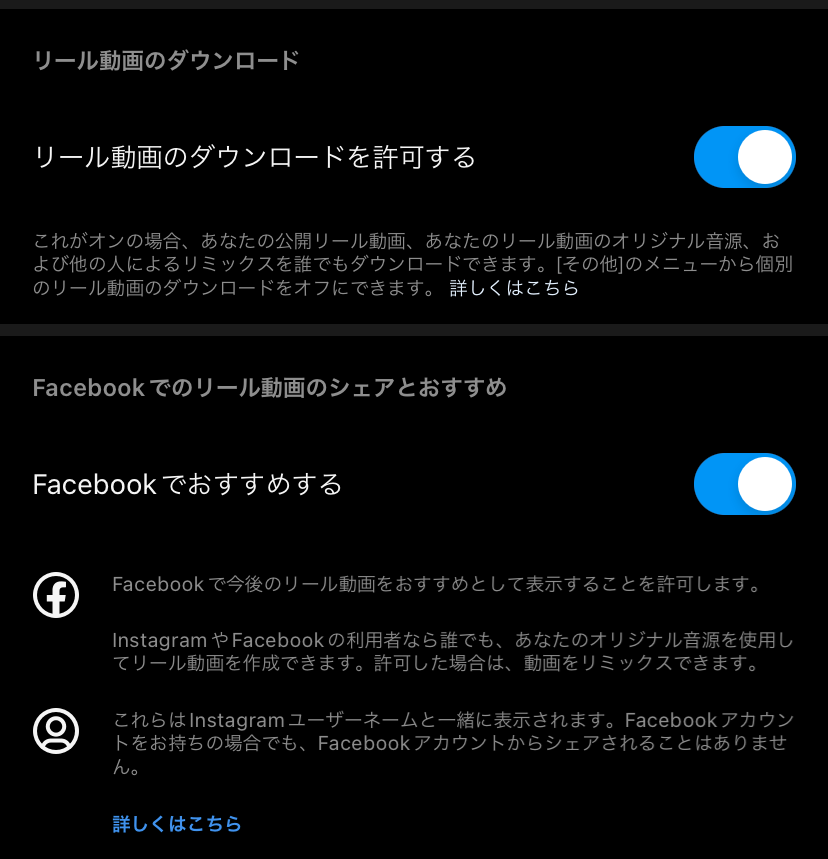
プロフィールページから設定ができます。非公開アカウントの場合、プライバシー設定はありません。
「設定とプライバシー設定→シェア・リミックス」の順に進んでください。
設定できる項目は下記の通りです。
| プライバシー設定 | 内容 |
|---|---|
| ストーリーズへの投稿とリール動画のシェアを許可する | ほかのユーザーが自分のリール動画をストーリーで共有できるかどうか設定できます。 |
| リール動画のリミックスを許可 | リール投稿とのリミックスを許可するかどうか設定できます。 |
| リール動画のダウンロードを許可する | 自分が投稿したリールのオリジナル音源や他の人のリミックスをダウンロードできるかどうか設定できます。 |
| Facebookでおすすめする | Facebookにもリールをシェアするか設定できます。 |
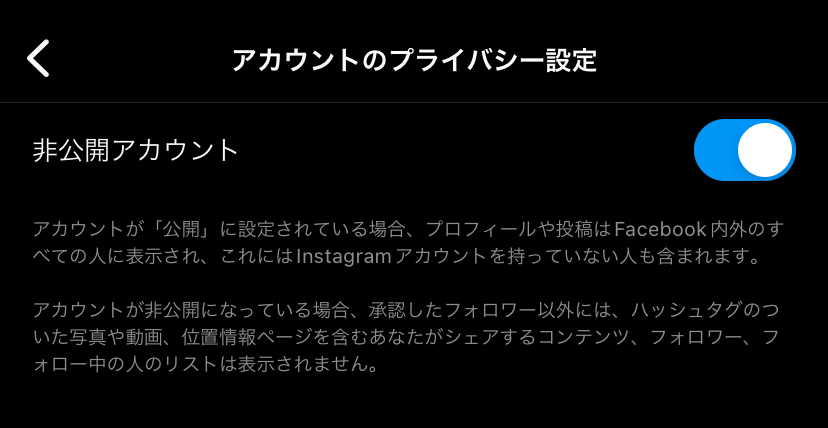
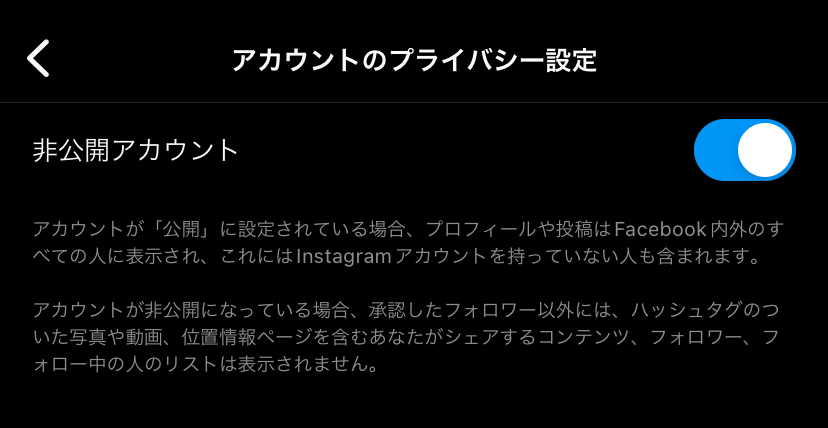
投稿したリールはおすすめや人気になると、発見タブやリール専用タブにも表示されフォロワー以外の方にも見られます。
どうしてもフォロワー以外の方に見られたくないという場合は、アカウント自体を非公開にする必要があります。
その場合はプロフィールページの「設定とプライバシー設定」から「非公開アカウント」をオンにしてください。
インスタグラム リールの注意点
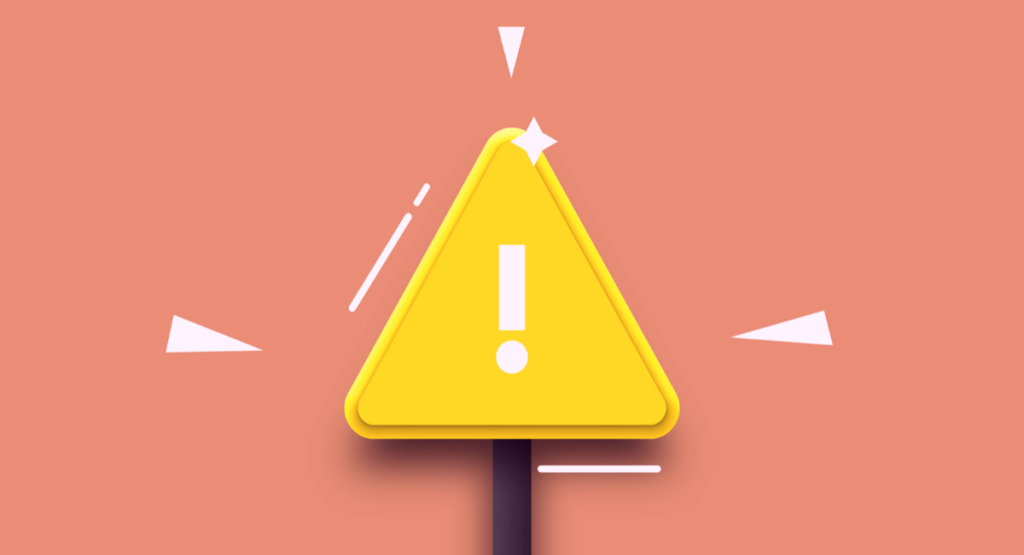
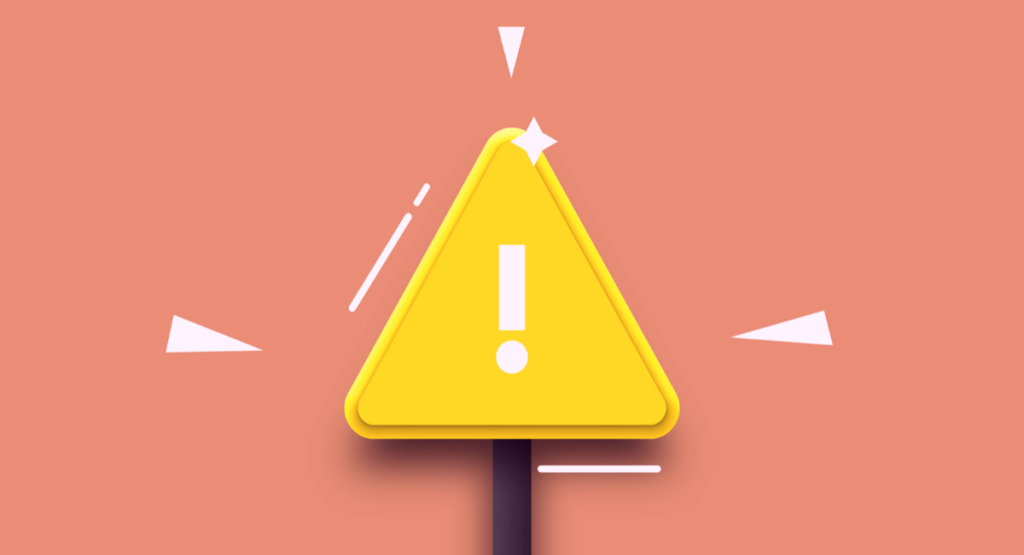
インスタグラムが運営している公式アカウントでおすすめに表示される要素と避けるべき要素について投稿しています。
- 面白くて楽しい動画(人を喜ばせる、興味を引く、笑わせる、驚きがあるなど)
- 他のユーザーも参加しやすいトレンドのきっかけになる動画
- テキスト、フィルター、エフェクトなどのクリエイティブツールを使った動画
- 縦長の動画
- 音源の付いた動画
- 何か新しい体験の動画
- 解像度が低く、ぼやけている
- ロゴや透かしが入っているような明らかに他のアプリから転用した動画
- 周りに枠線の付いた動画
- 画像のほとんどがテキストで埋められた動画
避けるべきポイントが含まれている投稿はリール専用タブや発見タブに表示されませんが、フィードへは通常通り表示されます。
リール専用タブや発見タブに表示されないとフォロワー以外に見てもらえる機会が減ってしまいます。
また、動画の最初1~3秒の間に興味を引くような内容でないと判断した場合、ユーザーは動画の途中で離脱してしまう傾向があります。
動画全体が面白い内容になっていても、その前に離脱されてしまっては意味がありません。
他の方に見てもらえるように興味を引き付けるような動画の入りにしたりカバーを設定しておくといいかもしれません。
公式アカウントで取り入れるべきポイントも公開されているので、おすすめに表示してもらえるようにリールを作る時はポイントを押さえておきましょう。
第三者のリールでできること
自分のリールだけではなく、他のユーザーが投稿したリールに対してできるアクションも見ていきましょう。


| できること① | 内容 |
|---|---|
| リール作成 | カメラマークをタップすると、その投稿をテンプレートとしたり、音源を使ってリールを作成できます。 |
| いいね | リールに対していいねを送れます。 |
| コメント | コメントの送信ができます。 |
| シェア | 指定したアカウントにリール投稿を共有できます。また、リール投稿を引用してストーリーに投稿できます。 |


| できること② | 内容 |
|---|---|
| 保存 | LINEの友だちや他のSNSにリールを共有できます。 |
| リミックス | 閲覧しているリールとコラボしたリールを作成できます。 |
| シーケンス | シーケンスの場合、閲覧している動画に続けて自分が動画を追加していくだけのため、元々の素材に対してできることがリミックスに比べて少ないです。 |
| QRコード | そのリール専用のQRコードを発行します。QRコードをカメラロールに保存しておくこともできます。 |
| 興味あり・なし | フォロワー外のリール投稿に対して表示されます。 |
| 報告する | 投稿を不快に感じた場合、報告できます。また、スパムなどを見つけた場合も報告しましょう。 |
| おすすめのコンテンツの管理 | 設定ページへ遷移し、おすすめのコンテンツの表示設定を行えます。30日以内に関心あり・なしの設定をしたものもここで確認できます。 |
まとめ
いかがでしたか。今回はリール投稿について詳しく解説してきました。
インスタグラムを使っているけど、リールを使ったことがない方も多いかもしれません。
でも、投稿の仕方やリールで投稿することのメリットがわかればきっと投稿してみたくなるのではないでしょうか。



ぜひリールで投稿してたくさんのユーザーに見てもらいましょう。

