Googleスプレッドシートで、改行ができないと悩んでいませんか?改行ができるようになると、長い資料を見やすく作成できます。
そこで今回の記事では、
- スプレッドシート改行の仕方【PC・スマホ・関数】
- スプレッドシートの改行を削除したい時の置換テクニック
- 長い文章を貼り付けしたい時の自動改行テクニック
この3つについて解説していきます。実践することで、改行についてマスターできます。
 カナ
カナそれでは解説していきますね!
スプレッドシートの改行の仕方


まずはスプレッドシートの改行の仕方について解説していきます。上記の画像のように、長い文章は改行することによって見やすくできます。
「Windows版・Mac版」「iPad版・スマホ版」に分けて解説していきます。



ぜひ活用してみてくださいね!
①スプレッドシートの改行【Windows・Mac版】


Windows版・Mac版の改行方法は、改行したい位置で下記のボタンを押してください。
Windows版
- 「Alt」キー押しながら「Enter」キーを押します。
- 「Ctrl」キー押しながら「Enter」キーを押します。
Mac版
- 「Option」キーを押しながら「Enter」キーを押します。
- 「Command(⌘)」キーを押しながら「Enter」キーを押します。
- 「Control」キーを押しながら「Enter」キーを押します。



とても簡単ですね!
②スプレッドシートの改行【iPad・スマホ版】関数で入力
iPad版・スマホ版の改行方法は、少しめんどくさいですが、CHAR関数を入力することで改行できます。
セル内で関数を使うため、文の始めに半角の=を入力します。
関数内での文字列は“”(ダブルクォーテーション)で囲い、接続する部分は&を使用します。
入力する関数は下記の通りです。
&CHAR(10)&
では実際にやってみましょう。
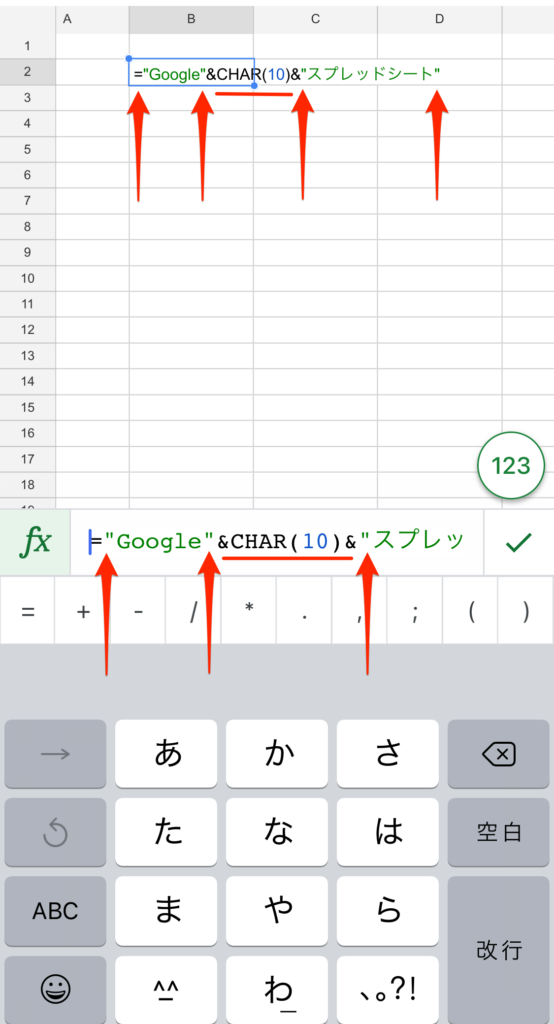
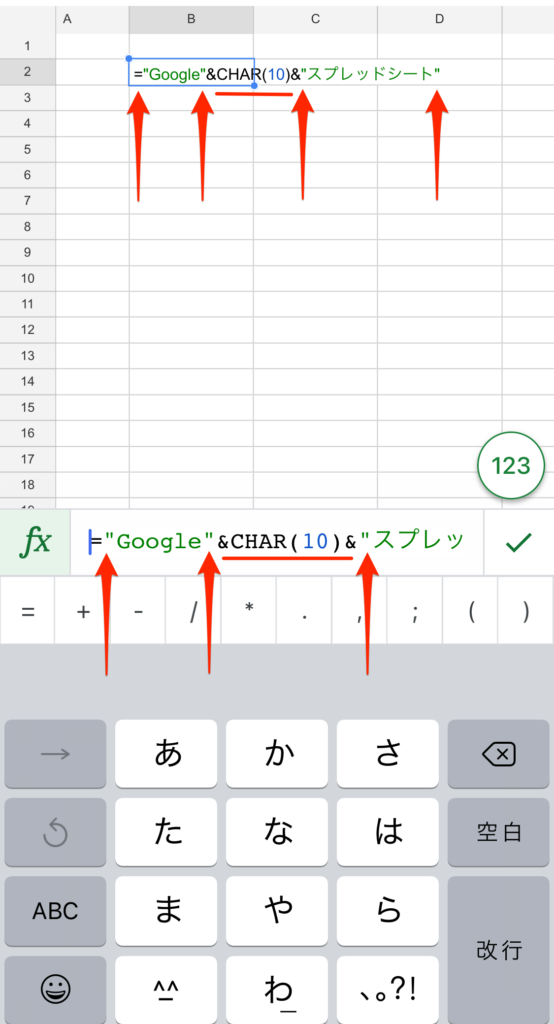
="Google"&CHAR(10)&"スプレッドシート"スマホ画面で上記の写真のように、関数を入力していきます。


これで改行できました。



関数はスマホ機能の「単語登録(辞書機能)」を使うと便利ですね!
改行を削除したい時の置換テクニック
次に、改行をまとめて削除したい時に置換機能を使うと便利です。
この機能を使うと作業の効率化が可能なので、ぜひ試してみてください。


「編集」→「検索と置換」を選択してください。
検索と置換のショートカットキー
「Command(⌘)」+「Shift」+「H」の同時押しでメニューを出すことが可能です。


検索には「\n 」を入力してください。置換後の文字列は「無記入」でOKです。
正規表現を使用した検索と大文字と小文字の区別に「レ点」をつけます。
完了しましたら、「すべて置換」をクリックします。


改行がなくなり、置換できました。



長い文面だとかなり役に立つテクニックなので覚えておいてください!
長い文章を貼り付けしたい時の自動改行テクニック
次に長い文章をコピーして貼り付けを行いたい場合、用途に合わせて2つの方法があります。



ぜひ使い分けしてみてください!
①1つのセルに貼り付けをしたい場合
まずは1つのセルに貼り付けをしたい場合の手順を解説します。


「セル」を「ダブルクリック」した状態で、貼り付けをします。


1つのセルに改行された状態で貼り付けできます。
②複数のセルに貼り付けをしたい場合
次に複数のセルに貼り付けをしたい場合の手順を解説します。


「セル」を「クリック」した状態で、貼り付けをします。


複数のセルに改行された状態で貼り付けができます。



すごく便利な機能だと思います!
スプレッドシート 改行 まとめ
いかがでしたか?
Googleスプレッドシートの改行方法と、様々な活用テクニックについて解説してきました。
特に「置換」を使用した改行の部分を削除する方法と、長い文章を貼付けするテクニックは、様々なシチュエーションで、作業の効率化を図ることができます。



ぜひチャレンジしてみてください!

