Googleスプレッドシートは、様々なオフィスワークで使用されている表計算ソフトです。Webサイト運営者やフリーランスにとって必須級であり、今のご時世であれば誰でも使えるようにしておきたいものです。
実際に使っている方で
「Googleスプレッドシートを使ってみたけれど、共有の仕方がわからない…」
「スプレッドシートで編集できない原因がわからない…」
「スプレッドシートで一部のシートだけ編集できないようにしたい!」
このように思っている方向けに記事を書いていきます。
この記事を読み、実践することで安心してスプレッドシートを第三者に共有できます。
 カナ
カナそれでは解説していきます!
スプレッドシートの共有方法・共有の仕方
スプレッドシートの共有方法は主に2つあります。
- メールアドレスによる共有
- URLによる共有
また、共有相手に下記の4つのうち、どれかの権限を渡すことができます。
| 閲覧者 | シートの閲覧のみ可能 |
|---|---|
| 閲覧者(コメント可) | 閲覧+シートにコメントを書くことが可能 |
| 編集者 | 閲覧だけでなく、シートやセルを編集することが可能 |
| オーナー | 作成したシートの所有権 |
用途に合わせて、権限を渡すようにしましょう!



手順を解説していきますね!
①メールアドレスによる共有
メールアドレスによる共有方法について解説していきます。まずはGoogleスプレッドシートにアクセスしてください。


右上にある「共有」を選択してください。


次に共有したい「メールアドレス」を追加していきます。


次に「権限」を選んでいきます。閲覧者・閲覧者(コメント可)・編集者から選んでください。
できましたら、「送信」を選択してください。


追加することができました。


共有した相手には上記のようなメールが届きます。



これで共有できました!
スプレッドシートの共有制限・共有解除について
続いて共有した相手の共有制限や解除方法について解説していきます。


追加したユーザーの「権限」を上記のように変更できます。
その際に、スプレッドシートを譲渡し、所有権を渡す「オーナーにする」ことも可能です。もちろん、削除することも可能です。


右上にある「歯車」を選択すると、細かい共有設定ができます。


画像のように、
- 編集者は権限を変更して共有できる機能
- 閲覧者と閲覧者(コメント可)にダウンロード、印刷、コピーの項目を表示する機能
の有無を設定できます。
②URLによる共有
次にURLによる共有方法について解説していきます。


右下にある「リンクコピー」はメールアドレスなどで追加したユーザーのみアクセスできるURLを発行できます。
左下にある「リンクを知っている全員に変更」をクリックすると、メールアドレスなどで追加しなくても、URLを知っているユーザーであれば誰でもアクセスできます。
URLを知っている人が全員アクセスできるようになるため、誰がアクセスできるのか管理することが難しくなりますので、利用の際は注意してください。
ここでは「リンクを知っている全員に変更」をクリックします。


リンクを知っている全員の「権限」を変更し、「完了」をクリックすることで、設定完了となります。
また、誰かに共有する場合、「リンクをコピー」を忘れないようにクリックしておきましょう。



これでURLによる共有ができるようになりましたね!
【補足】 Googleドライブから共有することも可能
次にGoogleドライブからの共有方法について解説していきます。
Googleドライブとは、さまざまなデータに対応したオンライン上のファイル保管サービスです。
Googleドライブには、ファイル保管機能以外にも、
- Googleドキュメント
- Googleスプレッドシート
- Googleスライド
- Googleフォーム
これらのデータを作成して、他のユーザーと共有管理できます。
チームでオフィスワークをしたり、サイト運営、ブログ運営する上で必須とも言えるサービスですね。
Googleドライブ上からスプレッドシートを共有することが可能です。
まずはGoogleドライブにアクセスしてください。
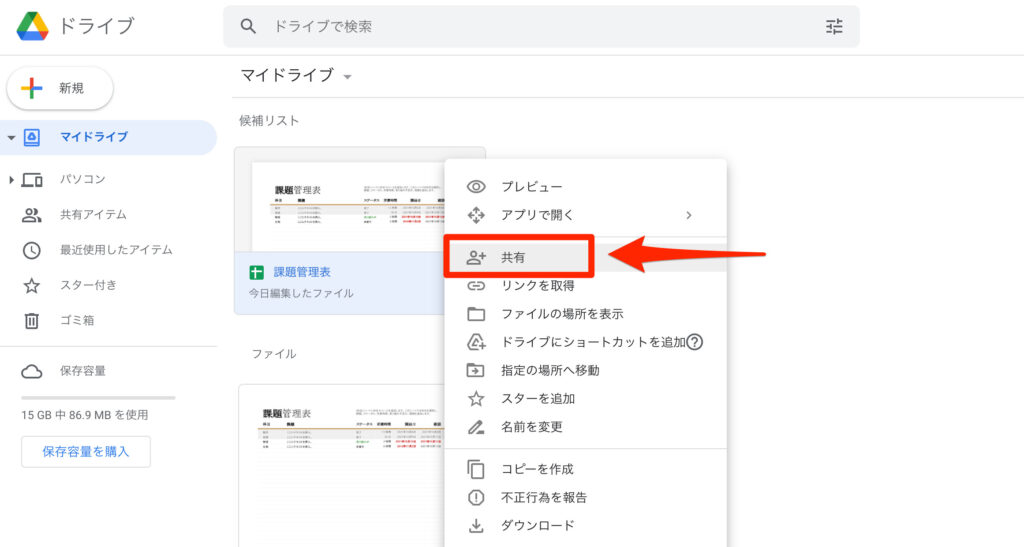
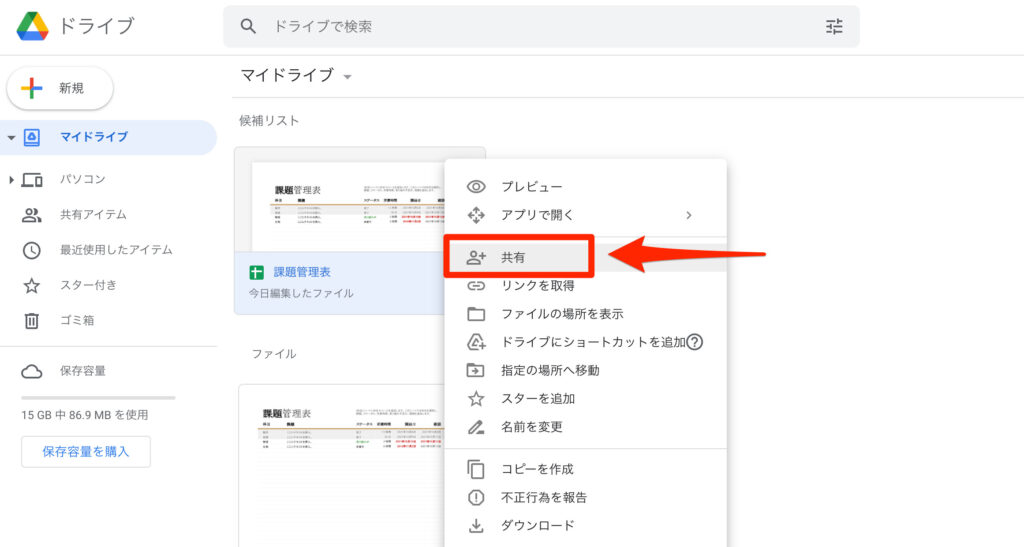
Googleドライブ上からスプレッドシートを選択してメニューを開きます。メニューから「共有」を選択することで、同じ手順で第三者に共有できます。



Googleドライブは非常に優秀なツールです!
シートや一部のセルを保護して編集できないようにする方法
スプレッドシートを共有したけれど、共有した先で制限をかけたい方もいると思いますので、シートや一部のセルを保護する手順について解説していきます。


下記のシートのタイトルをダブルクリックし、メニューを出します。
メニューの「シートを保護」を選択します。


すると、右側に詳細が表示されます。
「権限を設定」をクリックします。


すると、シートの範囲を編集できるユーザーを制限できます。


セルの場合、制限をかけたいセルを選択しつつ、メニューを出すことで、「範囲を保護」できます。



ここまで理解できれば共有に関してはバッチリです!
スプレッドシート共有編集ができない場合


もし共有した相手が、スプレッドシートの共有編集ができなくて困っている場合、共有している相手の権限が閲覧者になっている可能性があります。
その場合は「共有」を選択し、「共有しているユーザー」もしくは「リンクを知っている全員」の権限を確認してください。「権限」を編集者に変更することで、共有編集ができます。



よくあるミスですので、一度確認してみてくださいね!
まとめ
いかがでしたか?
今回はスプレッドシートの共有方法と仕方について解説してきました。誰でも簡単に共有の機能を使うことができるので、ぜひ実践してみてください。
複数のスプレッドシートを利用する場合はGoogleドライブを使うと、管理がしやすくなります。



ここまで読んでいただき、ありがとうございました!

