「Googleスプレッドシートのコピーと貼り付け方法を知りたい。」
「コピーしたものの、どこに保存データがあるのか分からない。」
この記事に訪れた方は上記のような悩みを持っていませんか?
GoogleスプレッドシートはGoogleが提供している無料ツールですが、始めたばかりだと、仕組みに慣れず、悪戦苦闘されている方も多いと思います。
そこで今回の記事ではGoogleスプレッドシートのコピー&貼り付け方法3選と保存データ先について詳しく解説していきます。
 カナ
カナ1つずつ解説していきますね!
スプレッドシート コピーと貼り付け方法3選
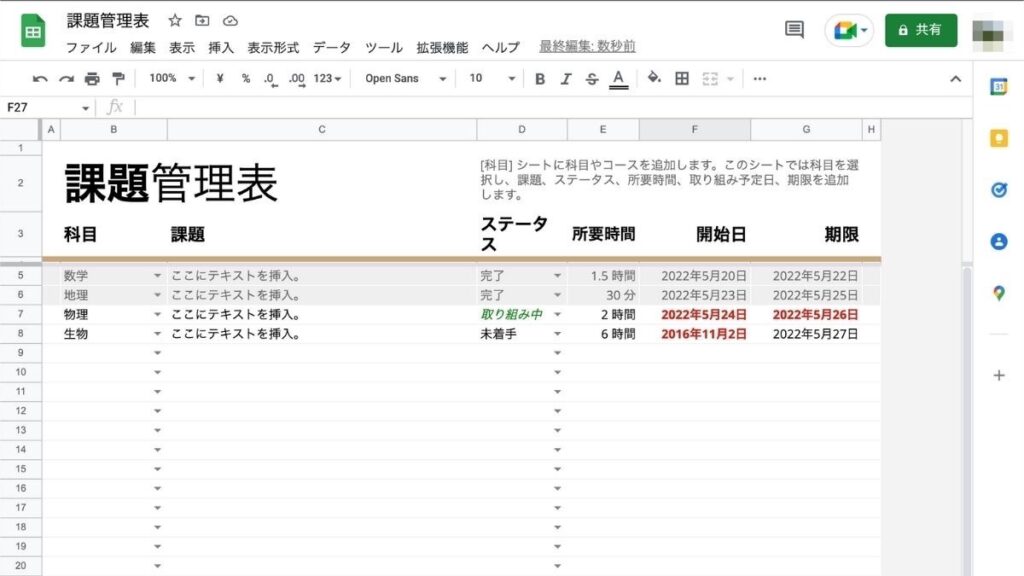
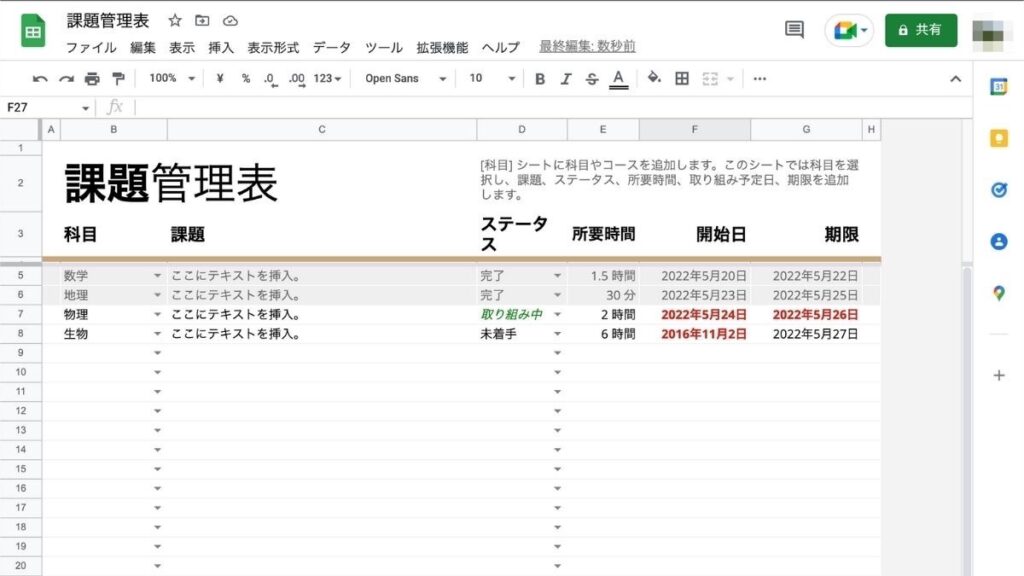
上記の画像を例にして、スプレッドシートのコピーと貼り付けについて詳しく解説していきます。
- スプレッドシートファイル全体のコピーと貼り付け方法
- スプレッドシートのコピーと貼り付け方法
- スプレッドシートのセルのコピーと貼り付け方法



こちらを1つずつ解説していきます。
①スプレッドシートファイル全体のコピーと貼り付け方法
始めにスプレッドシートファイル全体のコピーと貼り付け方法について解説していきます。
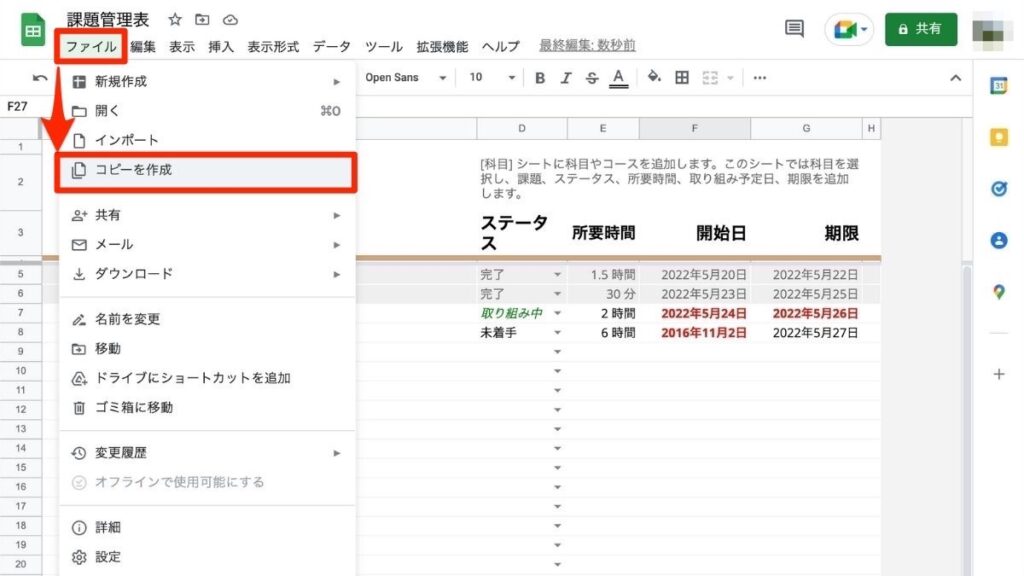
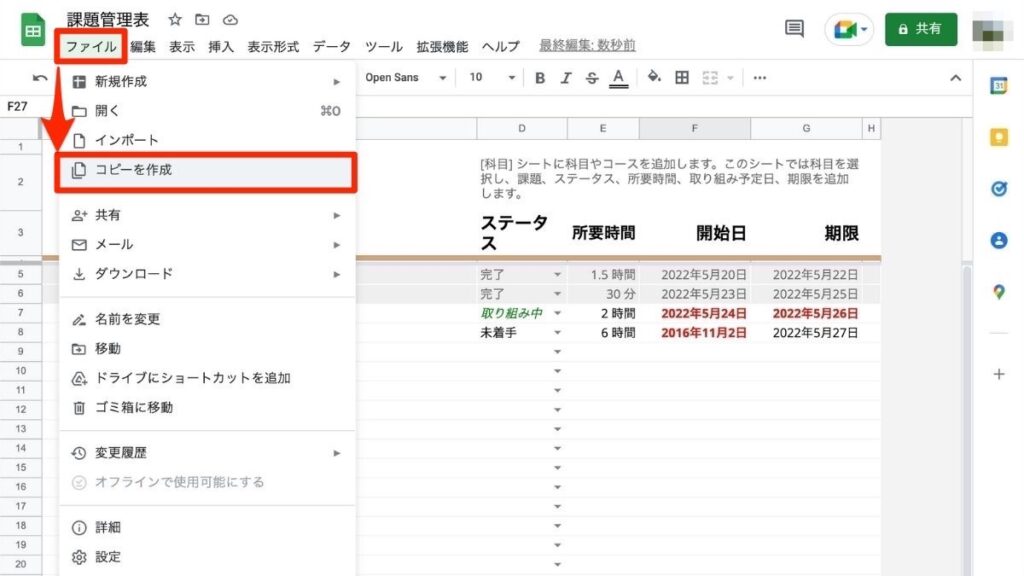
「ファイル」→「コピーを作成」の順にクリックします。
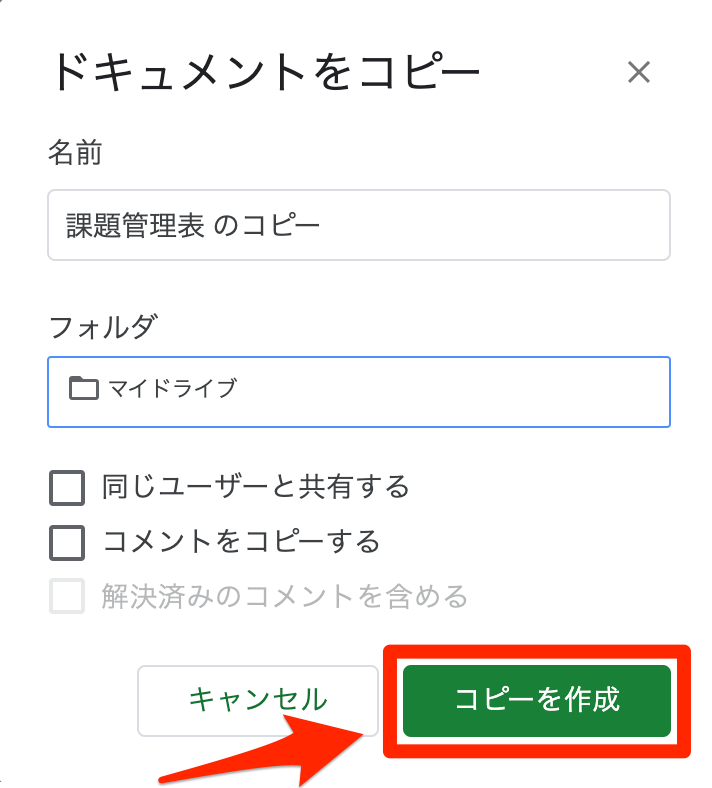
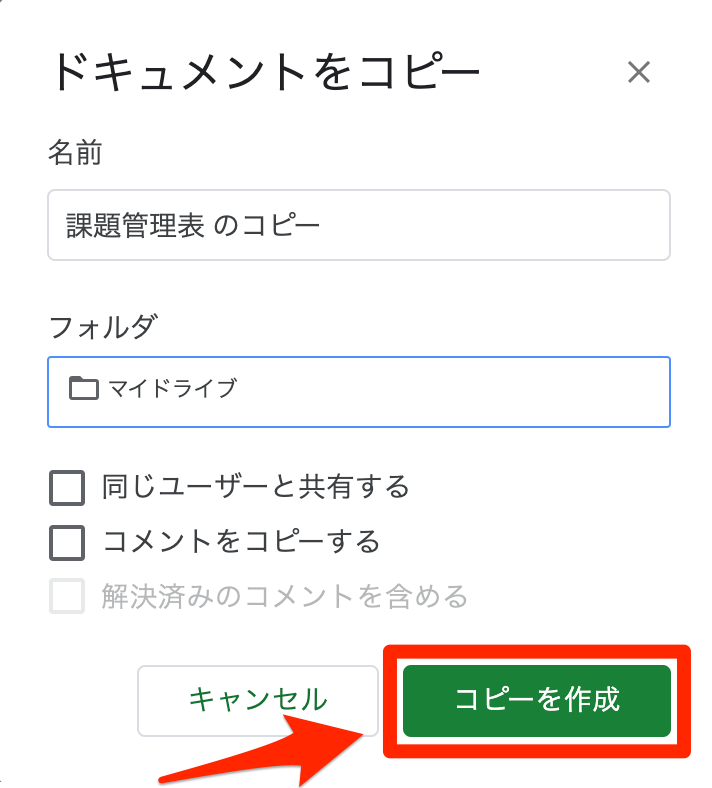
「ファイル名」「フォルダ」を指定し、必要であれば「同じユーザーと共有する・コメントをコピーする」にレ点をつけましょう。
確認しましたら「コピーを作成」をクリックします。
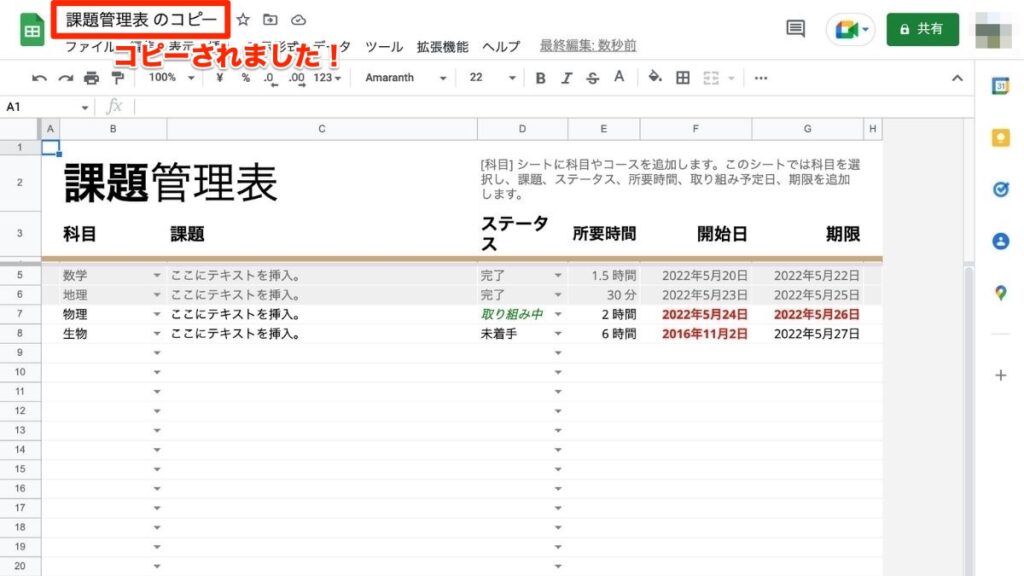
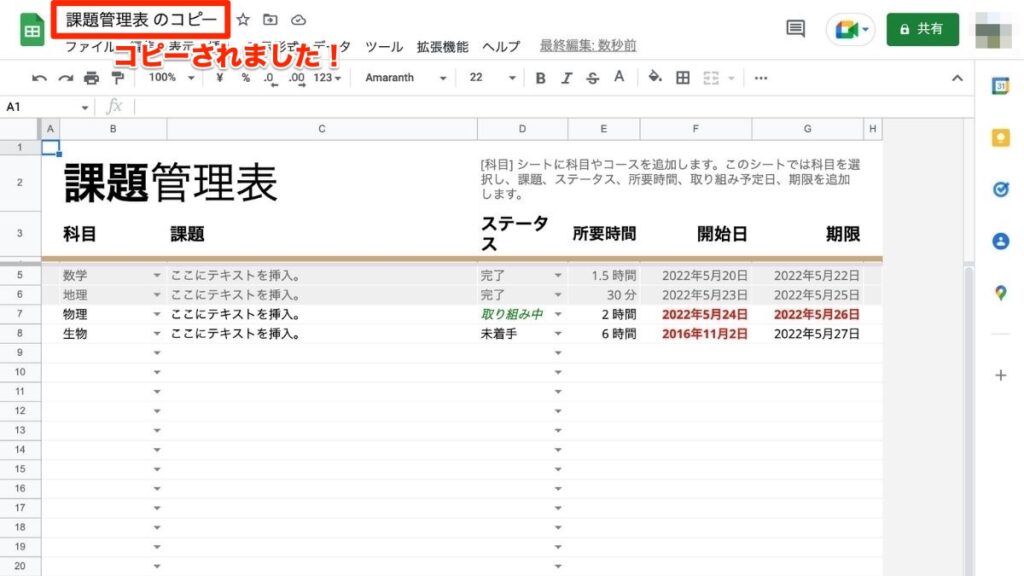
コピーされました。



とても簡単ですね!
コピーしたものはどこに保存されるの?
スプレッドシートのコピーを行ったあとに、どこに保存されるのかを解説していきます。
初期設定の場合、Googleドライブに保存されます。



画像に沿って進めてみてください!
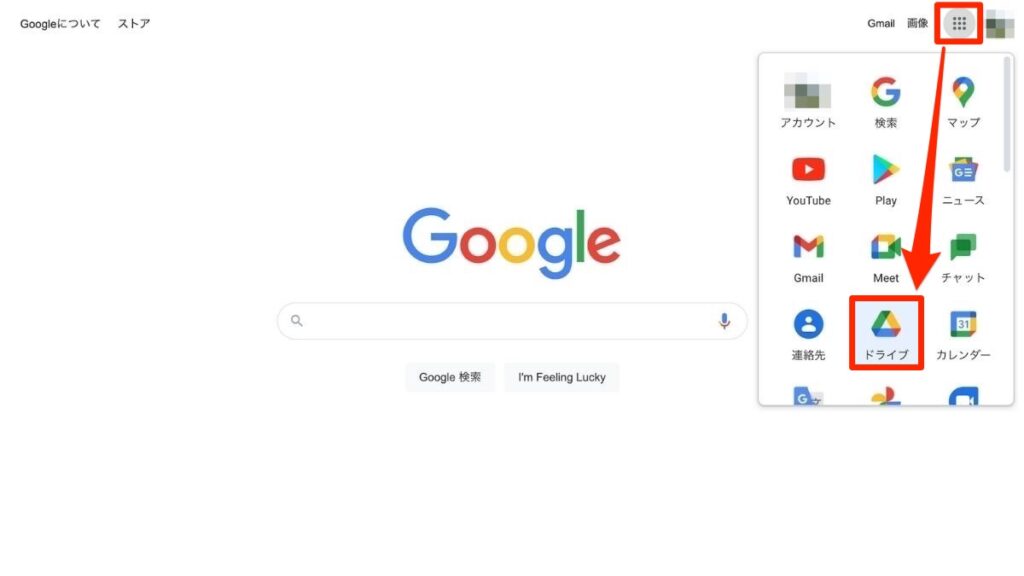
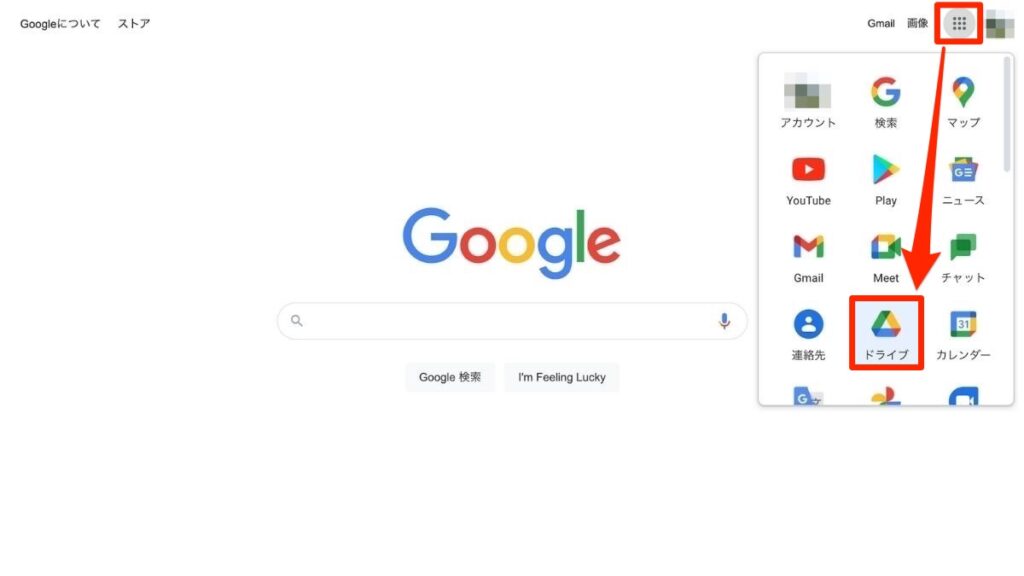
Googleのトップページから右上にある「メニューアイコン」から「ドライブ」を選択します。
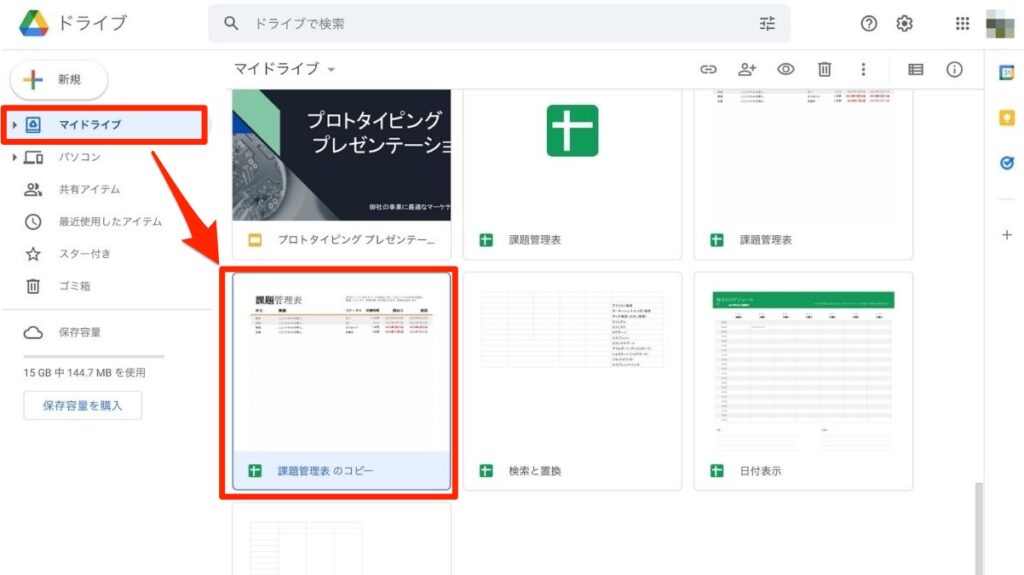
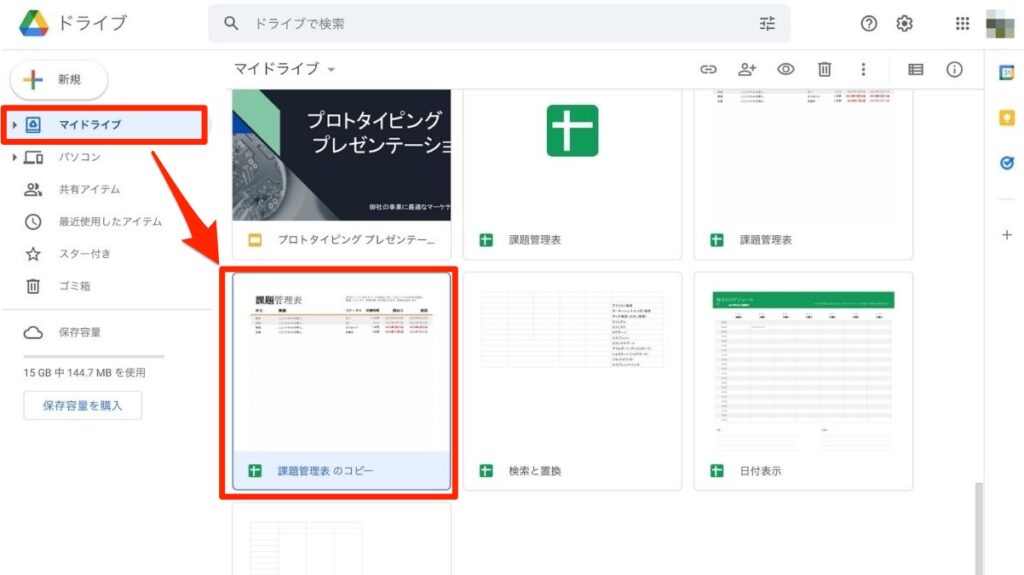
マイドライブを確認するとコピーしたデータがあります。



マイドライブの中でフォルダ分けすると、分かりやすく整理できますよ!
②スプレッドシートのコピーと貼り付け方法
次にスプレッドシートのシートをコピーする方法を解説していきます。
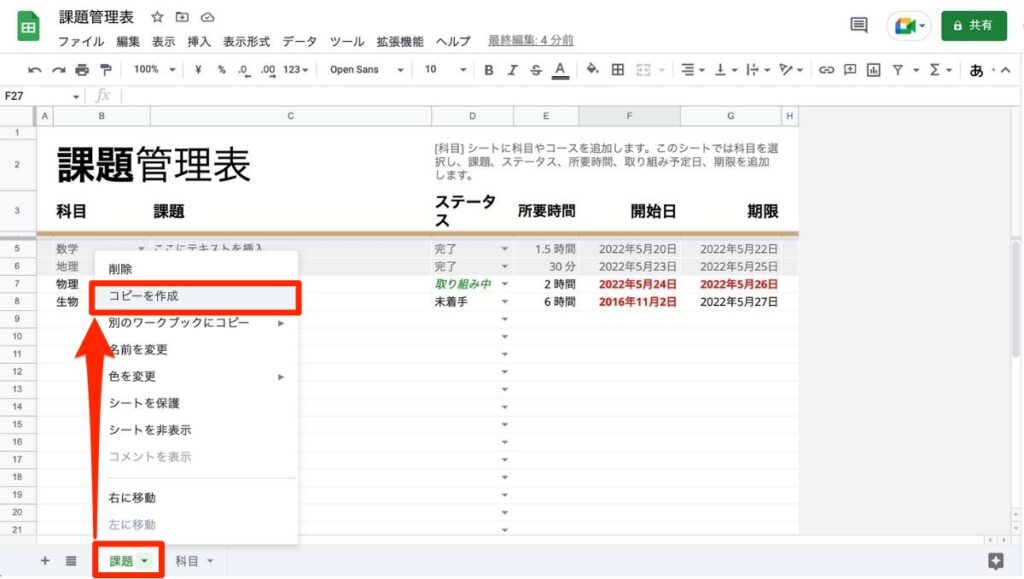
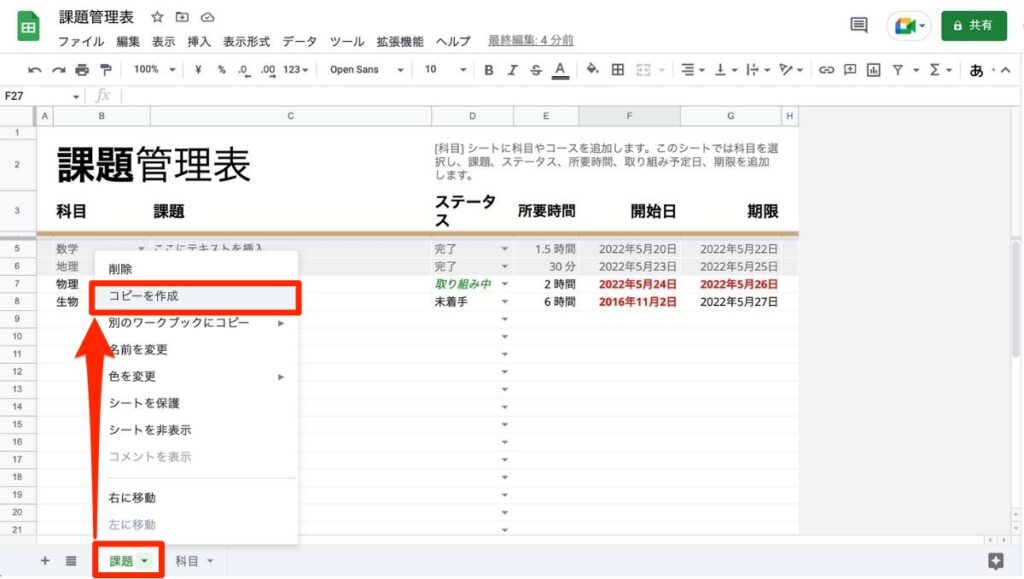
下のフッターメニューの「シート」をダブルクリックします。
するとメニューが表示されますので「コピーを作成」を選択します。


シートがコピーされました。
別のスプレッドシートにも保存可能
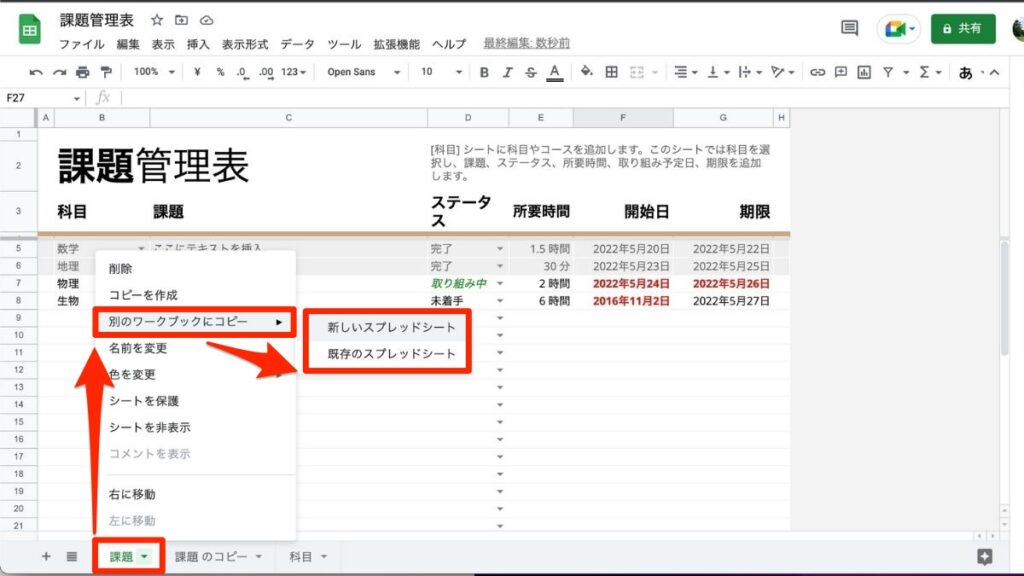
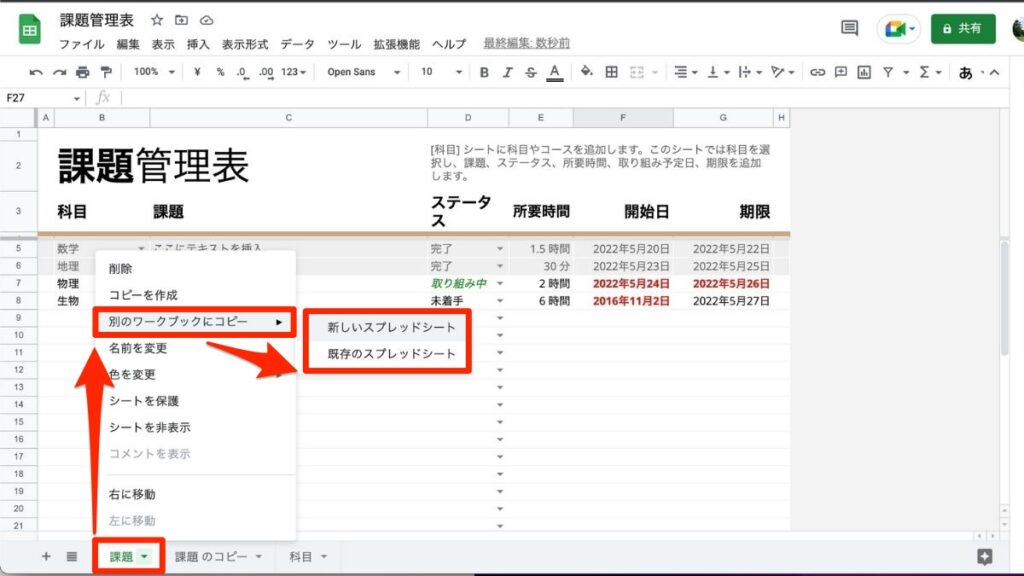
シートは別のスプレッドシートにコピーすることも可能です。
具体的には「新しいスプレッドシート」「既存のスプレッドシート」のどちらかにコピーできます。



用途に合わせて利用してみてください。
③スプレッドシートのセルのコピーと貼り付け方法
最後にスプレッドシートのセルをコピーして貼り付ける方法について解説していきます。
コピー&貼り付け(ペースト)を行うならショートカットキーを覚えておくと便利です。
- コピー Ctrl+C
- 切り取り Ctrl+X
- 貼り付け Ctrl+V
Ctrl=コントロールキー
- コピー ⌘+C
- 切り取り ⌘+X
- 貼り付け ⌘+V
⌘=コマンドキー
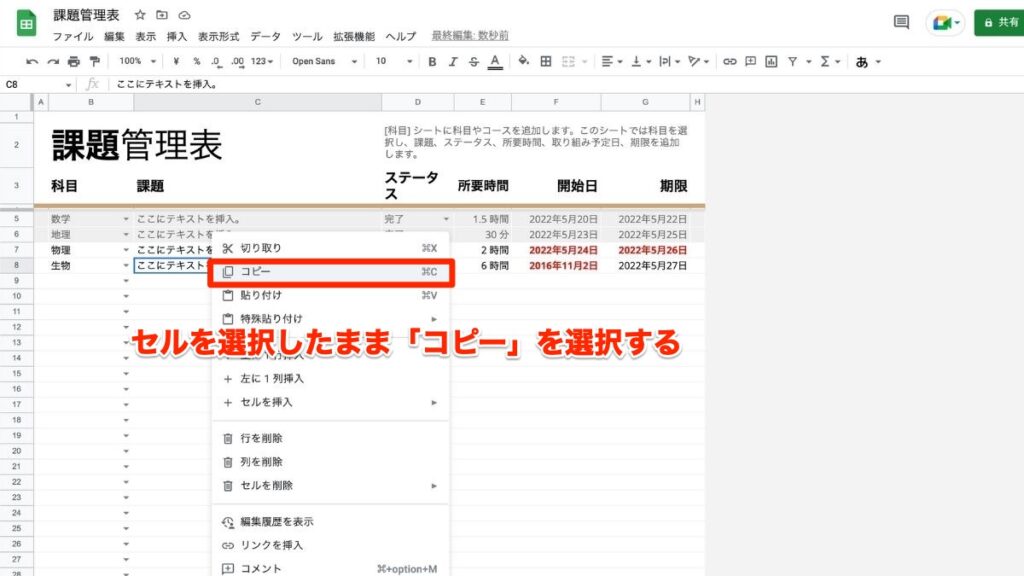
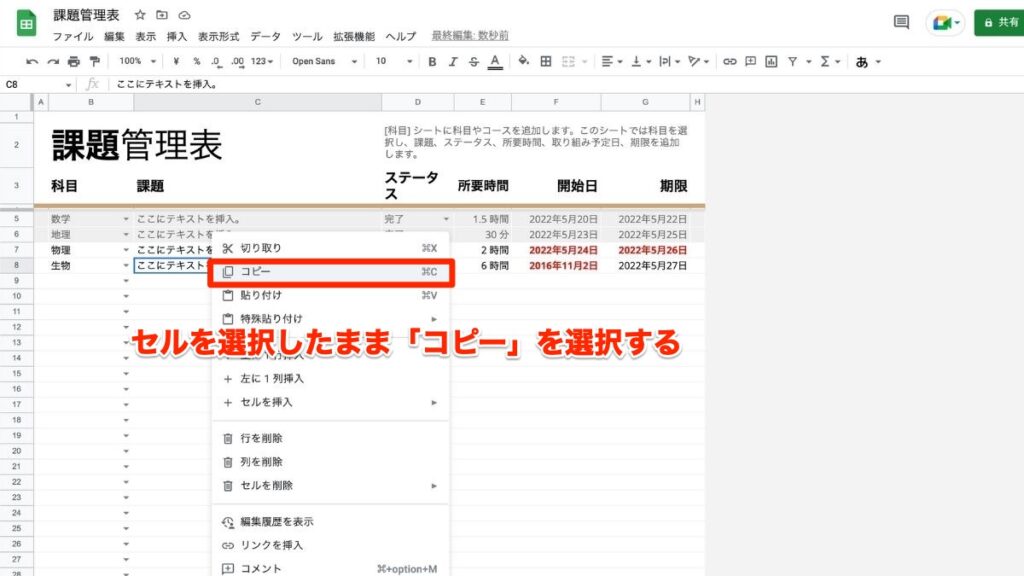
コピーしたいセルを選択したままダブルクリックなどでメニューを表示させます。
「コピー」を選択します。
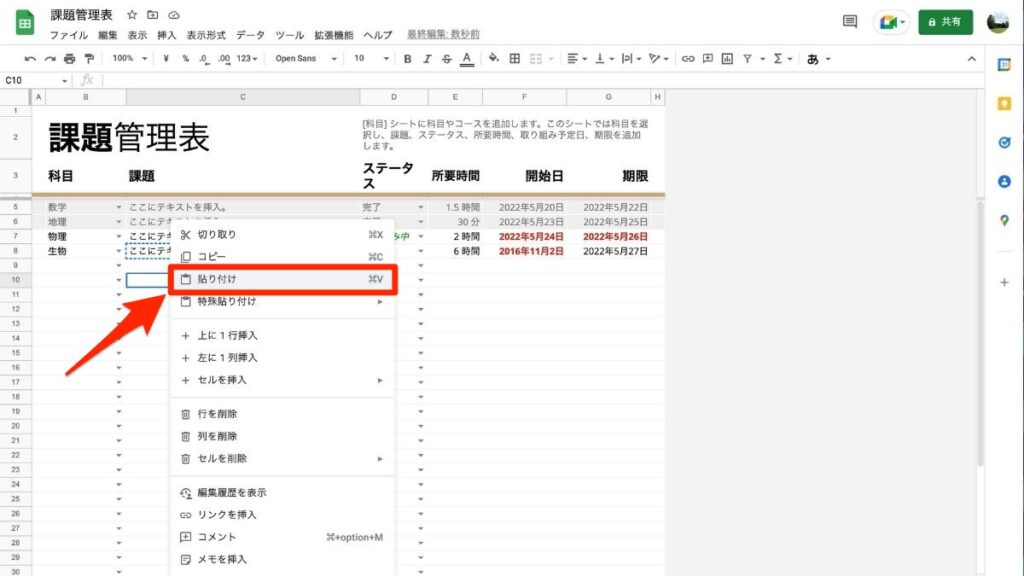
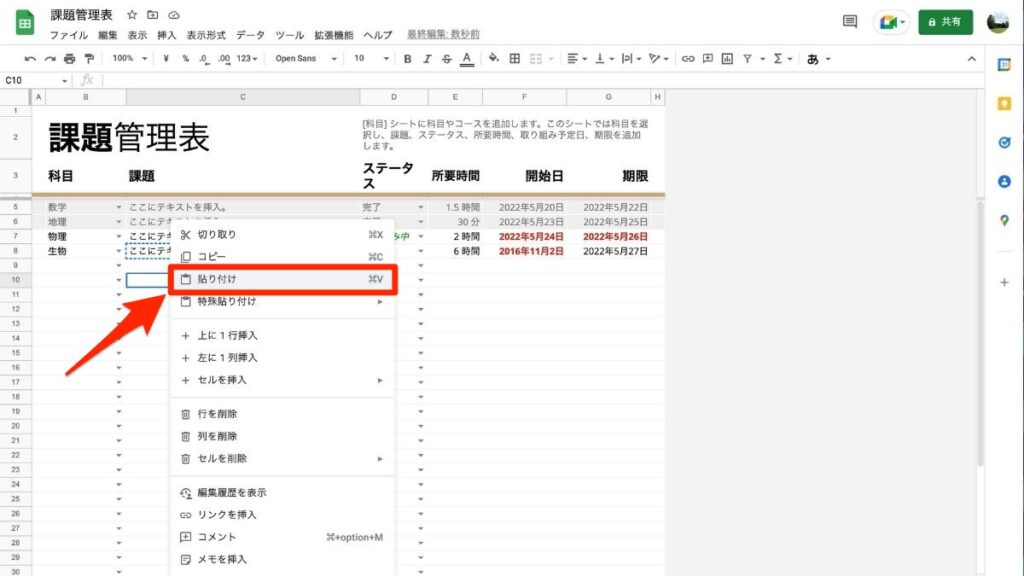
セルを選択し「貼り付け」を選択することで貼り付けできます。



ショートカットキーを利用することで素早くコピーできるので覚えておきましょう!
まとめ
いかがでしたか?
今回はGoogleスプレッドシートで使用する3種類のコピーと貼り付け方法について解説してきました。
スプレッドシートを含むGoogle Workspace(グーグルワークスペース)を利用する場合、仕組みを覚えておくことで効率よく作業を進めることができるようになります。



本記事が少しでもお役に立てれば嬉しく思います。

