「Googleフォームとスプレッドシートを連携し、自動転記する手順を知りたい‥」
「連携したスプレッドシートの編集方法や分ける方法が分からず悩んでいる…」
今回の記事ではこのような声にお答えしていきます!
Googleフォームは、簡単にGoogleスプレッドシートと連携できるため、非常に優秀です。
また、スプレッドシート自体、エクセルと比べても優秀な機能が多いため、それらの機能を使いこなすことで、業務の効率化が図れます。
今回の記事ではGoogleフォームとスプレッドシートを連携し自動転記する方法と転記後に覚えておいた方が良い機能、よくある質問、悩みごとについて回答していきます。
 カナ
カナ初心者にも分かりやすく解説していきます!
Googleが提供している無料オフィスツールについて
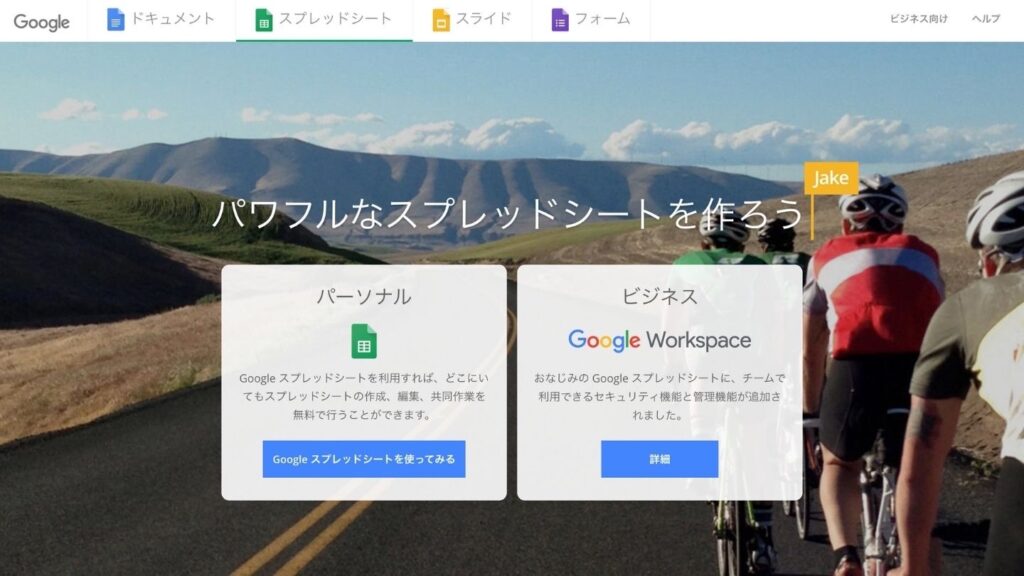
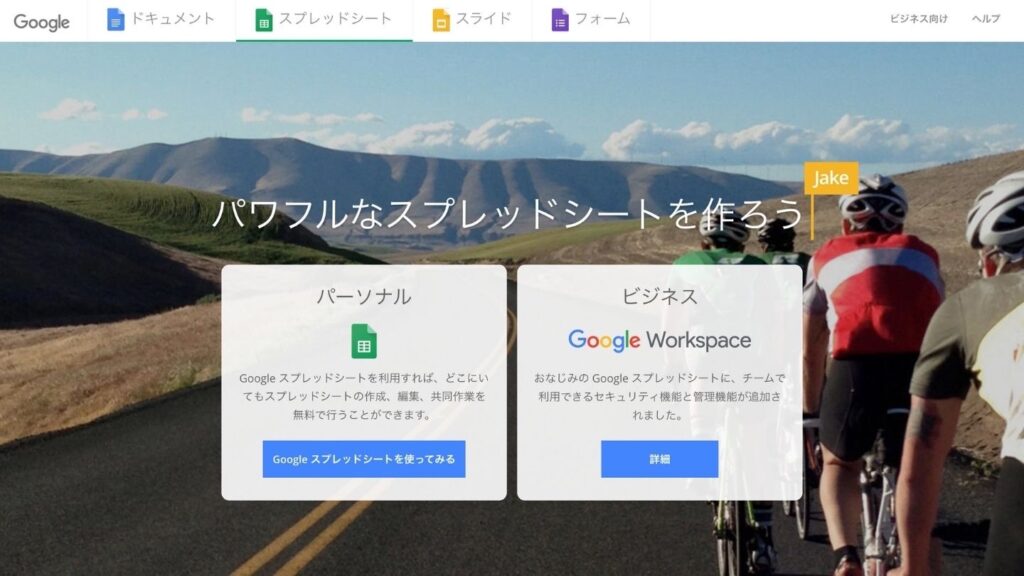
Googleでは様々な無料オフィスツールが提供されておりますが、その中でもおすすめなものとして、
- Googleドキュメント
- Googleスプレッドシート
- Googleスライド
- Googleフォーム
などがあります。
これらのツールでは、お互いに連携ができたりと様々な機能を利用することが可能です。
今回はGoogleフォームで回答した内容をGoogleスプレッドシートに自動で転記していく方法を紹介していきます。
Googleフォーム スプレッドシート連携・自動転記方法
ではGoogleフォームとスプレッドシートを連携し自動転記する方法について詳しく解説していきます。
始めにGoogleフォームを作成し、第三者に回答をもらった状態でスプレッドシートに連携していきましょう。
①Googleフォームを作成する
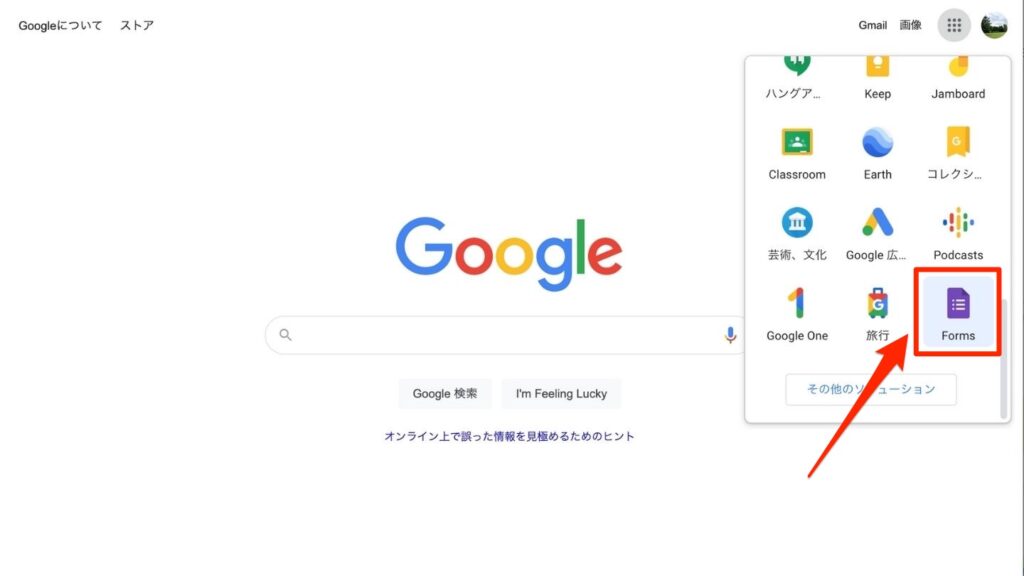
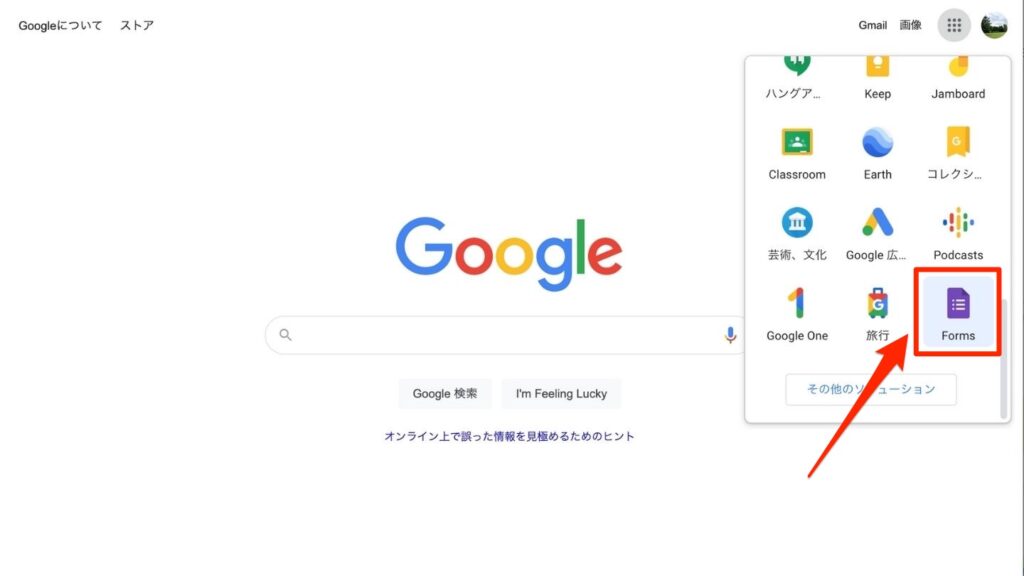
Google Chrome(グーグルクローム)から「Googleフォーム」を選択します。
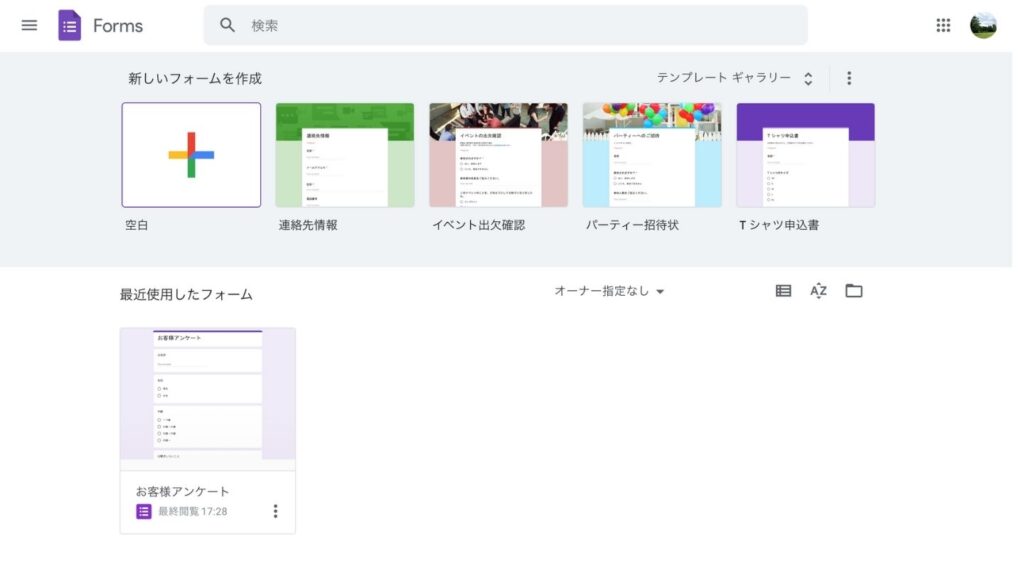
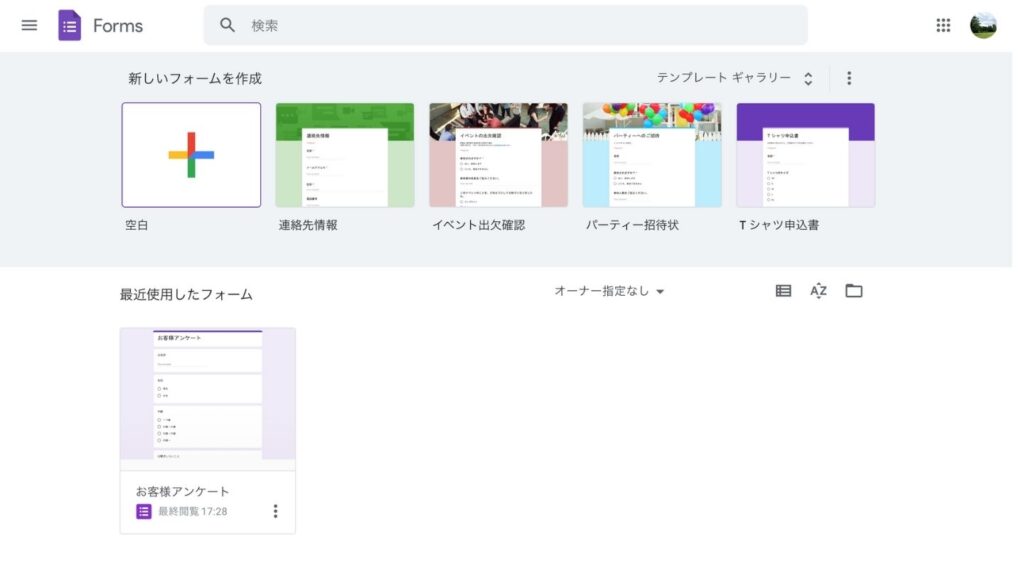
次に「空白」もしくは「好きなテンプレート」からGoogleフォームを作成します。



自分が作成したいGoogleフォームを作ってみてくださいね!
②Googleスプレッドシート 連携・自動転記方法
続いて、Googleフォームをスプレッドシートに連携させていきましょう。
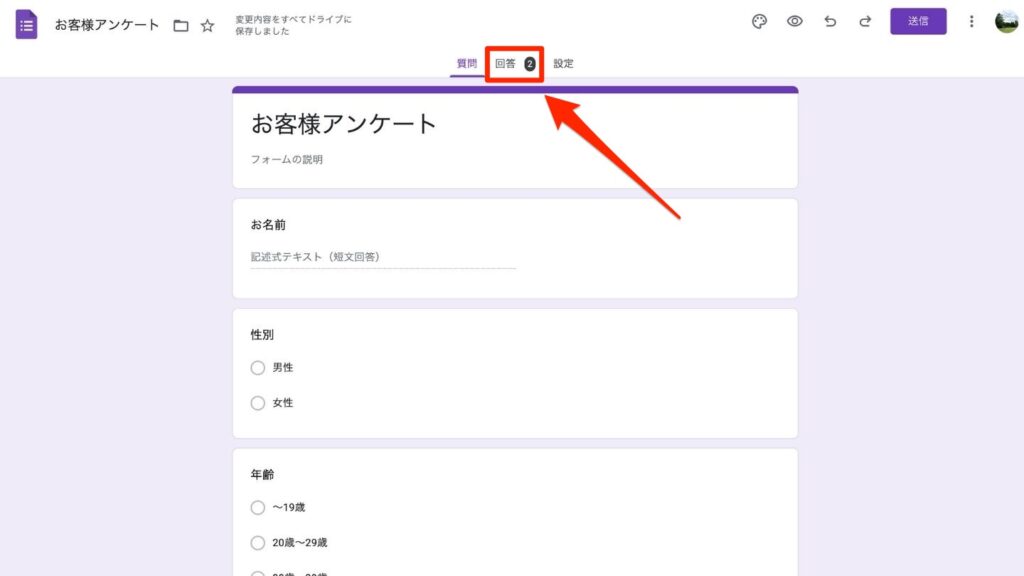
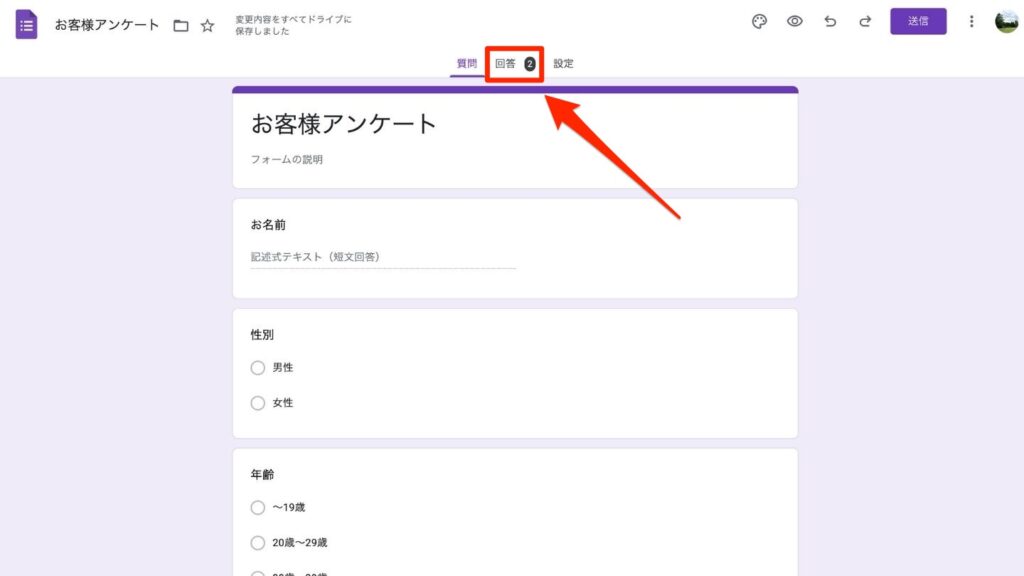
Googleフォームから「回答」を選択します。
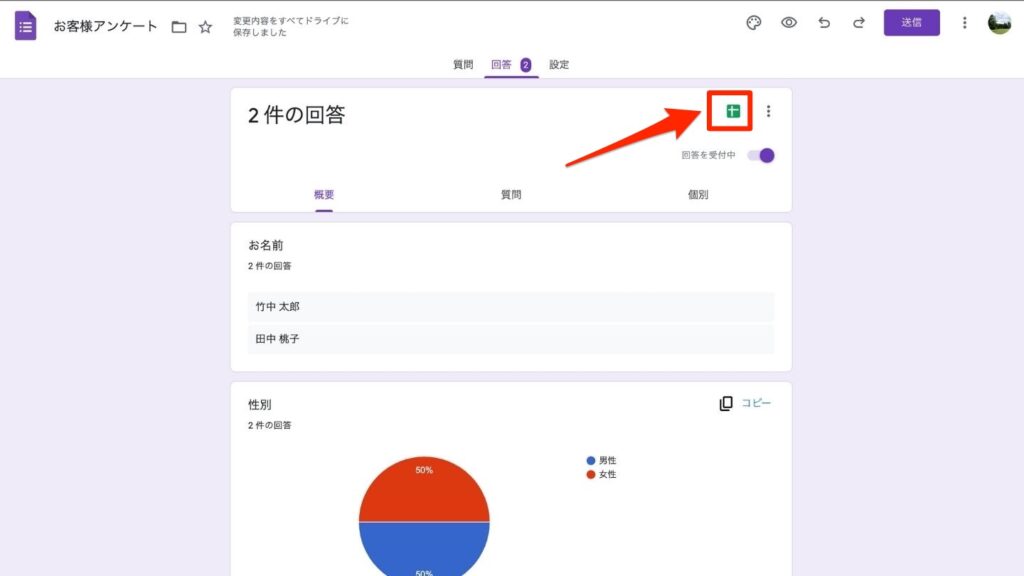
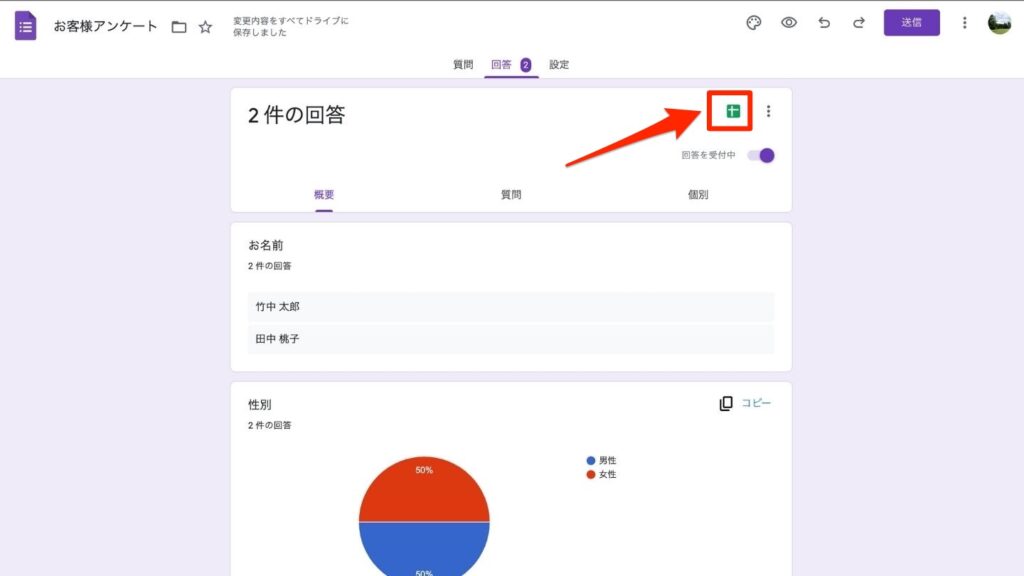
次に「スプレッドシートのアイコン」をクリックします。
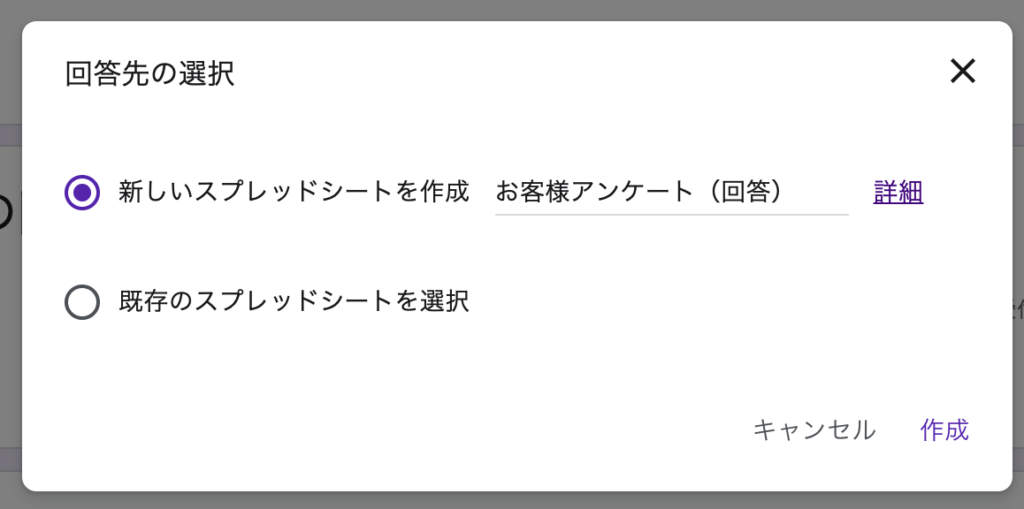
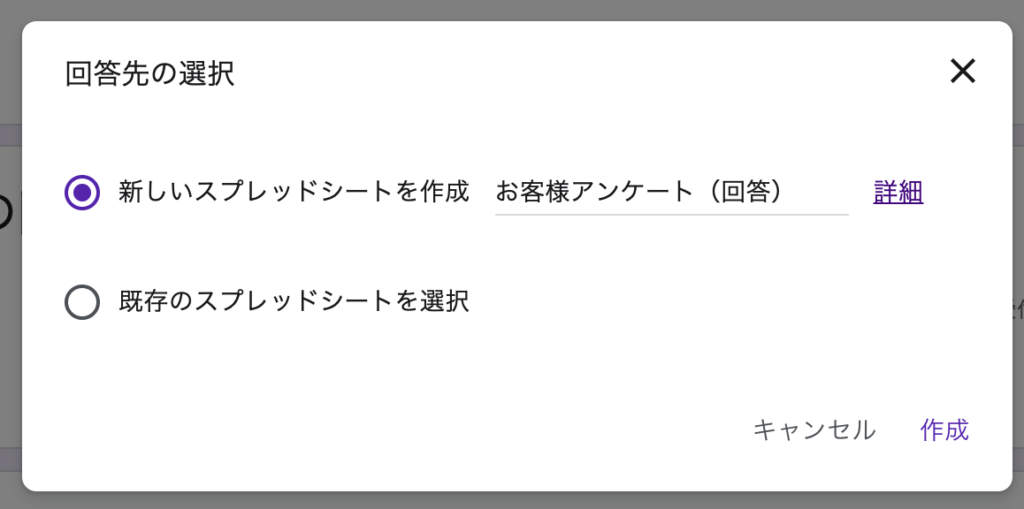
「新しいスプレッドシートを作成」もしくは「既存のスプレッドシートを選択」のいずれかを選びましょう。
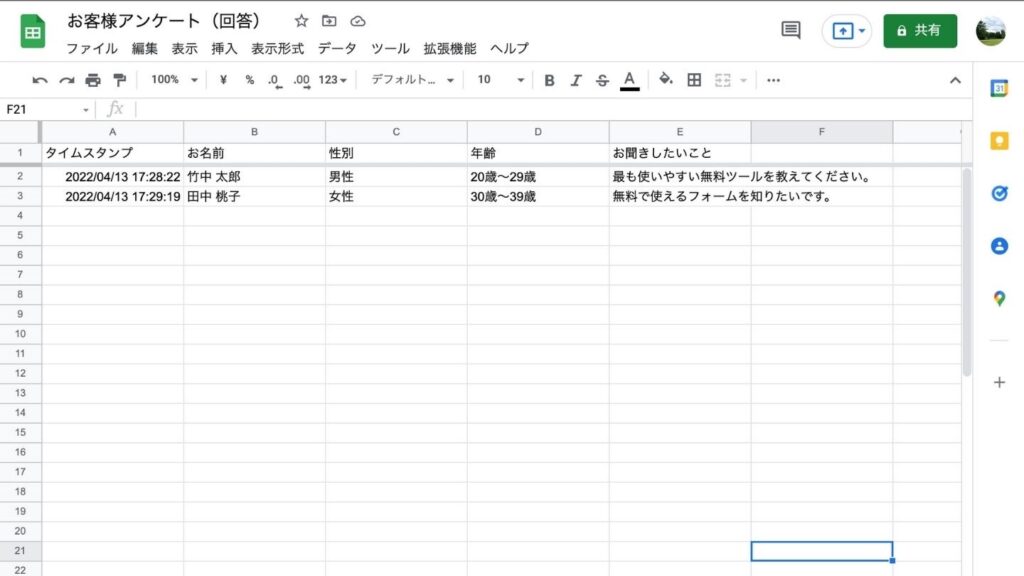
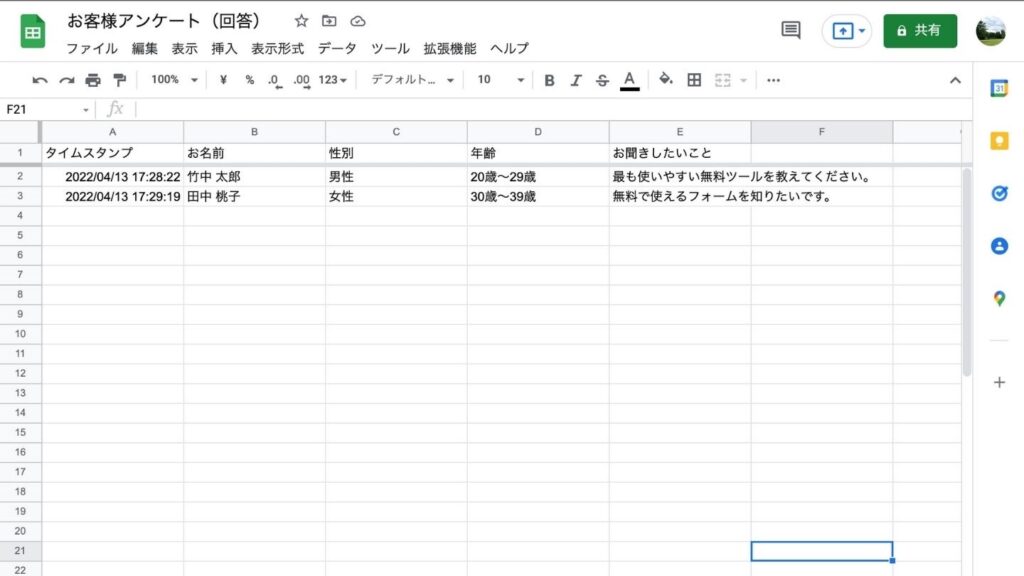
すると、Googleフォームの回答が自動で転記されました。



これでGoogleスプレッドシートとの連携が完了となります!
Googleフォーム スプレッドシート分ける方法
次に連携したGoogleスプレッドシートの表を分ける方法を解説していきます。
スプレッドシートにおけるフィルタ機能を利用することで、簡単に回答を区別できます。
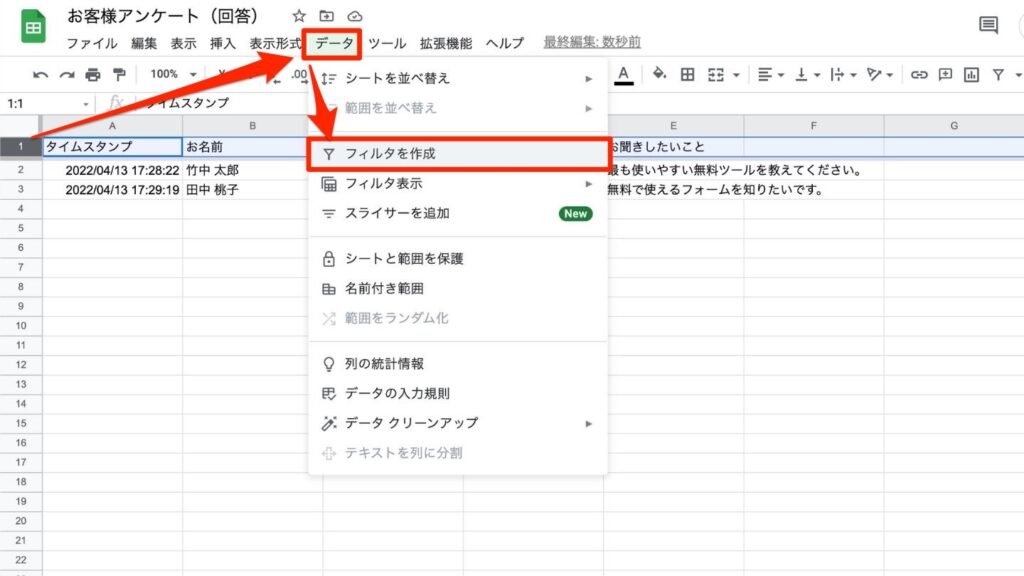
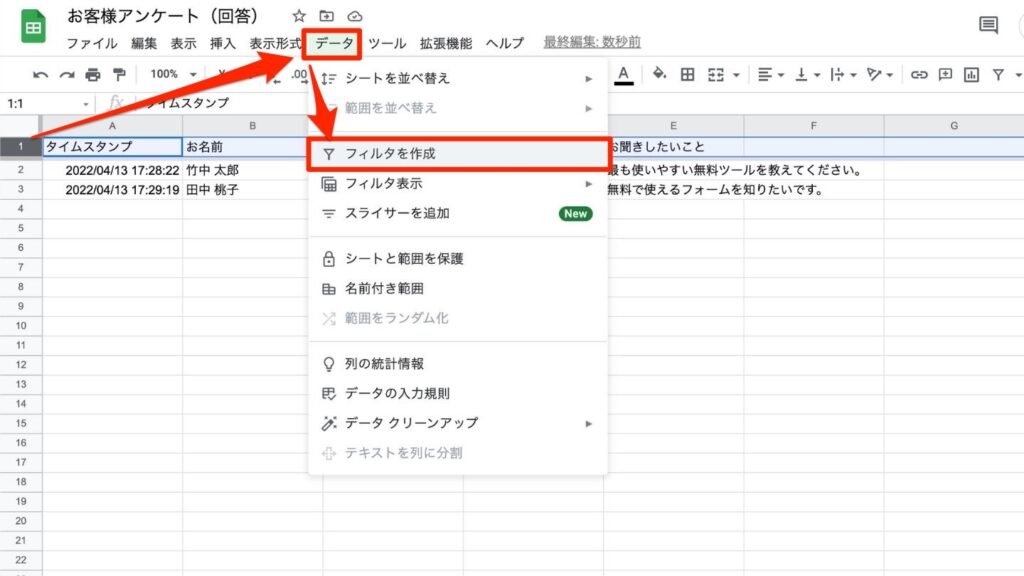
まず「質問内容のセルを全て選択した状態」で「データ」→「フィルタを作成」を選択します。
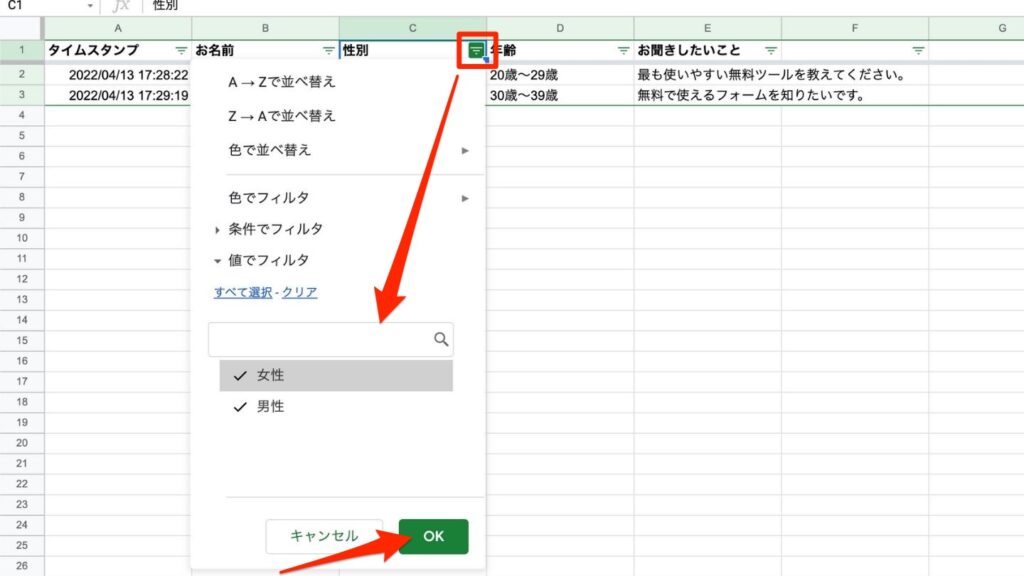
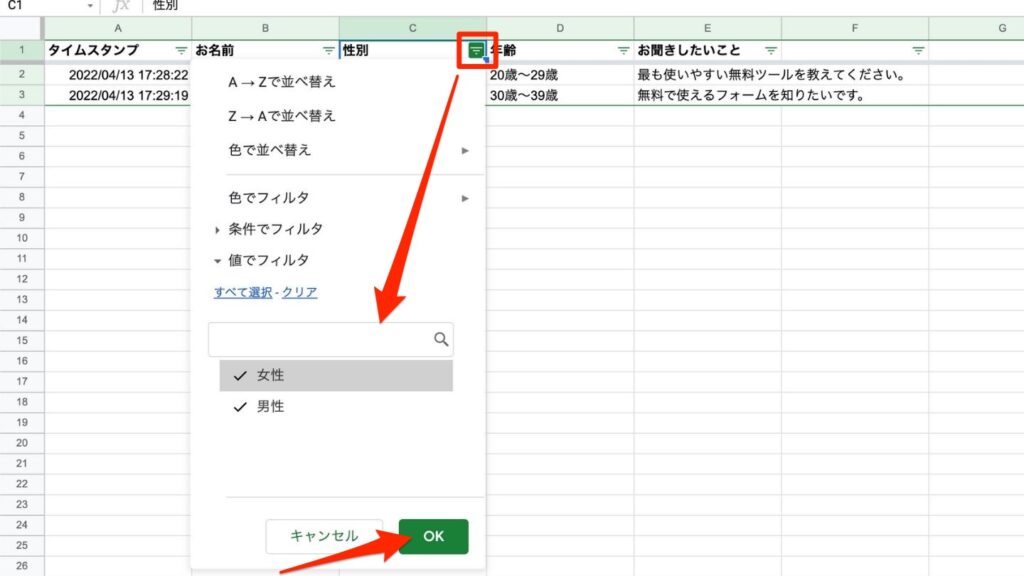
質問部分に「フィルタのアイコン」が表示されるため、クリックすることで表示設定を変更することが可能です。
男性のみの表示に変更したり、順番の並び替えなども簡単に変更できます。



これで確認したい情報だけを分けて表示させることができるようになりますよ。非常に便利な機能ですね!


Googleフォーム スプレッドシート グラフの作成方法
続いて、Googleフォームの回答内容をスプレッドシート上でグラフ化する方法を解説していきます。
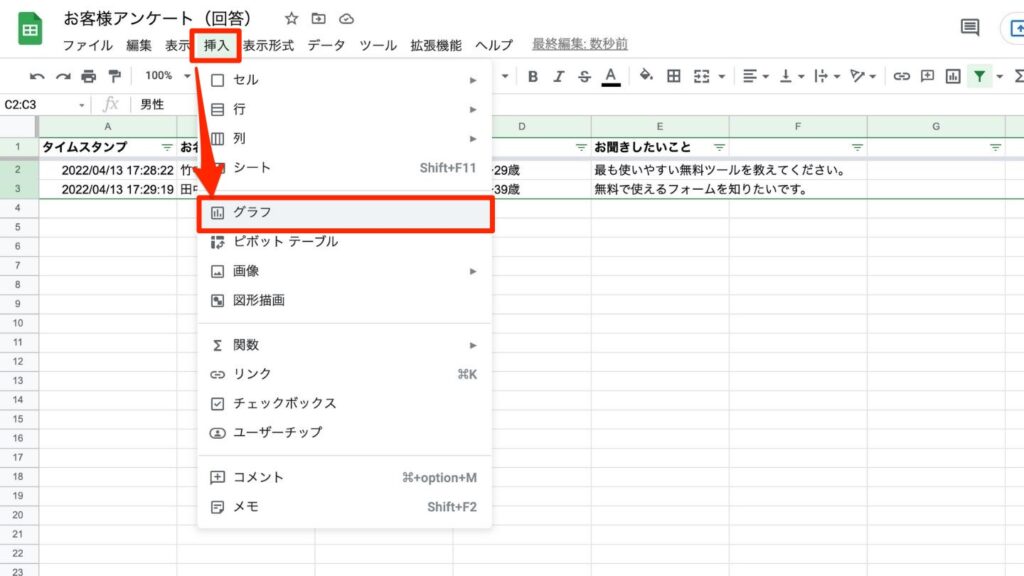
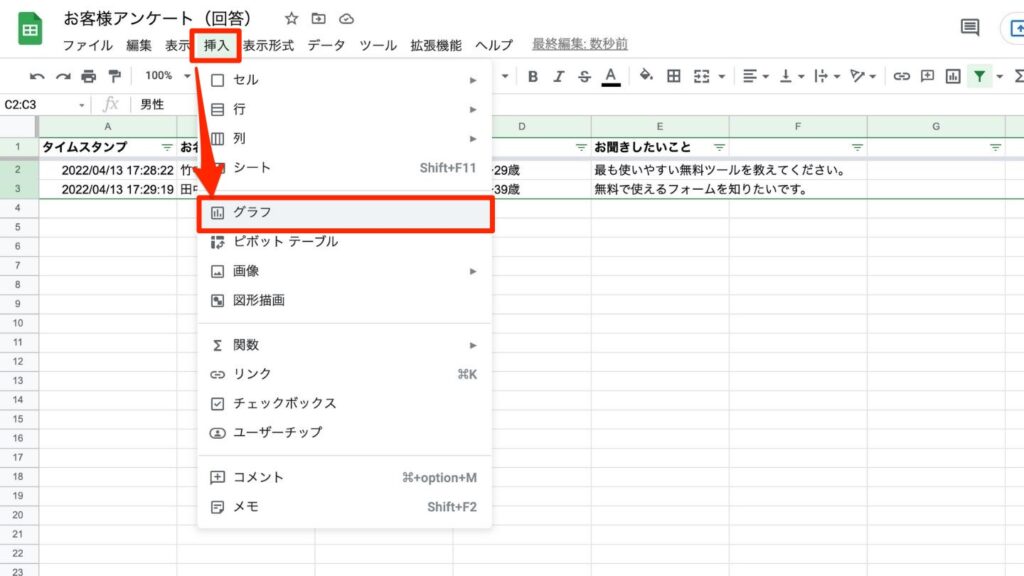
回答内容を選択した状態で「挿入」→「グラフ」の順に選択していきます。
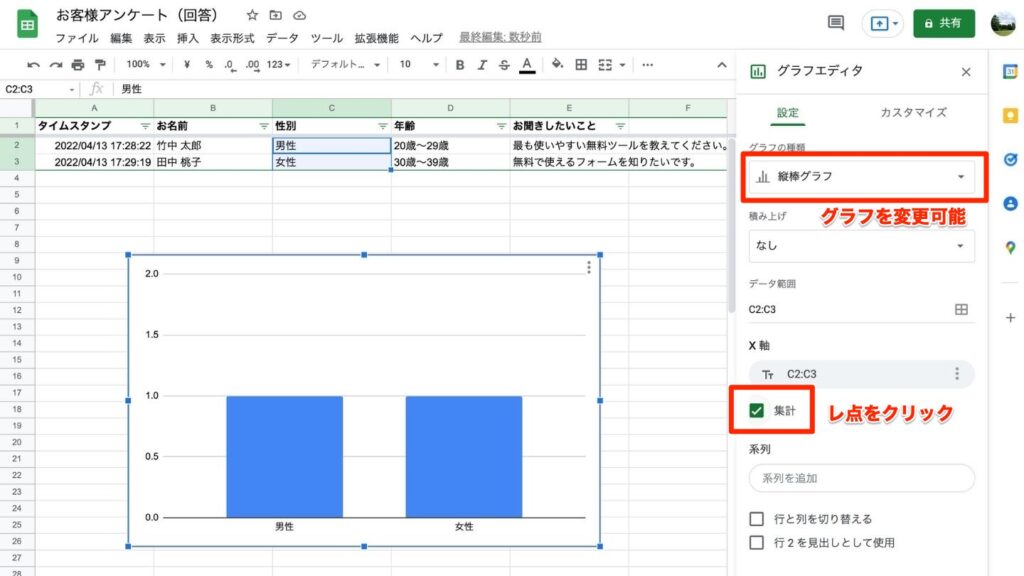
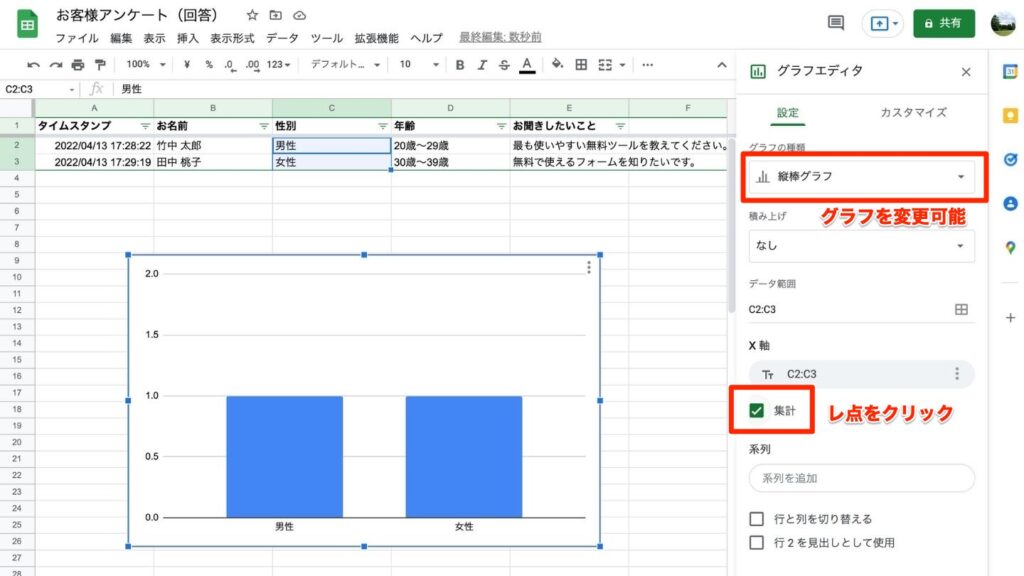
集計の「レ点」をクリックすることで、グラフが表示されます。
「グラフの種類」を変更することで、グラフを円形に変更できたり、様々なカスタマイズができます。
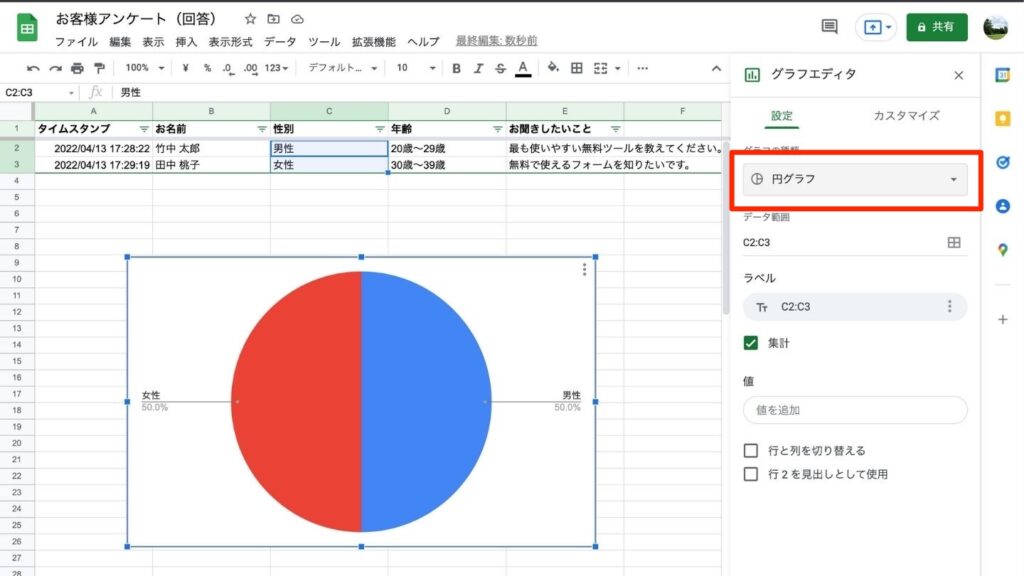
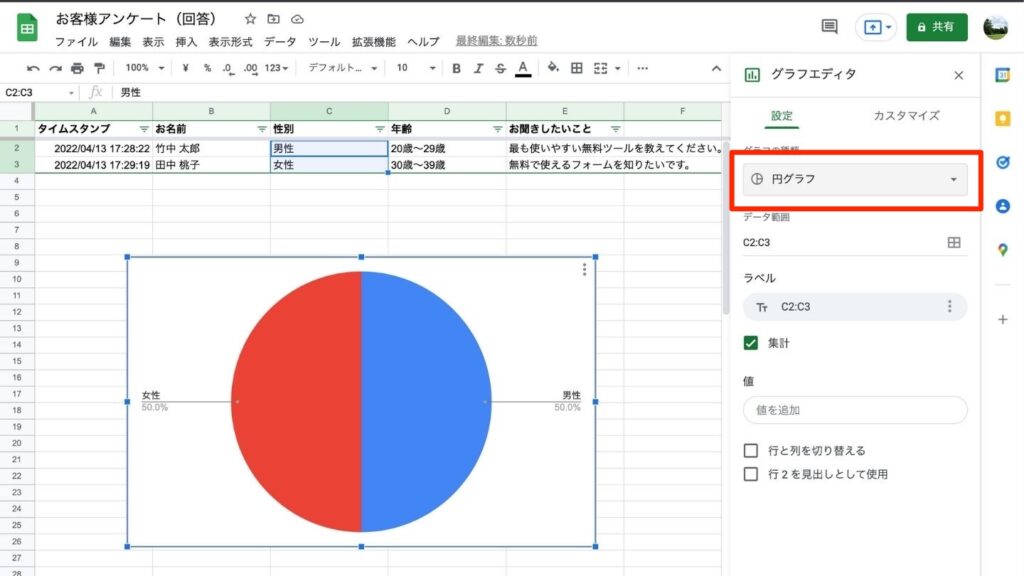
これで「円グラフ」に変更できました。
Googleフォーム スプレッドシートの内容を共有する方法
次にGoogleスプレッドシート上の結果を共有する手順について解説していきます。
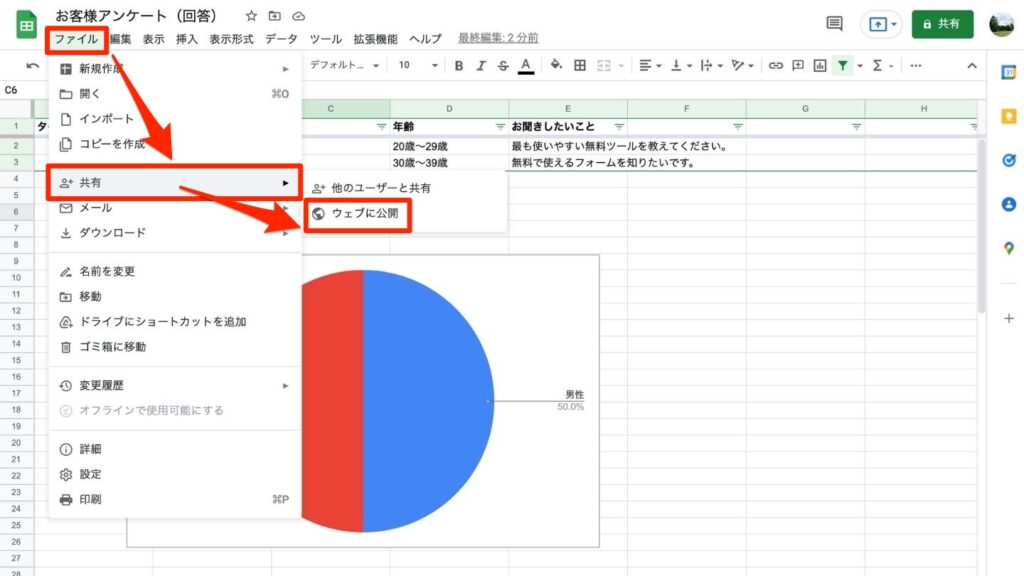
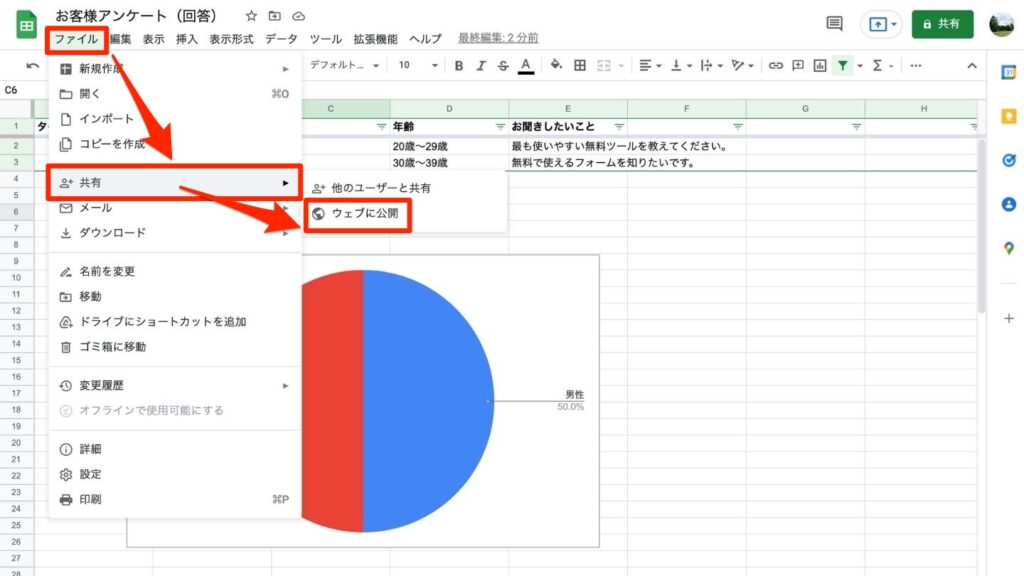
「ファイル」→「共有」→「ウェブに公開」の順に選択していきます。
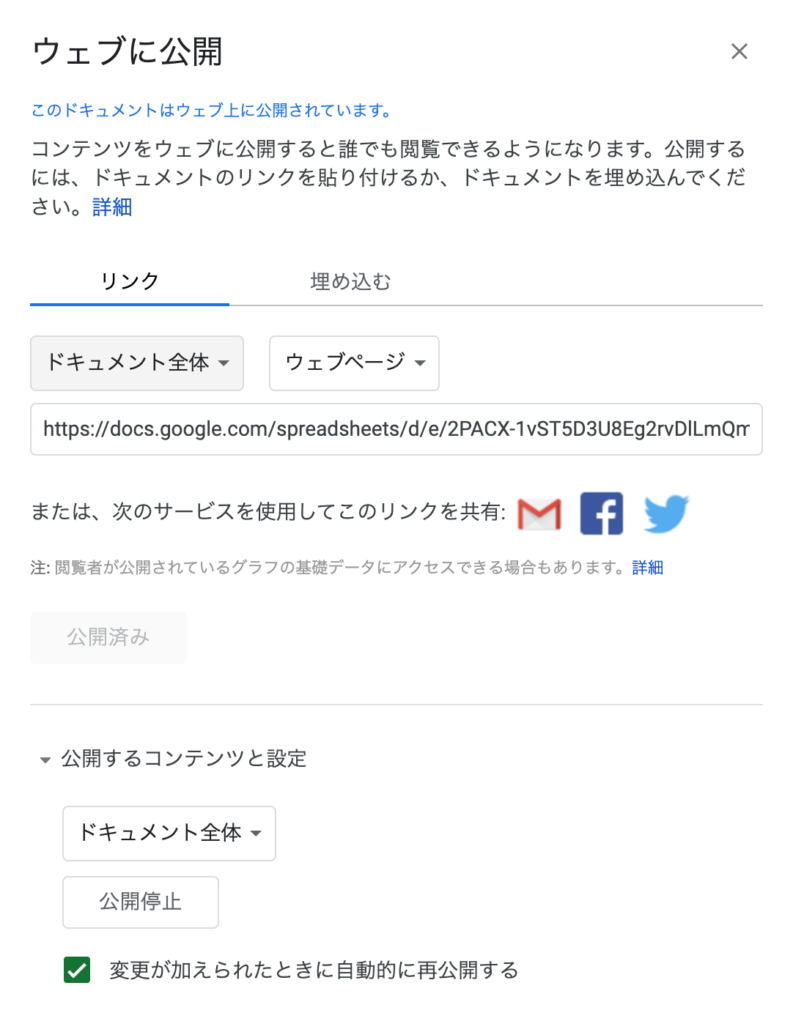
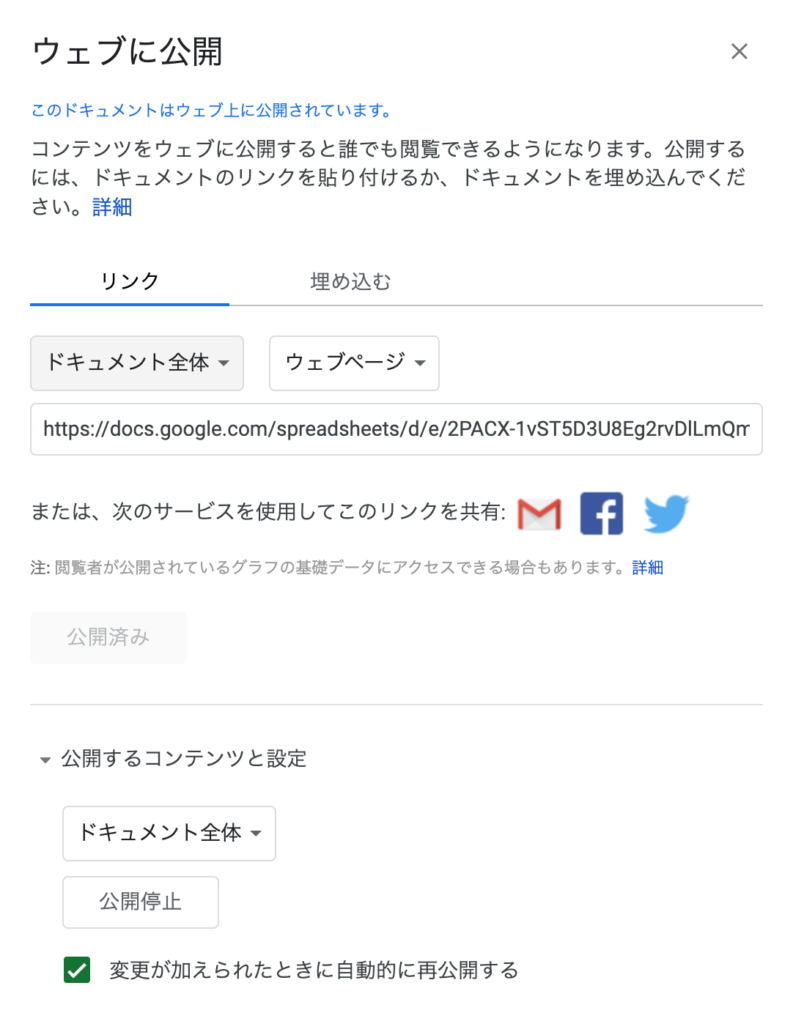
「リンク」もしくは「埋め込み」で第三者に公開することができます。公開を解除したい場合は「公開停止」を選択しましょう!



スプレッドシートをチームに共有する方法は下記の記事にて解説しています。


Googleフォーム スプレッドシート編集方法
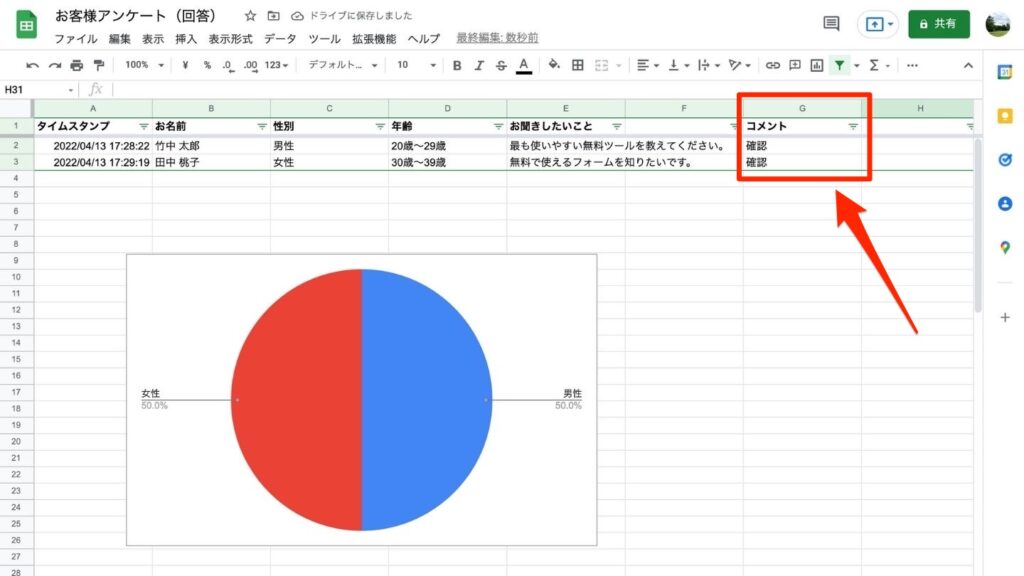
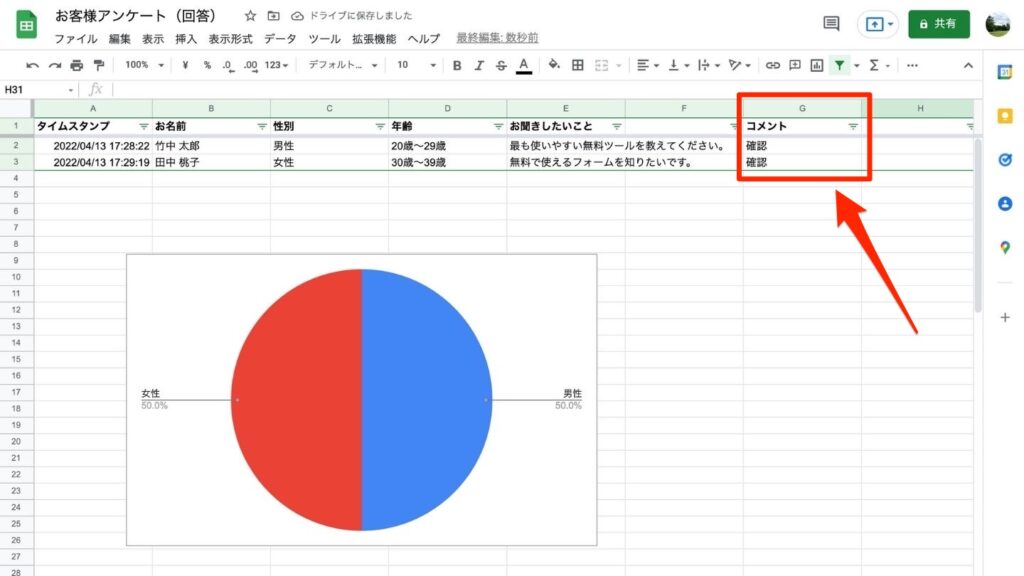
Googleフォームと連携したスプレッドシートの編集方法は、編集したいセルを選択することで、文字を入れたり、削除することが可能です。



こちらは通常通りの編集方法で問題ありません!
ただし、回答した内容を編集してしまうと正確なデータではなくなるため、注意しましょう。
Googleフォーム スプレッドシートよくある質問
最後にGoogleフォームに連携したスプレッドシートについての良くある質問について回答していきます。
①Googleフォーム スプレッドシートを削除してしまった場合の復元方法を教えてください。
Googleフォームと連携したスプレッドシートを誤って編集してしまったり、文字を削除してしまうケースがあります。
スプレッドシートはリアルタイムで自動保存されるため、便利ではありますが、この場合は仇となってしまいますね。
その場合は、変更履歴から過去の保存データに戻すことが可能です。
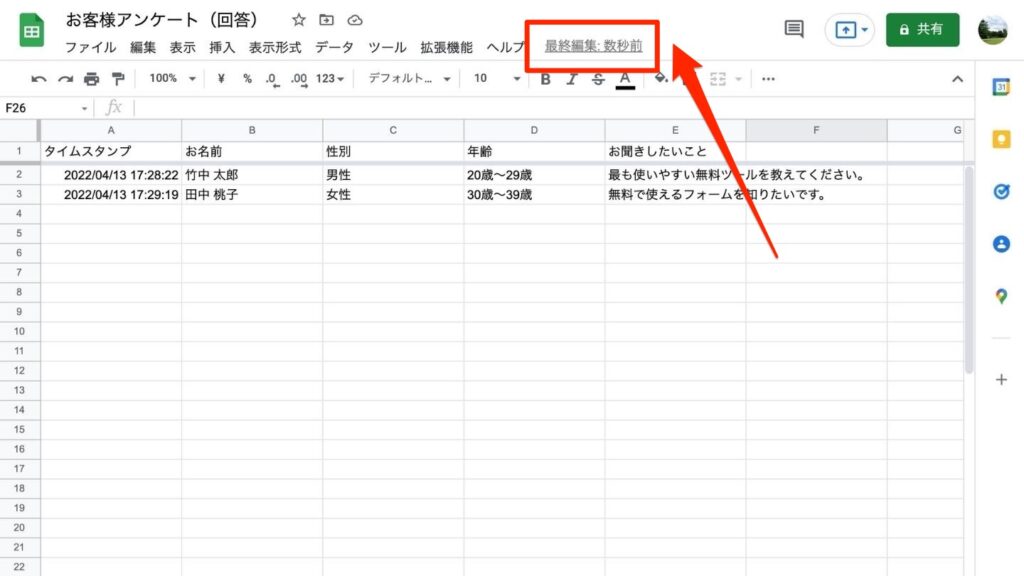
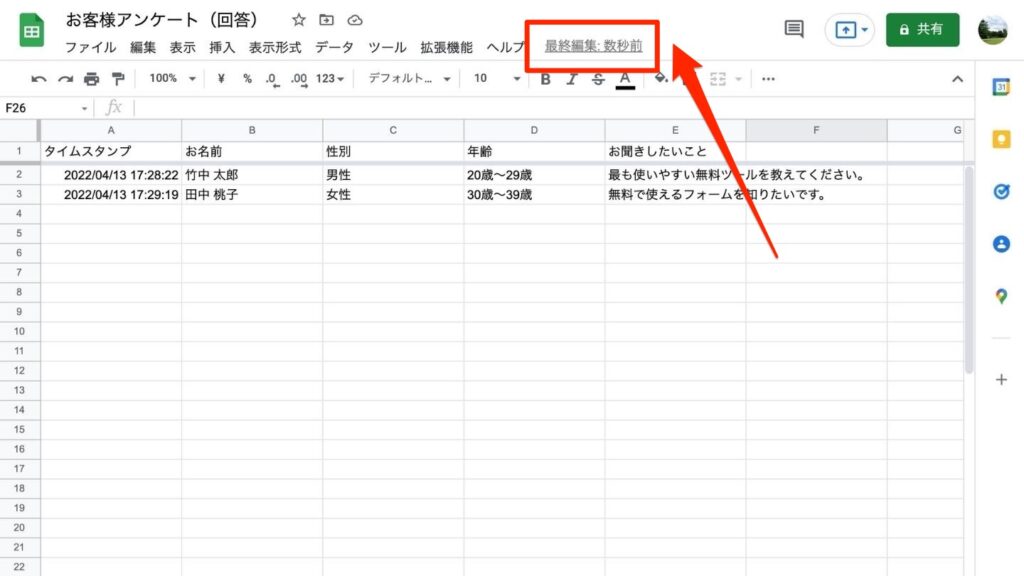
スプレッドシート上にある「最終編集」をクリックします。
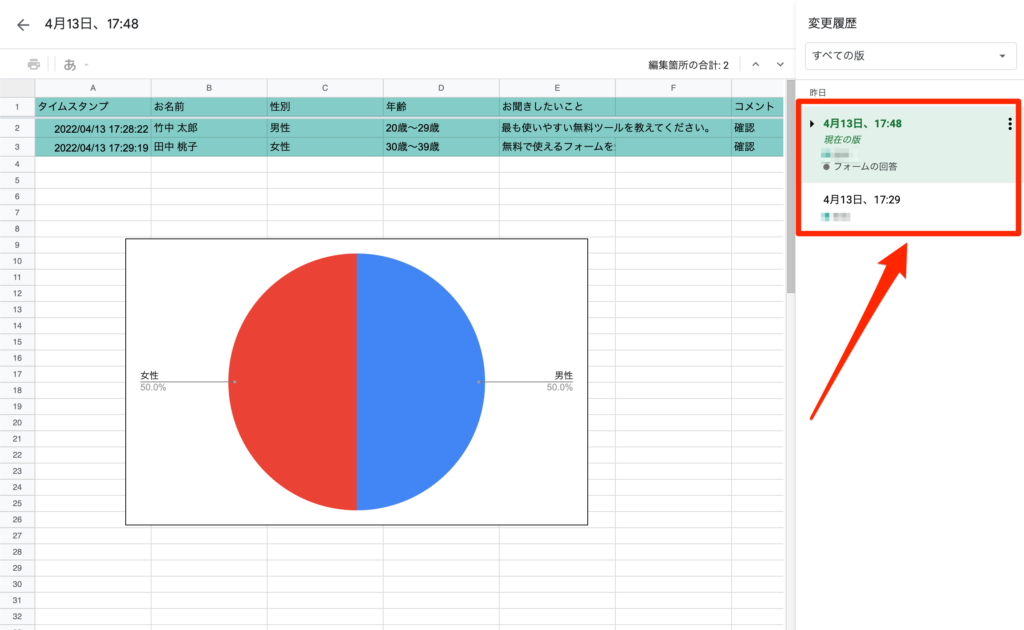
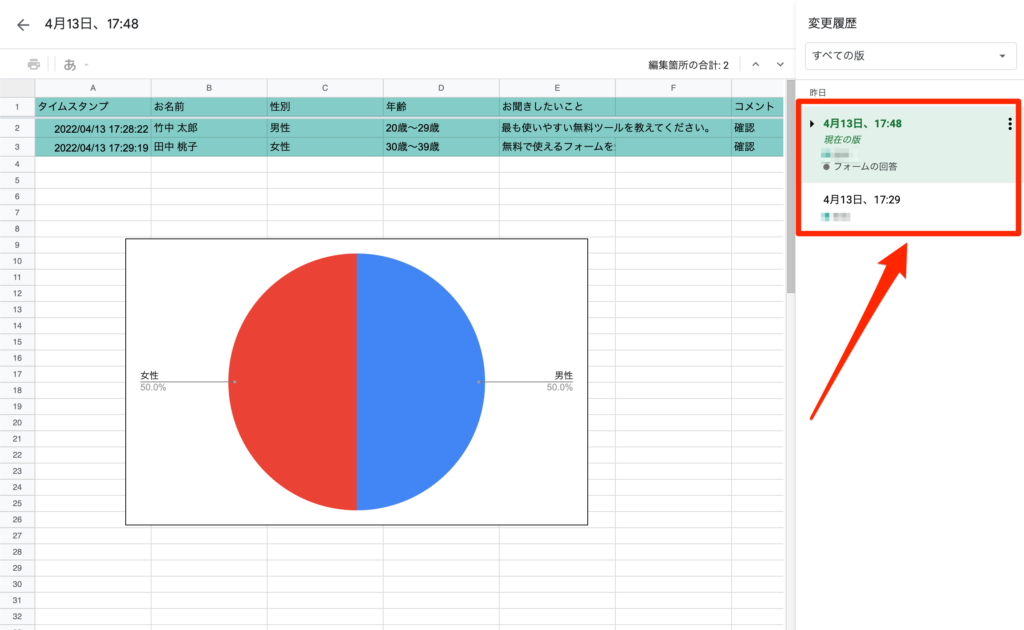
変更履歴が表示されるため、過去の履歴を復活させることで戻すことができます。



ミスしても簡単に復元できるので、安心して利用できますね!
②Googleフォームの回答がスプレッドシートに反映されない場合の対処法を教えてください。
Googleフォームの回答がスプレッドシートに反映されていない場合の対処法について解説していきます。
新しくスプレッドシートを作成するのが手っ取り早いですが、既存のスプレッドシートを使用したい場合、フォームのリンクが解除されている場合があります。
Googleフォームから確認できます。
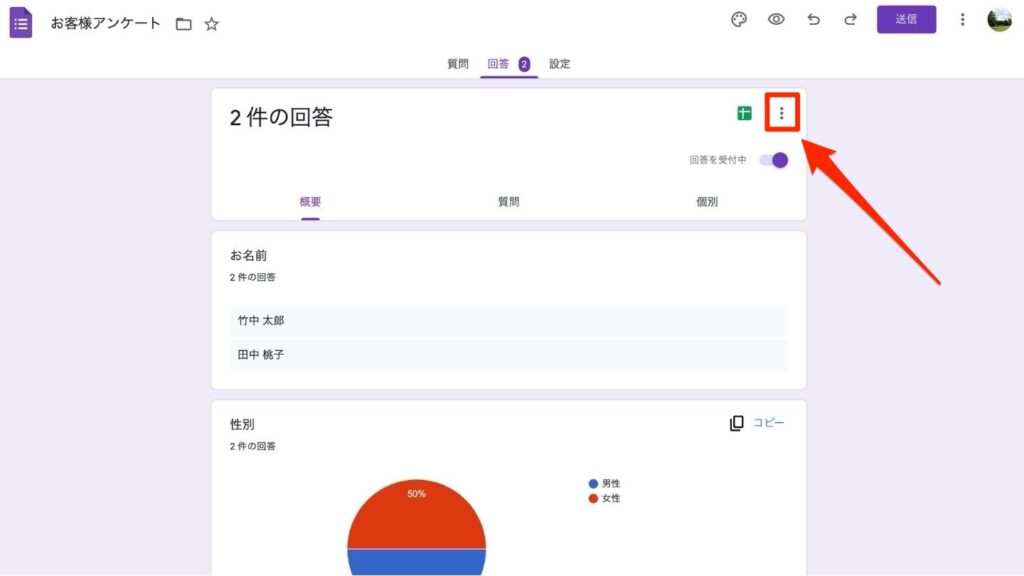
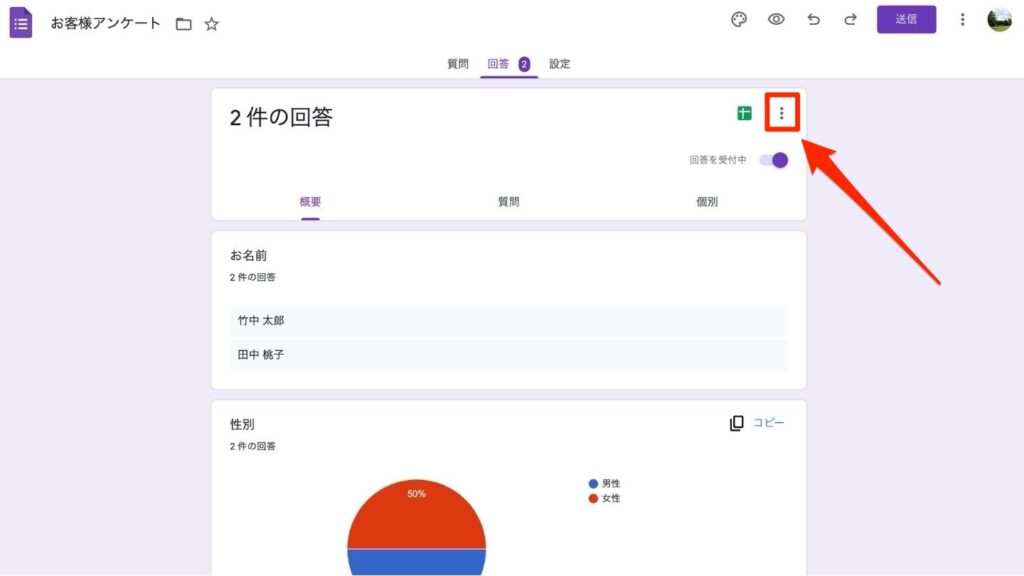
Googleフォームの「・・・」を選択しましょう。
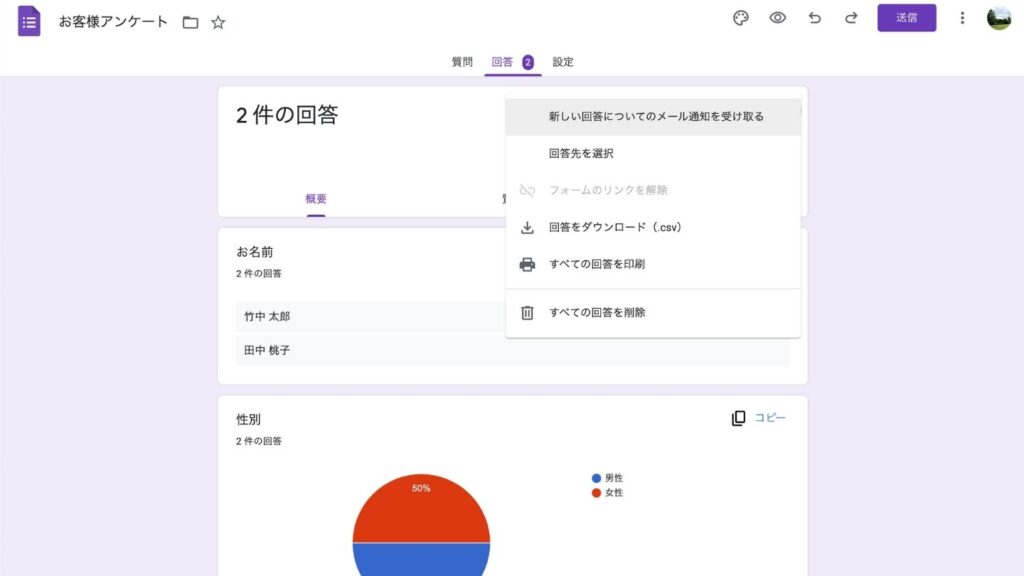
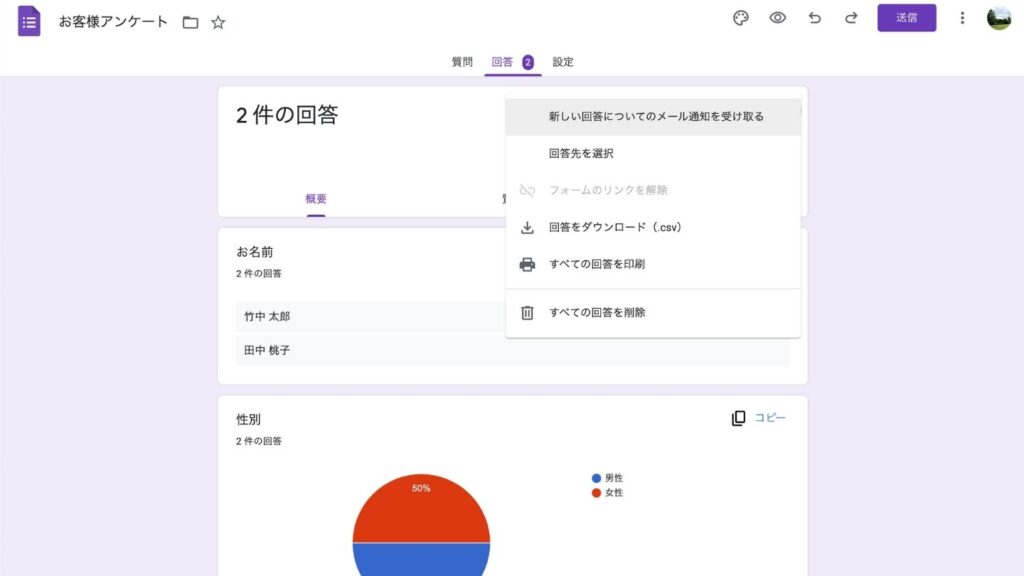
「フォームのリンクを解除」がグレーの表示がされている場合、解除されており、反映されておりません。
この場合は再度、既存のスプレッドシートと連携するようにしましょう。
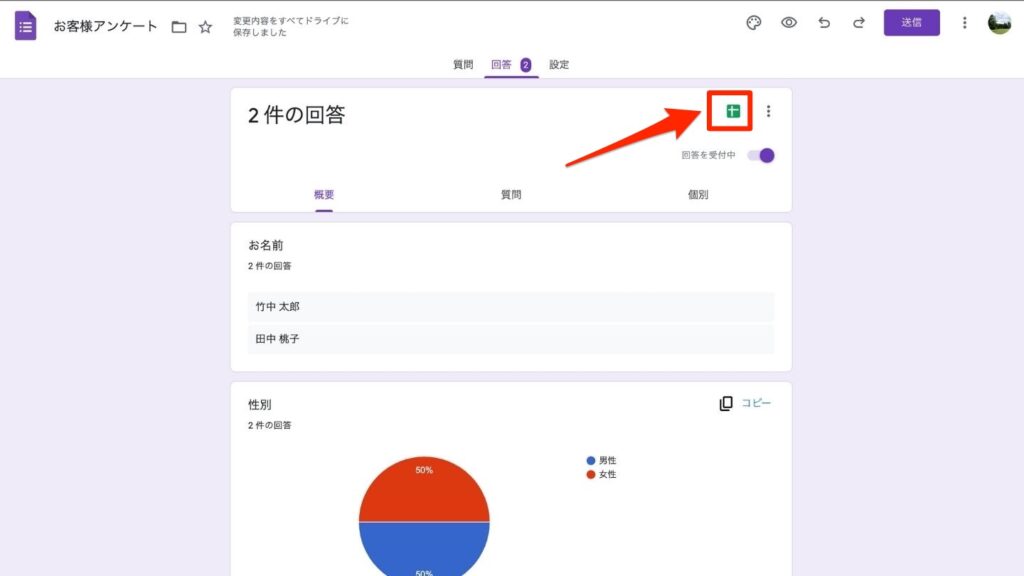
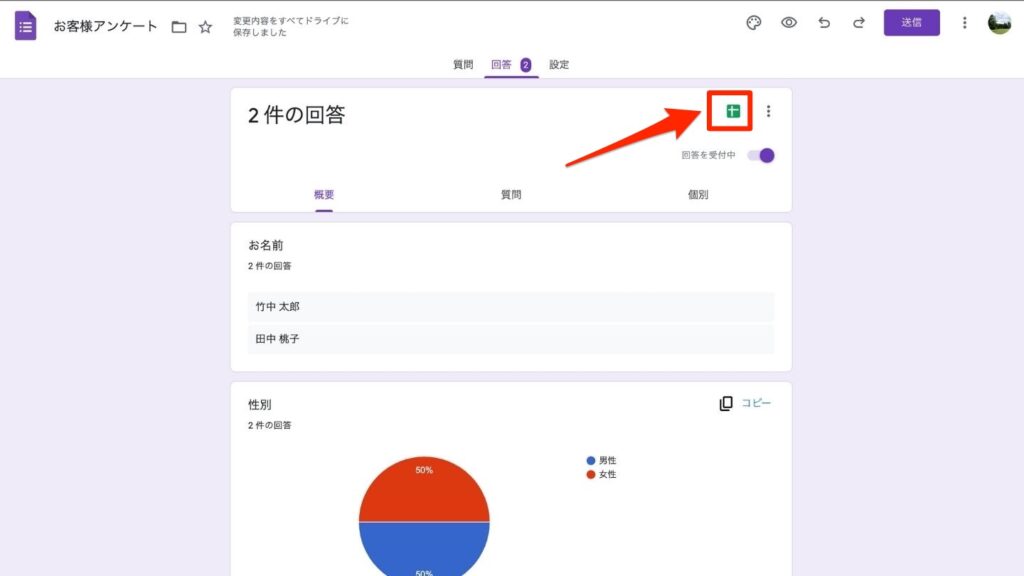
「スプレッドシートのアイコン」を選択します。
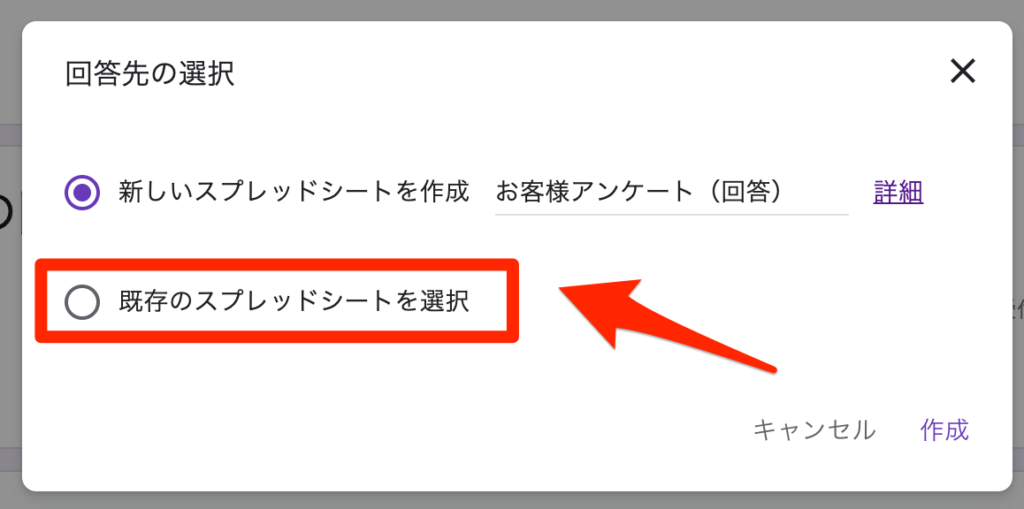
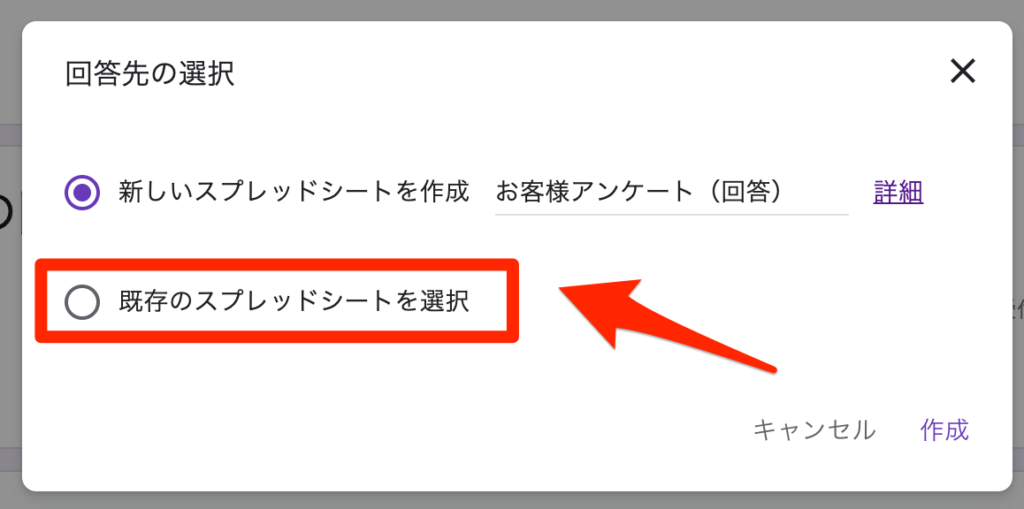
「既存のスプレッドシートを選択」を選び、反映させたいスプレッドシートを選ぶことで再度連携できます。
③Googleフォーム スプレッドシートに更新する頻度について教えてください。
Googleフォームと連動できているスプレッドシートの更新頻度は都度反映されています。
第三者からGoogleフォームに回答をもらったタイミングでスプレッドシートに転記されるため、非常に便利です。
まとめ
いかがでしたか?
今回はGoogleフォームとスプレッドシートを連携し自動転記する方法と転記後に覚えておいた方が良い機能、よくある質問などについて解説してきました。
特に
- スプレッドシートにおけるフィルタ機能
- スプレッドシートにおけるグラフ作成機能
- スプレッドシートの内容を共有する方法
- スプレッドシートの編集方法と過去のデータを復元する方法
などの機能を覚えておくことで、業務の効率化が見込めます。



これらの機能を駆使し、誰がみてもわかりやすいデータを作成していきましょう!

