「スプレッドシートの表の情報を見やすく瞬時に並び替えたい。」
「表の不要な情報を非表示にして、必要な情報を表示したい。」
Googleスプレッドシートの表の情報が膨大になると、確認したい情報を見つけるのに苦労しますよね。
そこでスプレッドシートのフィルタ機能を使用することで、簡単に並び替えたり、必要な情報のみ表示させることが可能です。
今回の記事ではスプレッドシートのフィルタ機能の作成方法、自分だけ表示を反映させる方法、共有している全員に表示を反映させる方法について解説していきます。
 カナ
カナ簡単にできるのでぜひ挑戦してみてください!
スプレッドシートのフィルタ機能とは?
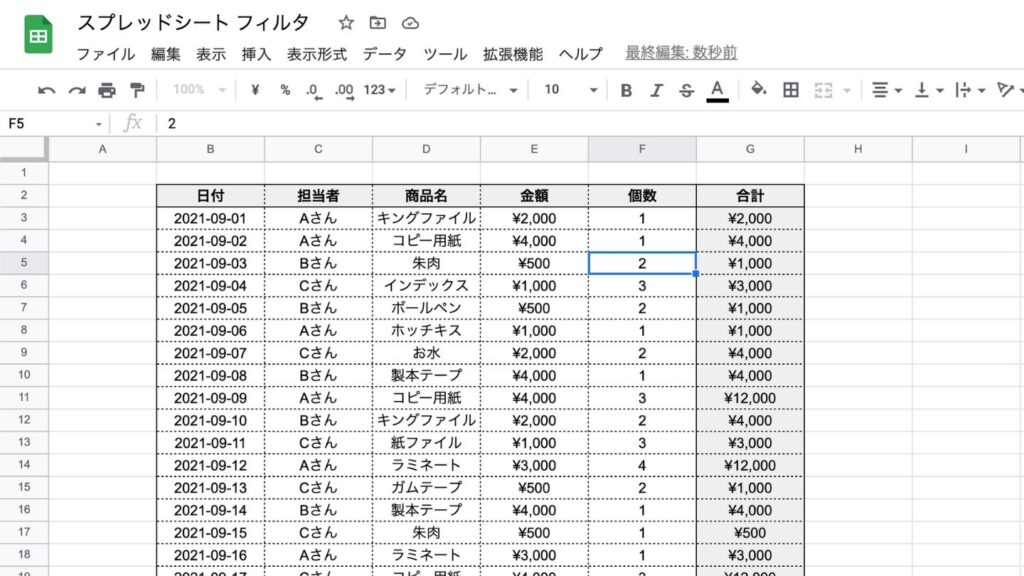
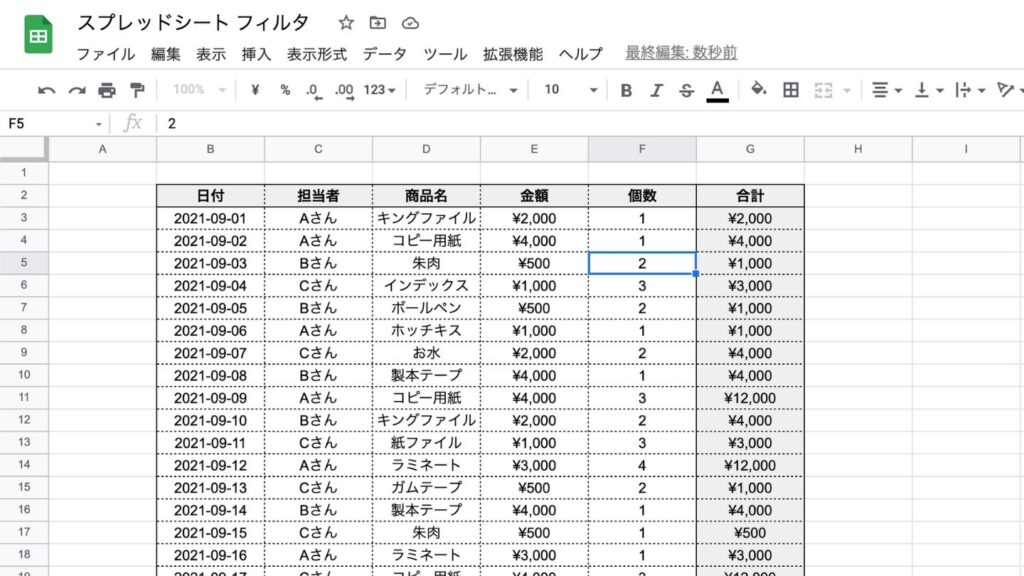
Googleスプレッドシートのフィルタ機能とは、表を色々な条件で並び替えたり、絞り込み設定することができる機能です。
フィルタ機能を利用することで、情報量の多い表を自由に分析したり、必要な情報を素早く見つけることができます。
フィルタ機能を作成する主な方法として
- スプレッドシートを共有している人、全員の表示を反映させる
- 自分だけ表示を反映させる
2つの方法があります。



それでは上記の画像の表を参考例にして、実践ベースで2通り解説していきます。
フィルタ機能の作成方法|全員に共有する方法
まずスプレッドシートのフィルタを作成する手順を解説していきます。
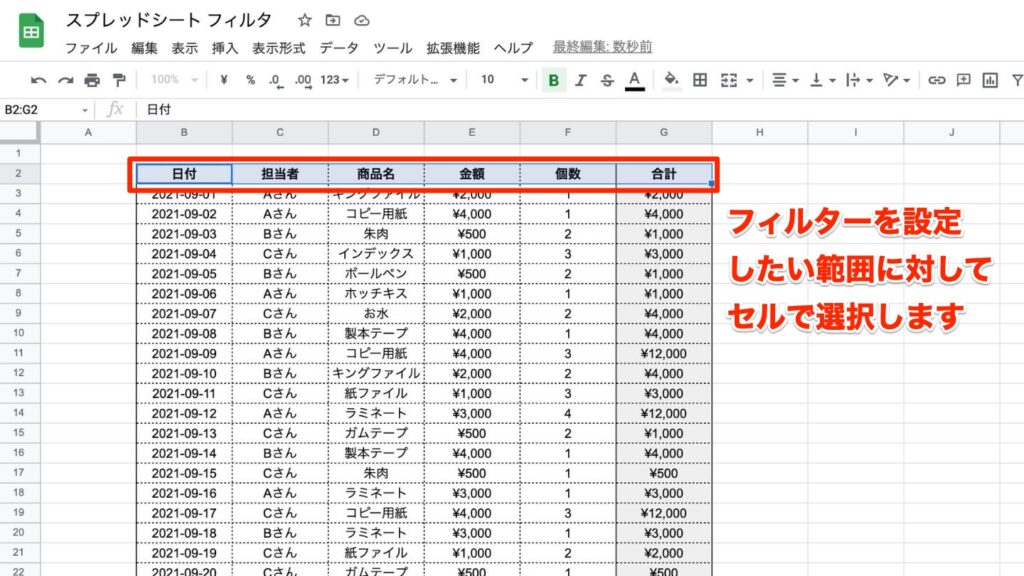
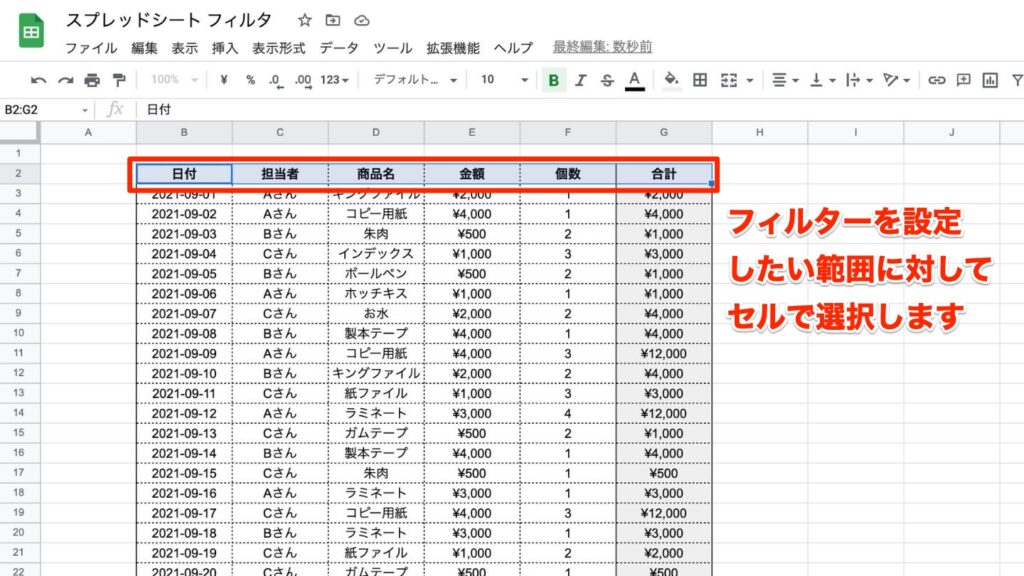
表の一番上の項目を全て選択します。
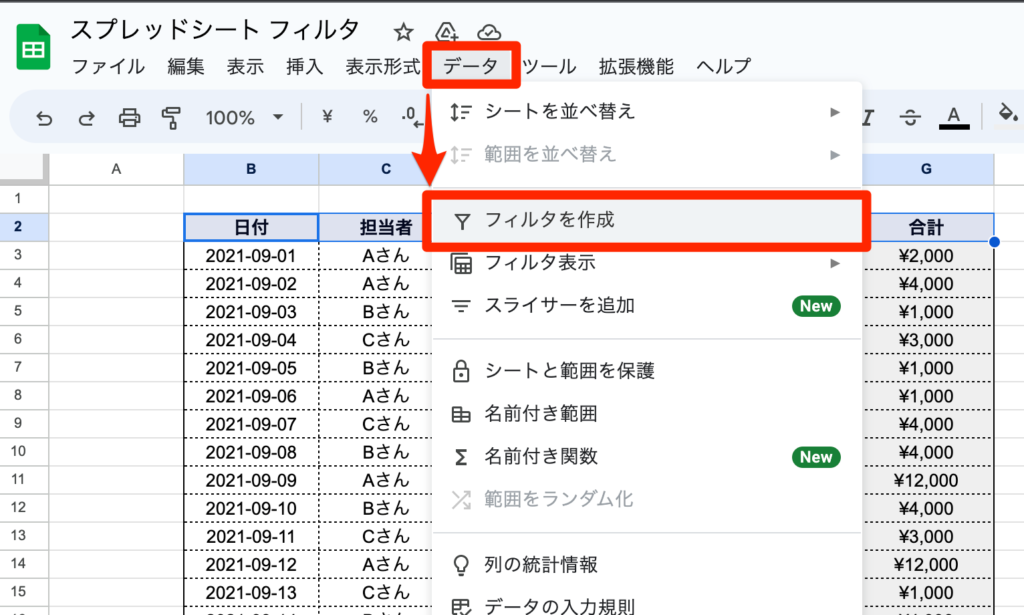
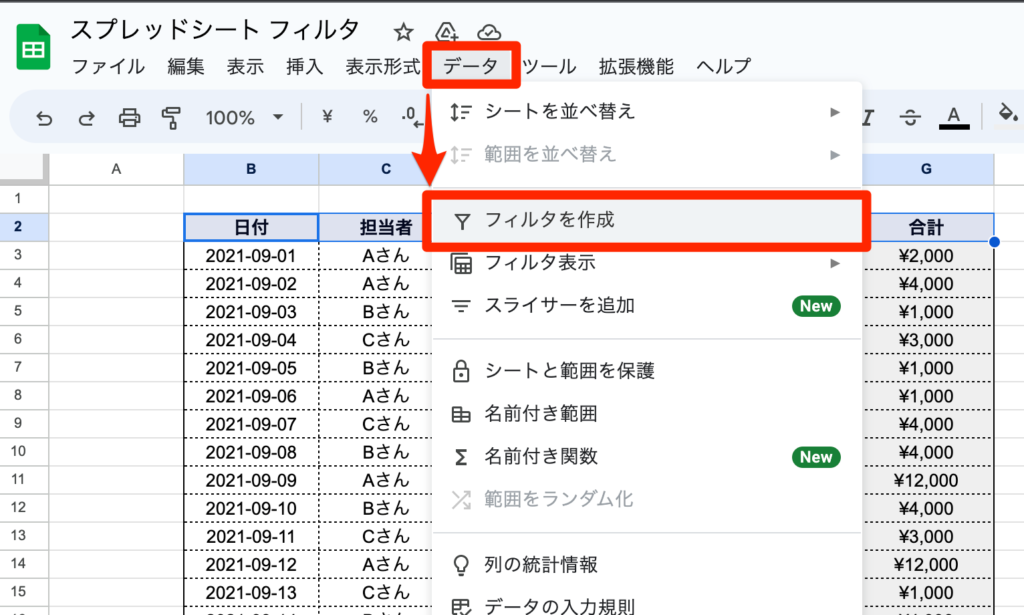
「データ」→「フィルタを作成」を選択します。
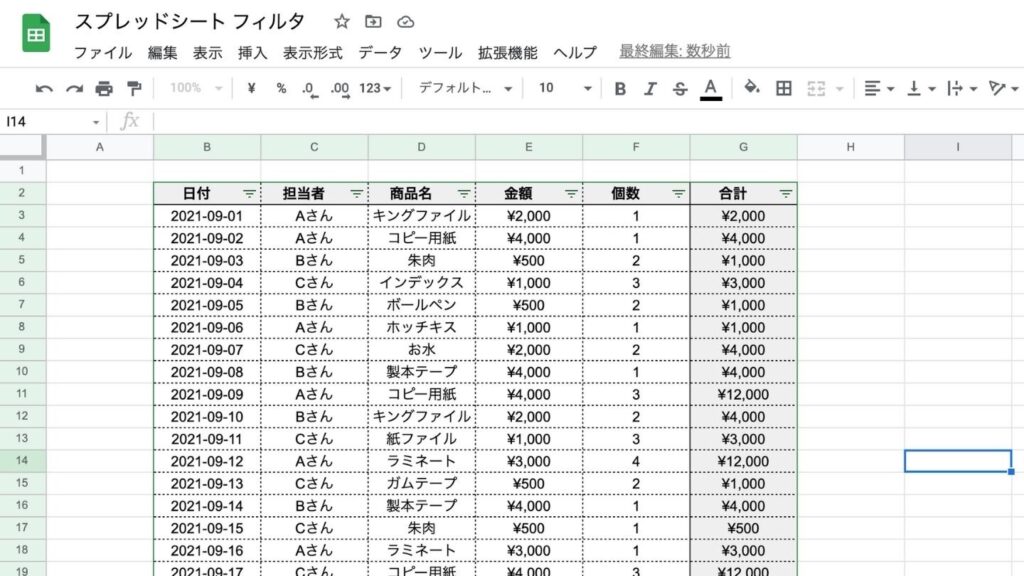
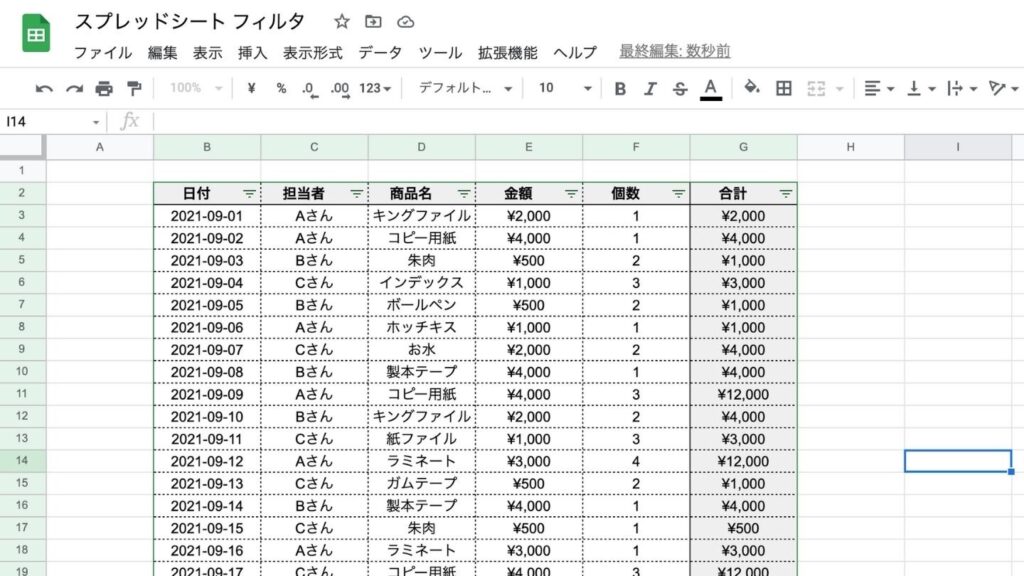
画像のようにシートの表示(周り)が薄緑色になれば、フィルタ設定完了となります。



とても簡単に設定できますね!
フィルタ機能の使い方
続いてフィルタ機能の使い方について解説していきます。
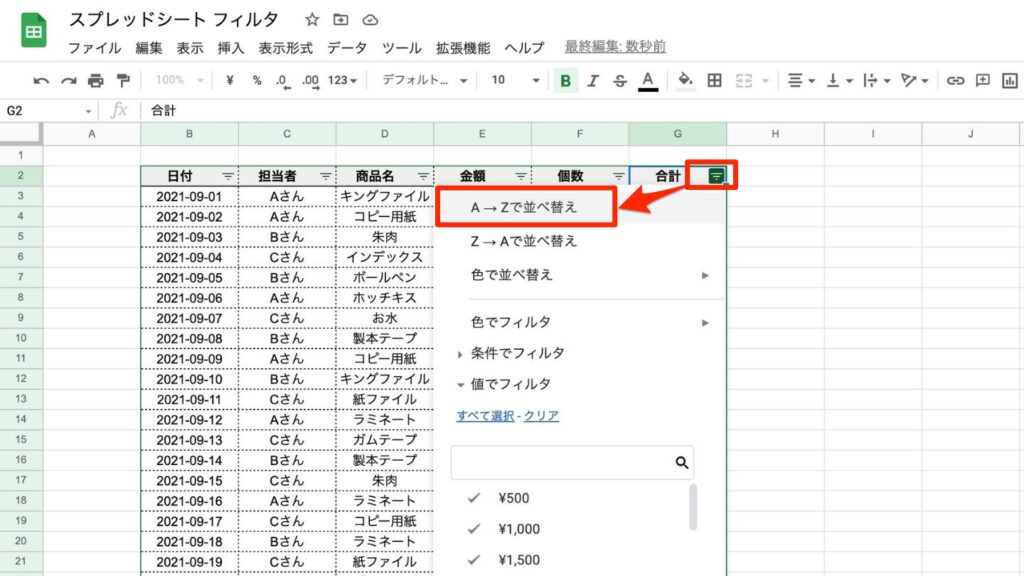
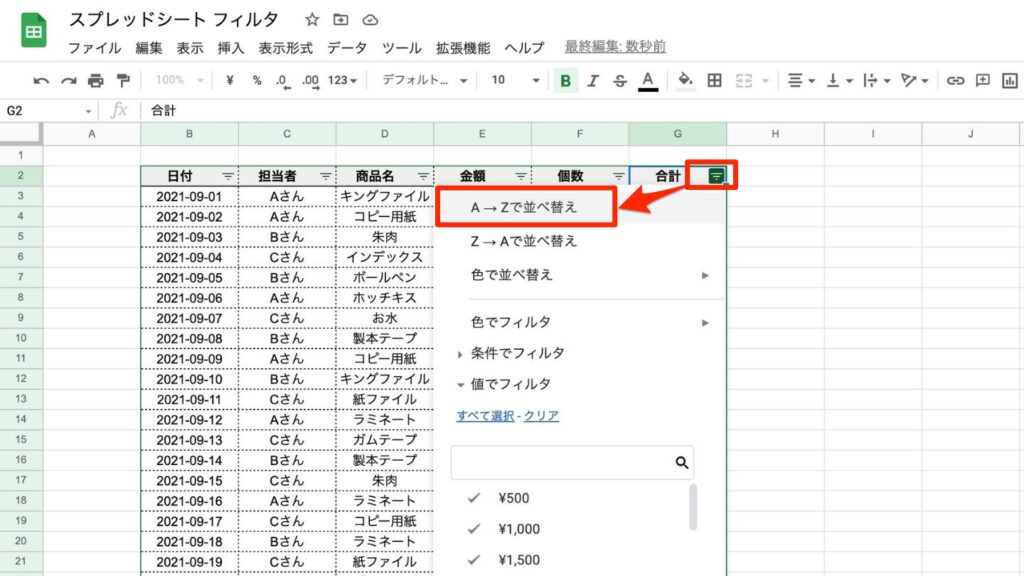
表の一番上に表示された「アイコン」を選択することで、メニューが表示されます。
金額が少ない順に並び替える場合「A→Zで並び替え」を選択します。
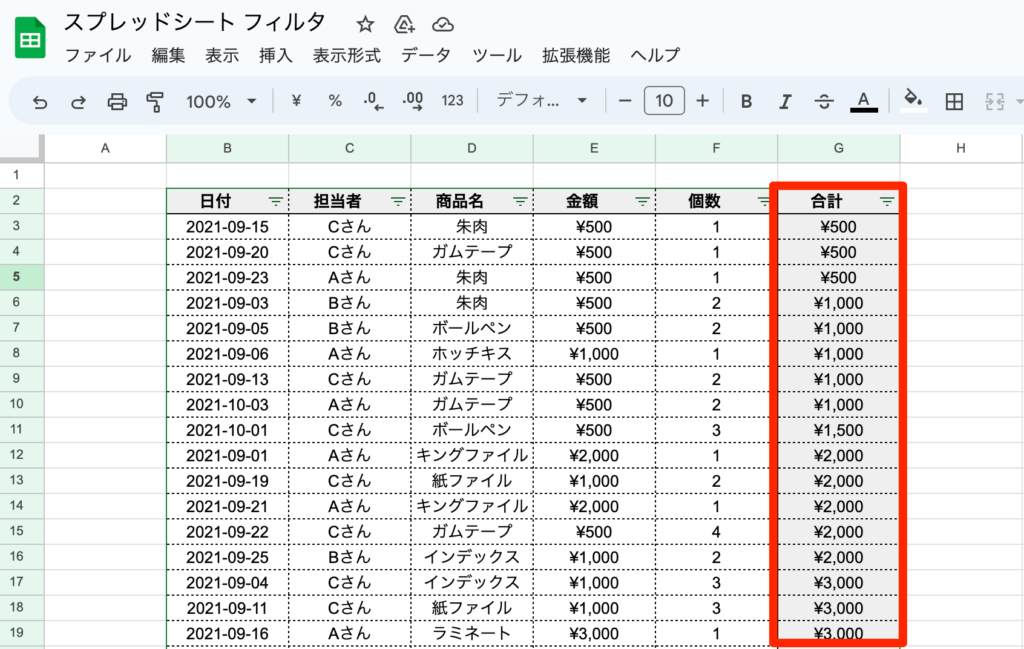
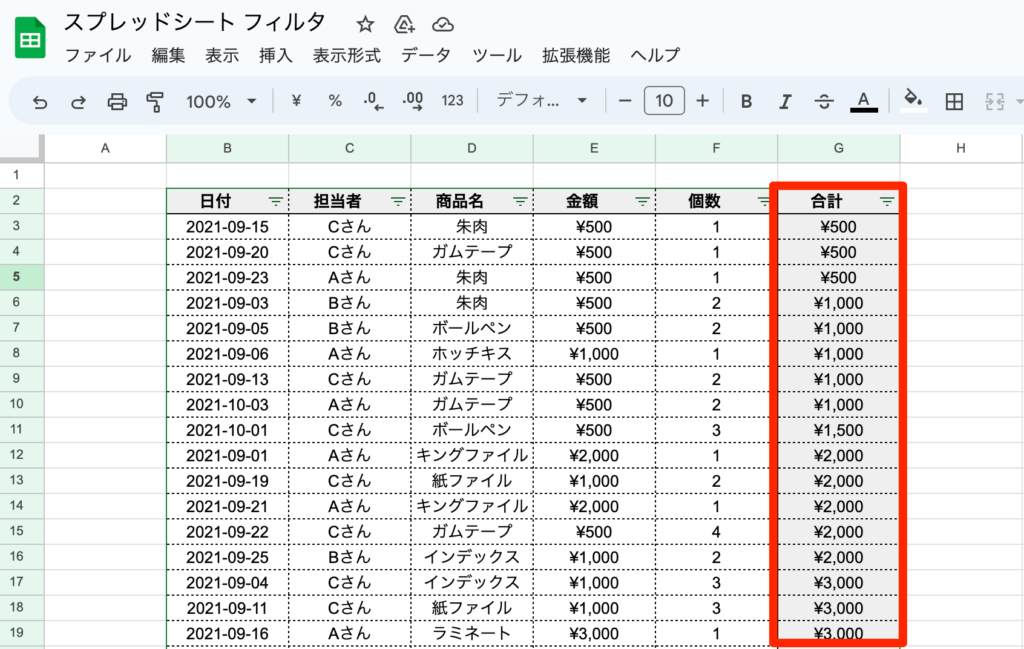
このように金額が少ない順に並び替えることができました。
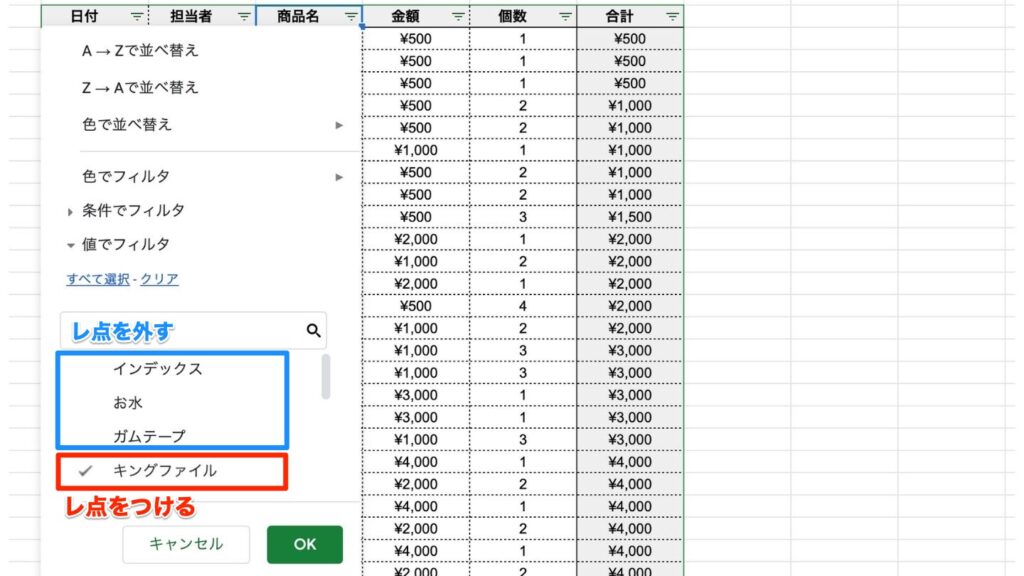
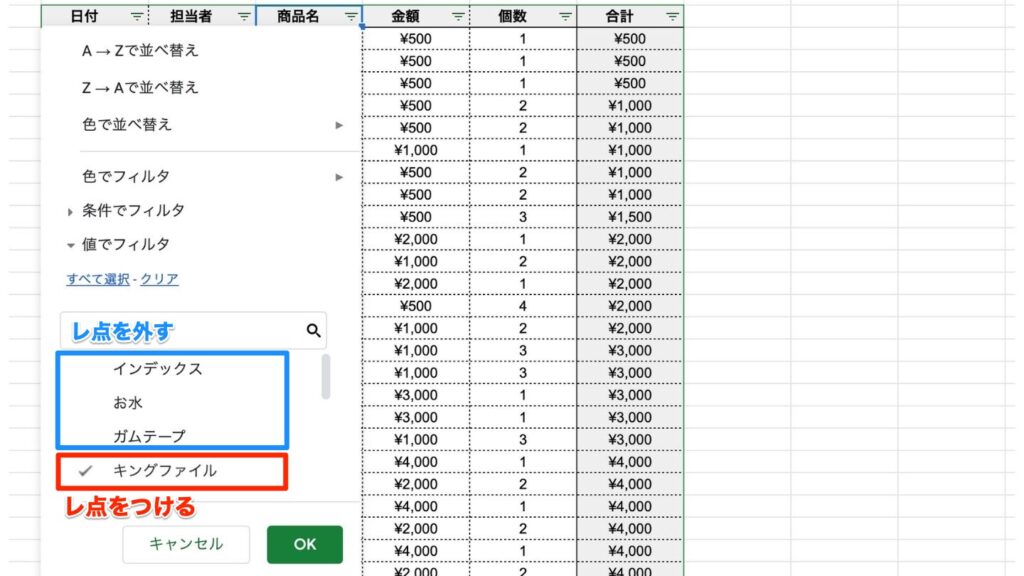
次に絞り込み機能を利用したい時は「表示名のレ点」を外すことで、レ点をつけたもののみ表示させることができます。



このように様々な「絞り込み」「昇降順」「色で並び替え」機能を好きな設定で表示できます。色々試してみて、使いやすいフィルタ設定をしましょう。
フィルタ機能の作成方法|自分だけ表示させる方法
続いて、自分だけ表示を反映させるスプレッドシートフィルタの作成方法について解説していきます。
スプレッドシートの問題点として、複数人で共有することが多く、フィルタ機能を利用することで、共有相手に迷惑をかけてしまう場合があります。
そこで、自分だけ表示を反映させる方法を使うと、この問題を解決できます。
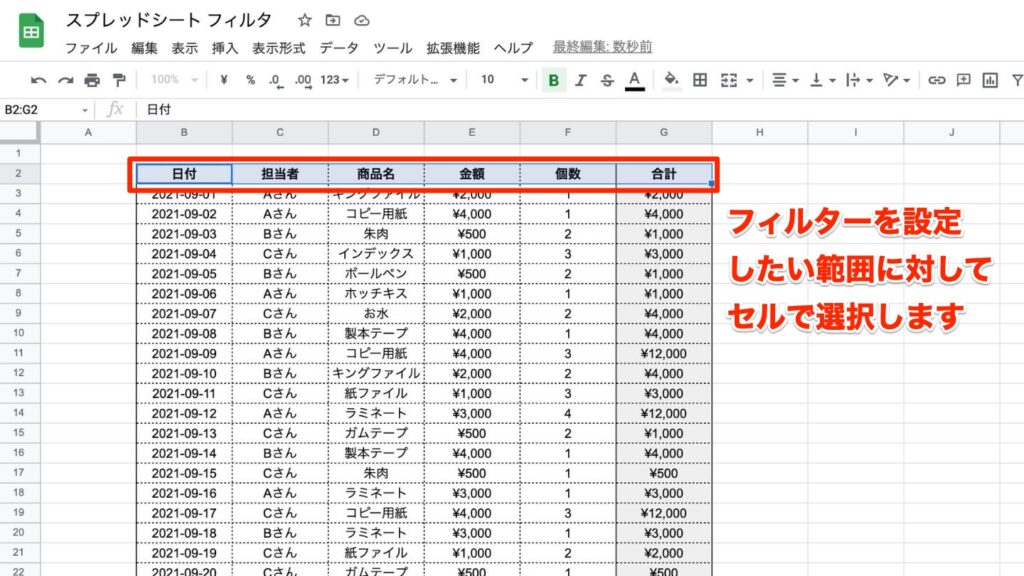
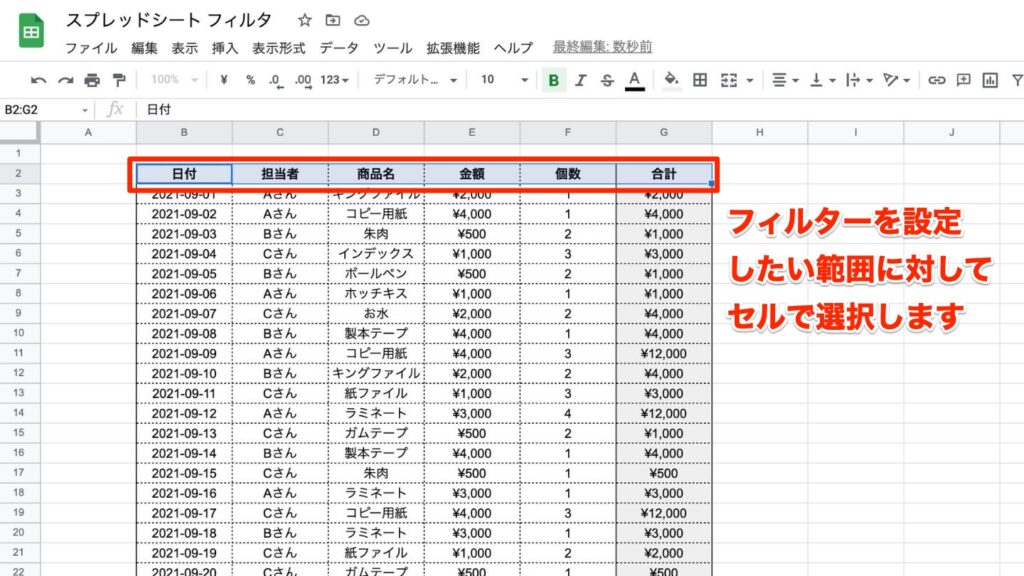
先ほどと同じく、フィルター設定したい範囲を選択します。
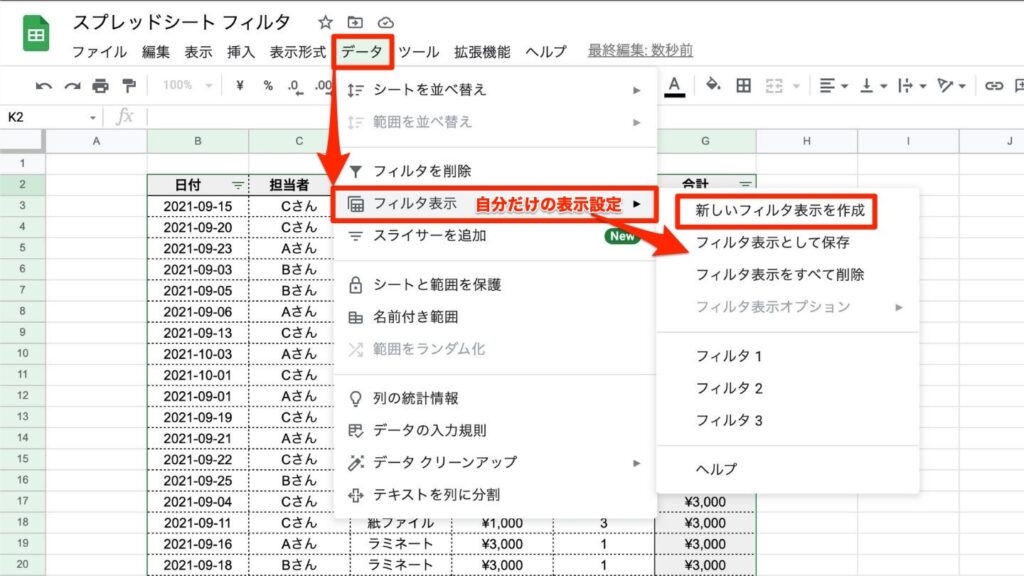
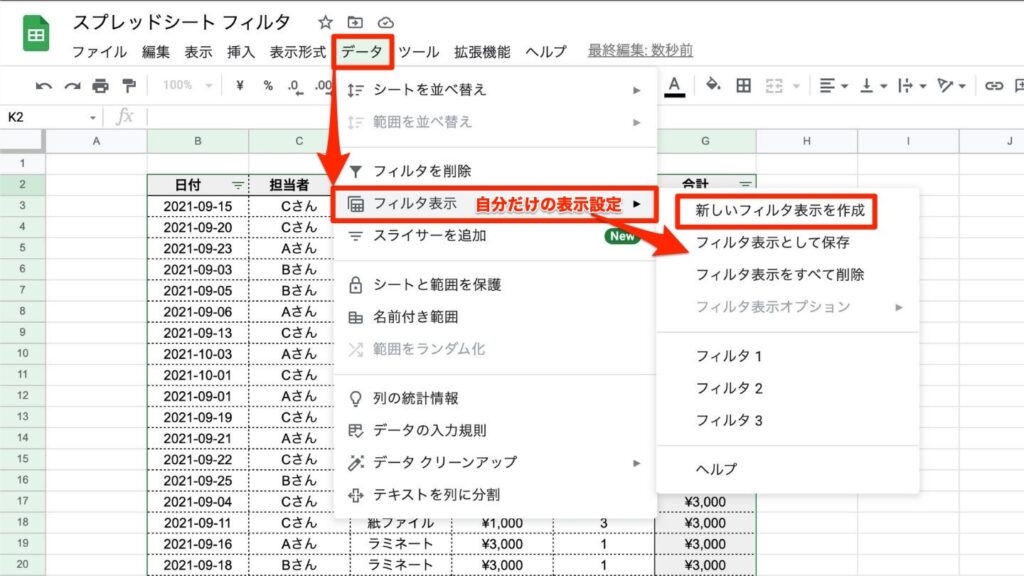
「データ」→「フィルタ表示」→「新しいフィルタ表示を作成」を選択します。



これで共有する人にも迷惑をかけずに、データを確認できます。
まとめ
いかがでしたか?
スプレッドシートのフィルタ機能について詳しく解説してきました。
表の情報を簡単に並び替えたり、絞り込みができるのは知っておくだけで、効率良く業務をこなすことができそうですね。



ぜひ挑戦してみてください!

