Instagram(インスタグラム)で投稿していますか。
インスタグラムを見るだけになってしまっている方や、投稿の仕方がわからないという方もいるかもしれませんね。
インスタグラムにはさまざまな投稿の仕方がありますが、一度やり方を覚えたら誰でも簡単に投稿できます。
今回は初心者の方でも簡単に投稿ができるように詳しくインスタグラムの投稿の仕方や編集の方法について解説していきます。
 カナ
カナ投稿の仕方を覚えて、インスタグラムをさらに楽しみましょう。
インスタグラム投稿方法・仕方とは?
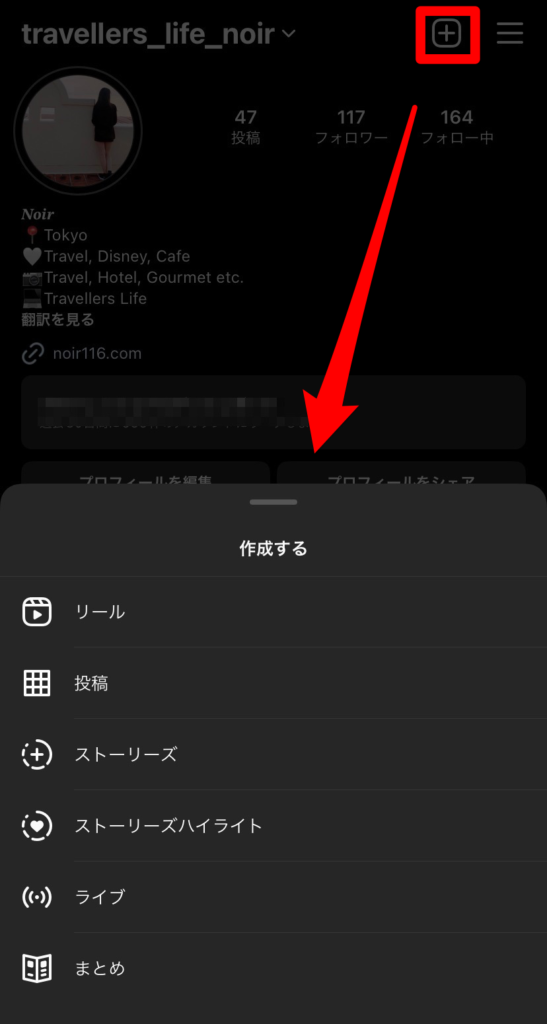
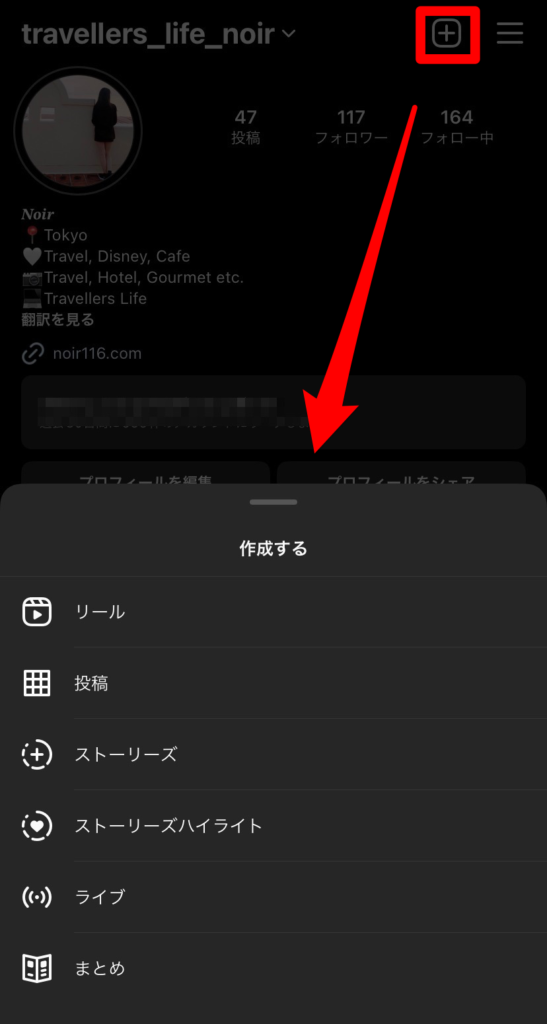
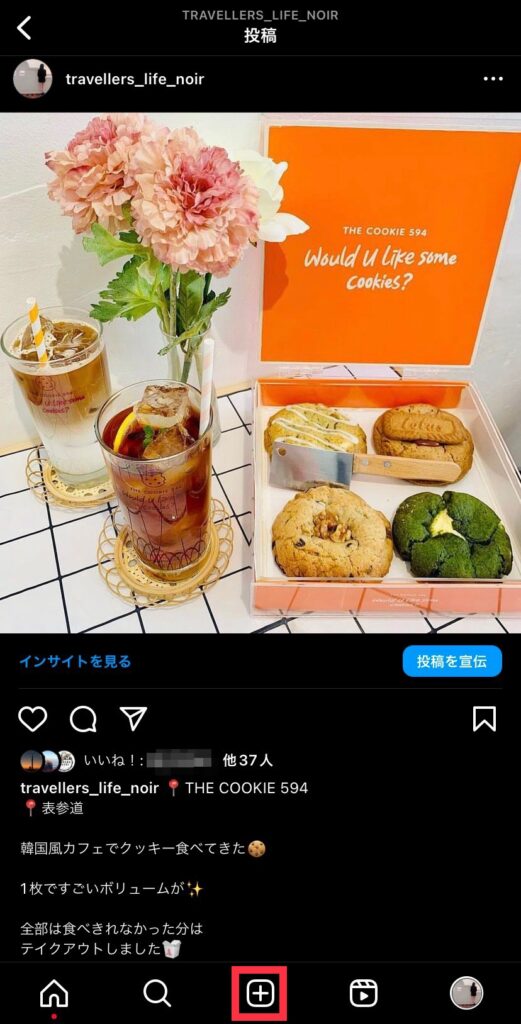
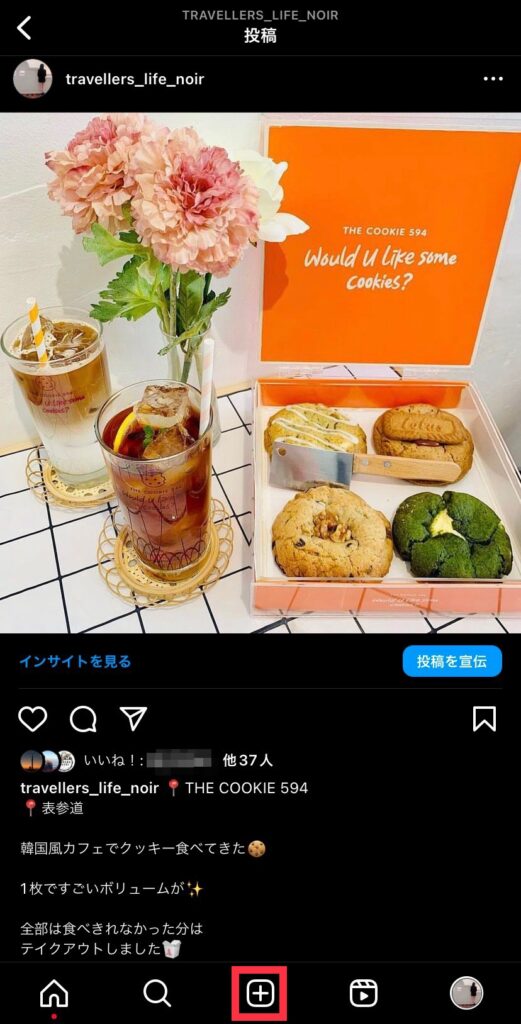
インスタグラムの投稿を行う時は、プロフィールページの右上または画面下部にある「+」から行います。
自分が投稿したい種類を選択して、画像や動画の編集を行えば投稿できます。初心者さんでもインスタグラムの投稿は簡単に行えます。
インスタグラム投稿の機能と種類
インスタグラムの投稿には7種類あります。それぞれどのような機能があるのか見てみましょう。
①インスタグラムリール投稿
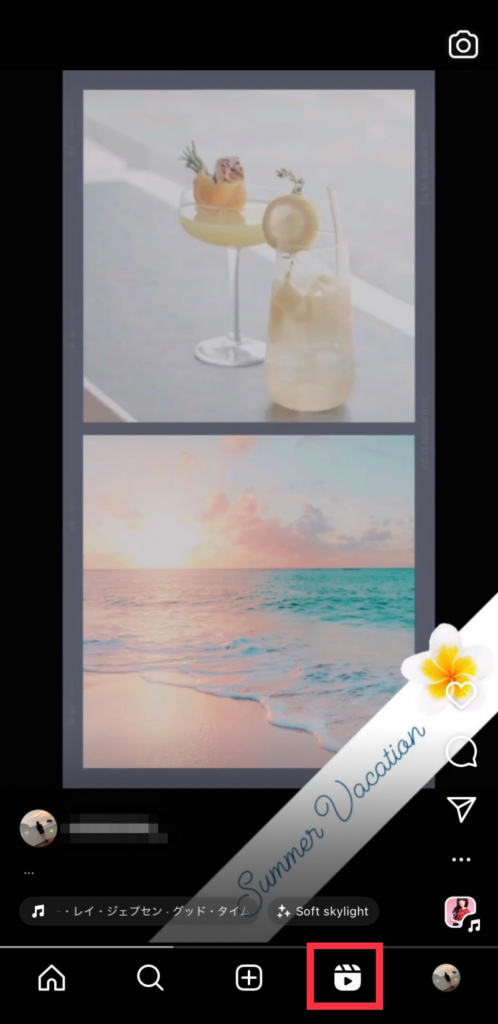
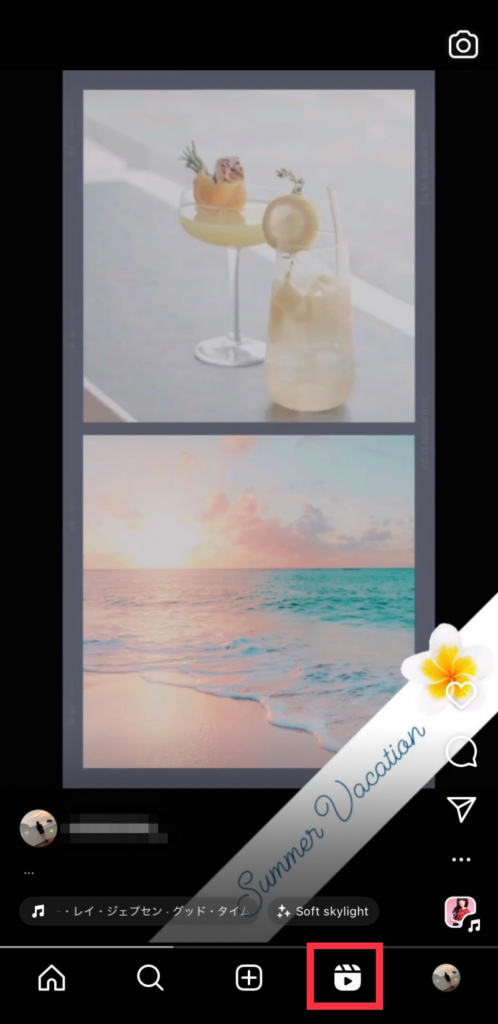
インスタグラムのリール投稿では最大90秒のショート動画にエフェクトや音楽を追加して投稿できます。
ストーリーズに比べて、1本の動画が長くキャプションをつけられます。何か作り方や使い方の説明にも使える投稿の仕方ですね。
リールには専用ページがあるので、いろんなリールをまとめてみたい方はタブを切り替えて見てみてくださいね。
最近ではほかのSNSでもショート動画は流行っているので、ぜひインスタグラムのリール投稿も使ってみてはいかがですか。
②インスタグラム(フィード)投稿
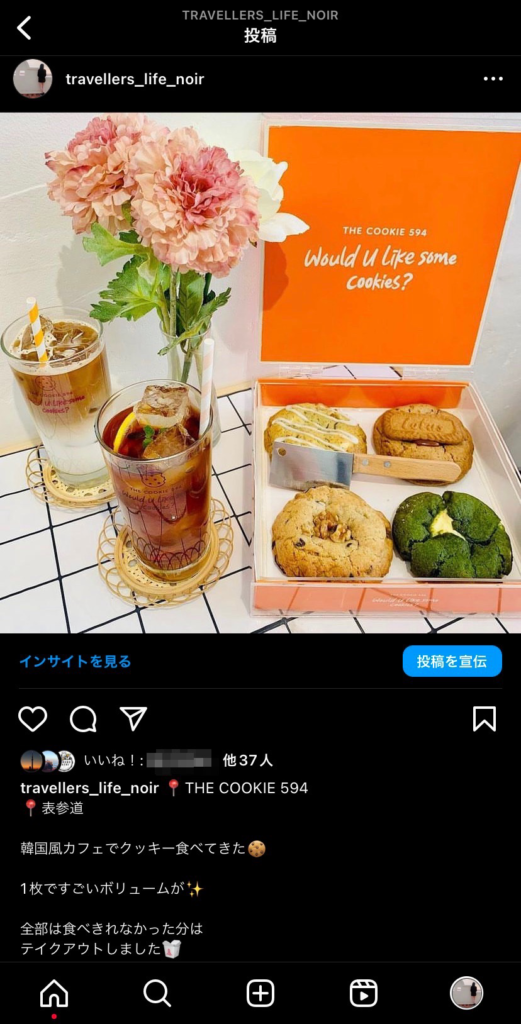
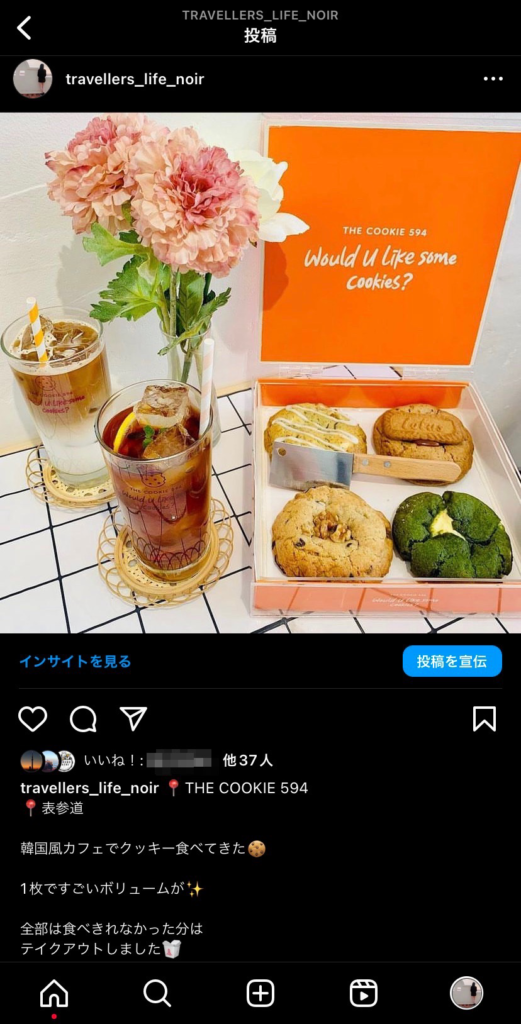
インスタグラムの投稿の仕方で定番なのがフィード投稿ではないでしょうか。
写真や動画を1個から最大10個まで一度に投稿することができ、画像の形は正方形、横長、縦長のすべての形に対応しています。
③フィードにシェアせずプロフィールにのみ投稿
新しく加わった機能がフィードにシェアせずプロフィールにのみ投稿です。
プロフィールを見に来てくれた人にだけ投稿を見せたいときや、複数の投稿をまとめて行った際に発生するフィードの大量表示を避けることが可能です。
④インスタグラム ストーリーズ投稿
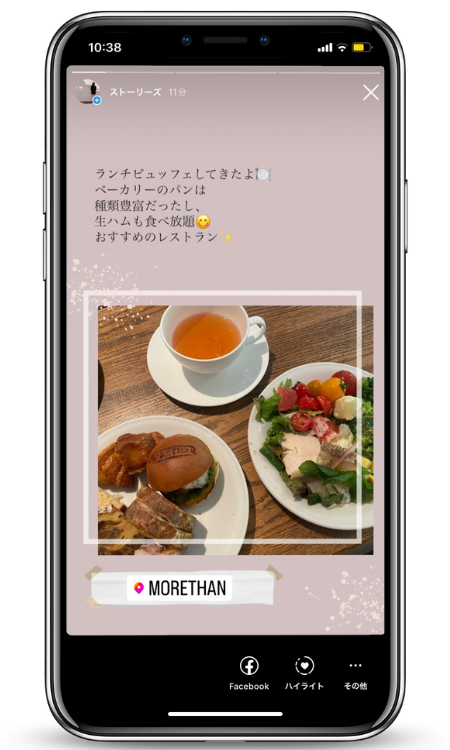
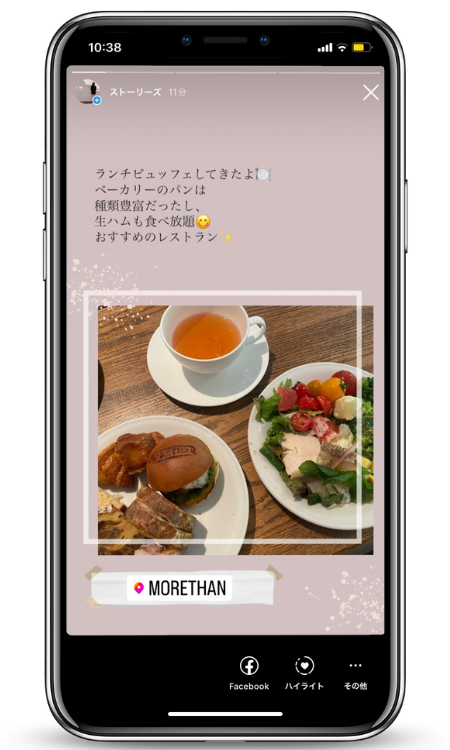
インスタグラム ストーリーズは24時間だけ投稿を表示できます。
投稿はしたいけど、SNS上にはあまり残したくないという時におすすめです。最大60秒の動画を4分割で投稿できるので、1本あたり15秒までと短い動画になります。
投稿する時に親しい友達だけに絞れるので、フォロワーの中でもより限られた人にだけ見れるように設定もできます。
⑤インスタグラム ストーリーズハイライト投稿
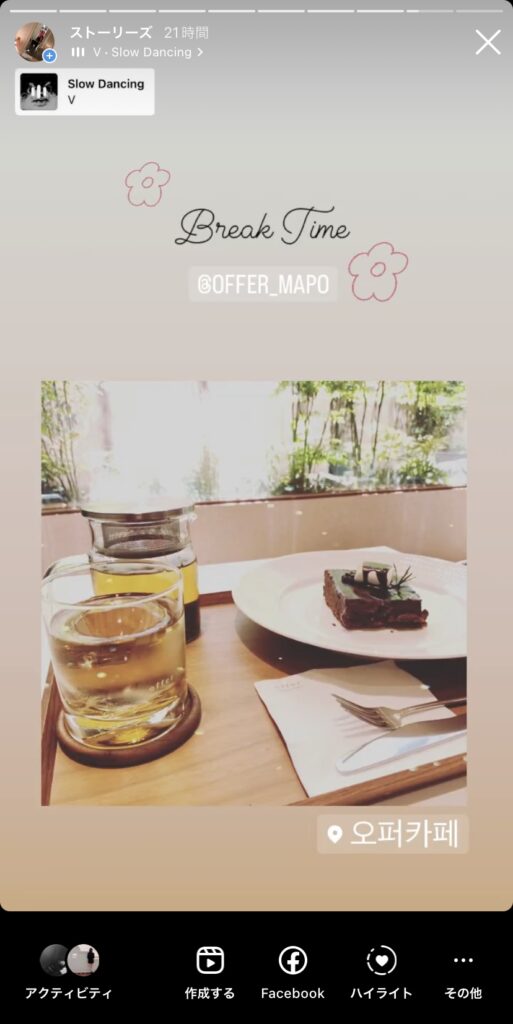
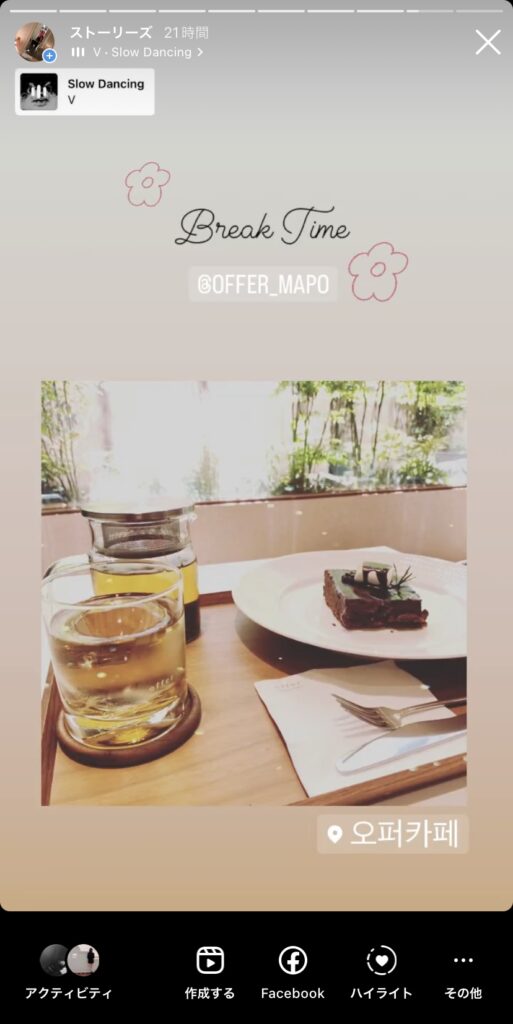
インスタグラム ストーリーズは24時間で消えてしまうのに対して、インスタグラム ストーリーズハイライトは24時間たっても消えない投稿です。
プロフィールページにカテゴリー毎などのようにまとめて保存しておけます。
アイコンも自由に設定できるので、プロフィールページをおしゃれに統一感を出すこともできます。



インスタグラム ストーリーズハイライトなら過去の投稿分も見直せます。
⑥インスタグラム ライブ投稿
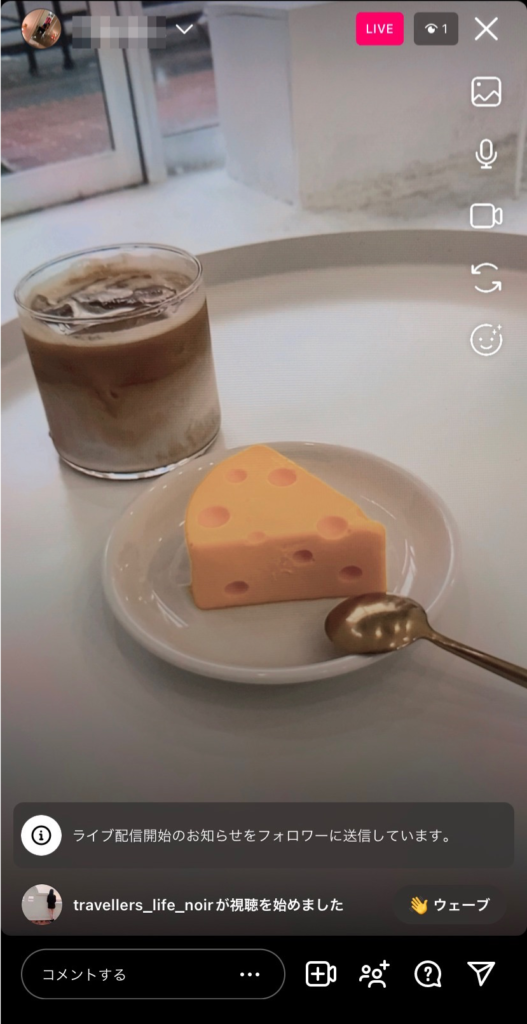
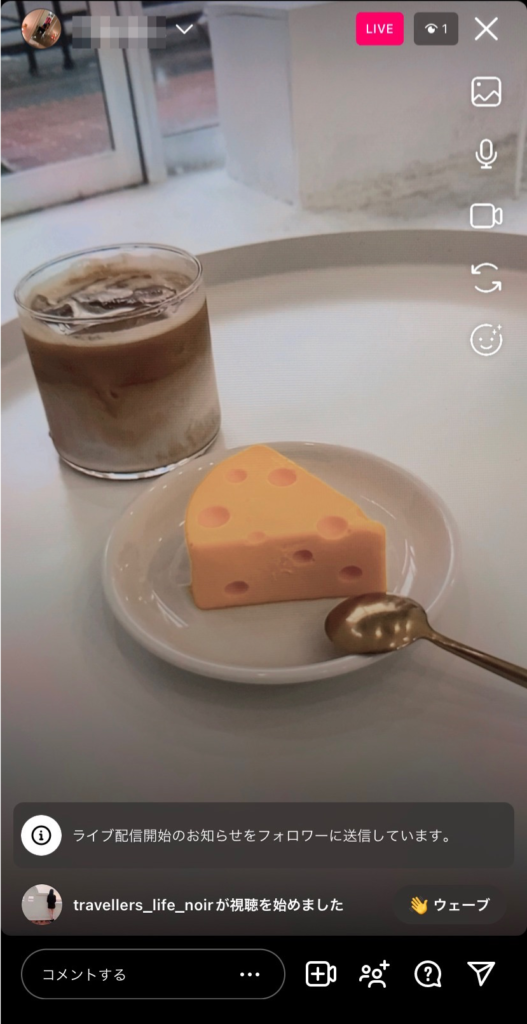
インスタグラム ライブ投稿はストーリーズの機能に似ているリアルタイムで動画配信ができる機能です。
リアルタイムで行うのでフォロワーの方とコミュニケーションを取れます。配信している中で視聴者の方に質問を投げかけたり、最大4つのアカウントとコラボしたりできます。
また、配信中もエフェクトなどが使えます。
視聴者からも質問をもらったり、いいね!やコメントなどの反応を配信中に送ってもらえます。



アーカイブに残しておけば、リアルタイムで見れなかった方が後から見直すこともできます。
⑦インスタグラム まとめ投稿
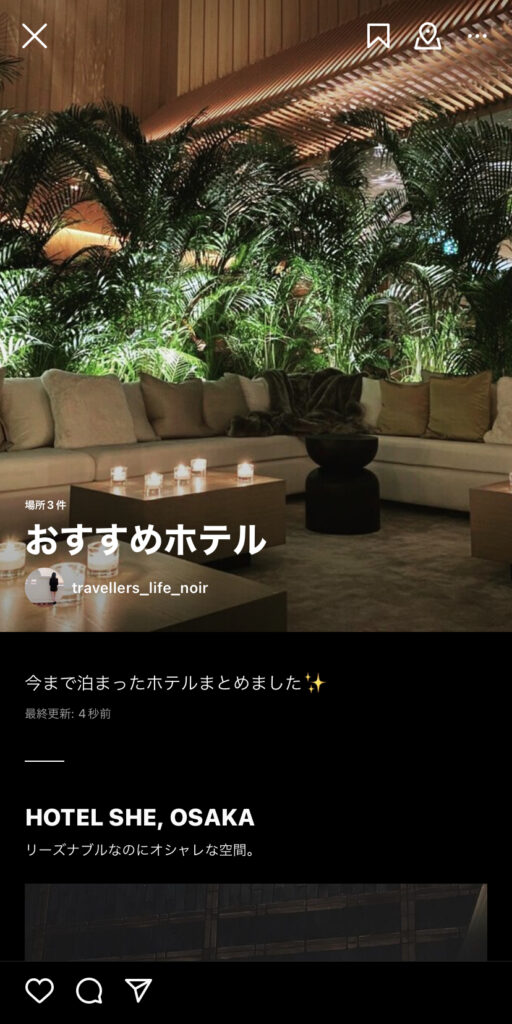
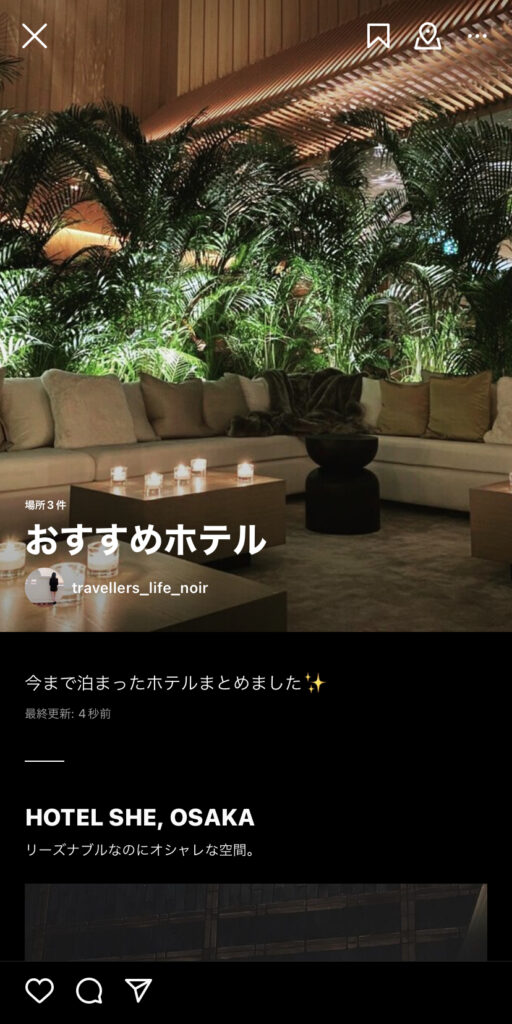
インスタグラムのまとめ投稿では、「場所毎」「商品毎」「投稿毎」にまとめておすすめを紹介できます。
原宿のおすすめカフェや京都の観光スポットをまとめるなら「場所毎」、コスメやファッションアイテムなら「商品毎」にまとめられます。
過去に自分が投稿したものを選択するだけで投稿を作れます。そのまとめを見ればユーザーは一度に関連のある投稿が見られるので便利な投稿です。
通常のインスタグラム投稿の手順 10STEP
インスタグラムの投稿の中でも一番定番的な使い方である通常のインスタグラム投稿(フィード投稿)のやり方について解説してきます。



やり方がわからないという方はぜひ一緒にやってみましょう!
STEP1 画像を選択する
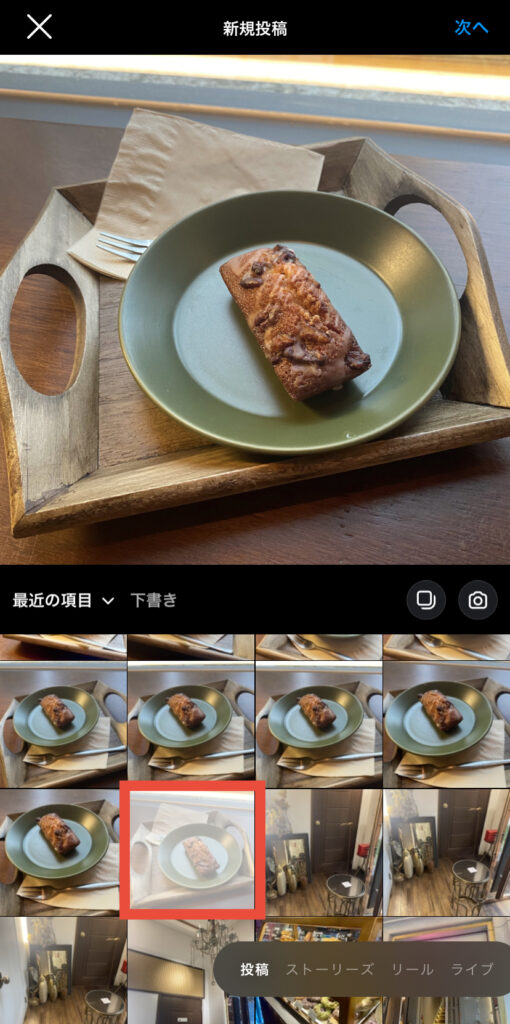
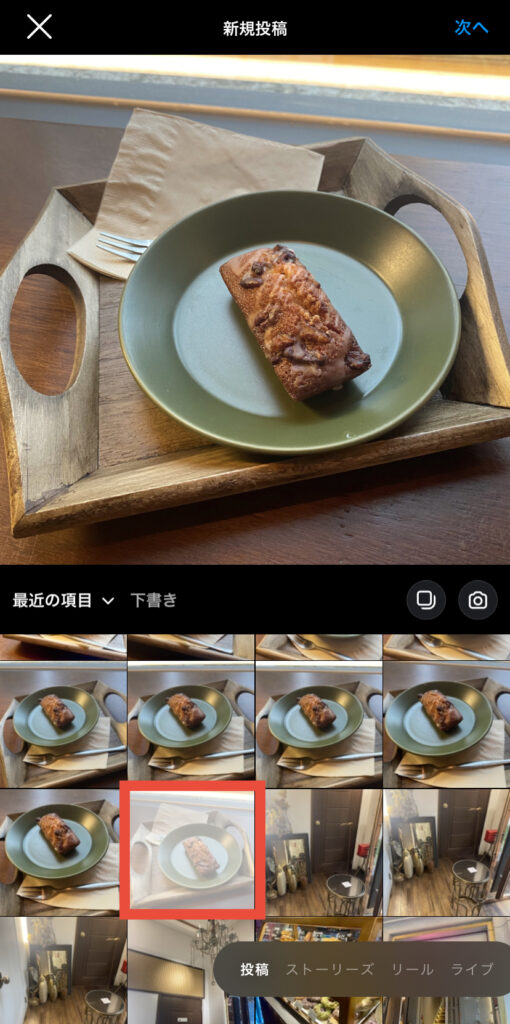
まずは投稿する画像を選択しましょう。
写真でも動画でも問題ありません。複数枚投稿では最大10枚まで選べます。
今回は1枚の写真を投稿してみます。
STEP2 画像を加工する
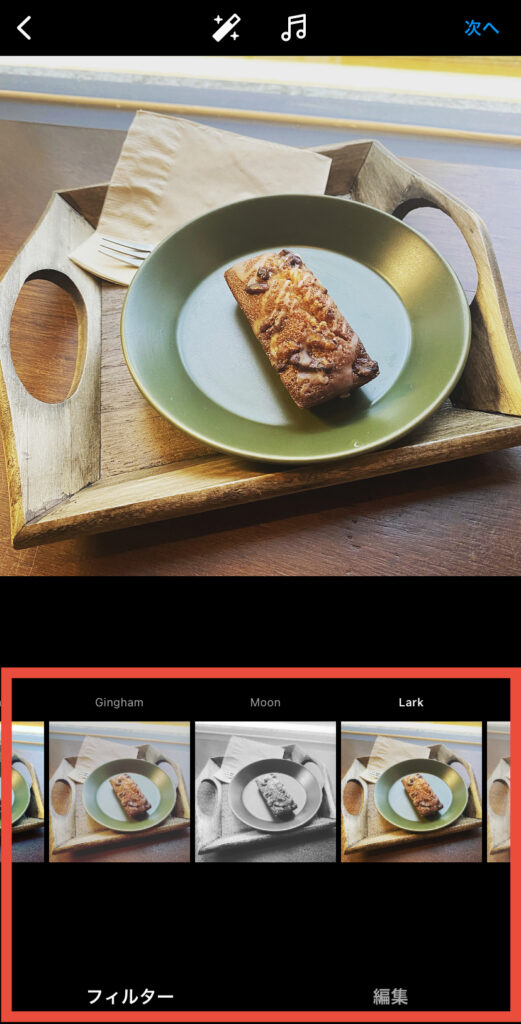
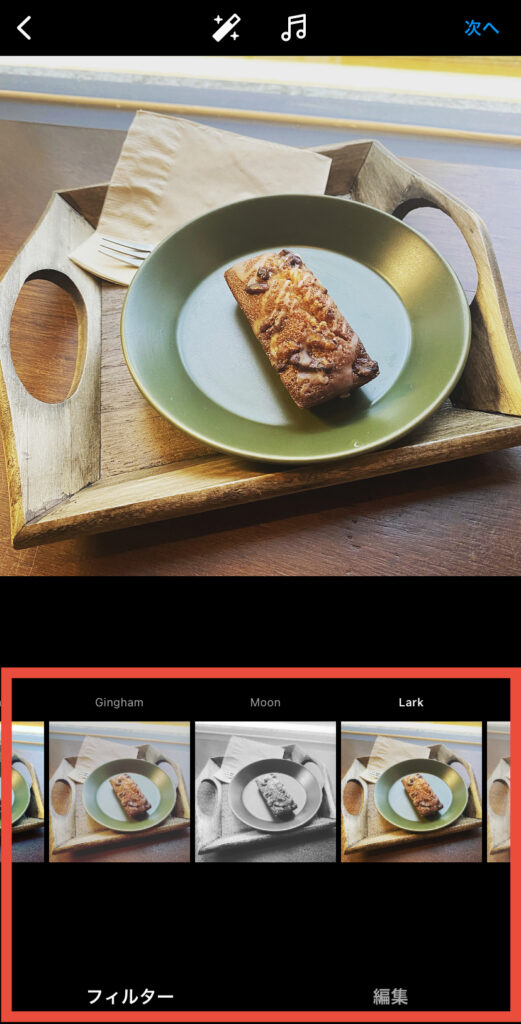
続いて、投稿する写真を加工していきます。
インスタグラムで編集を行わずに、他のアプリなどを使って加工しておいても大丈夫です。
投稿ページでの画像加工はフィルターを選択したり、明るさや彩度などを細かく設定できます。フィルターなら選択するだけでおしゃれなテイストの画像に仕上がります。
アカウントの雰囲気を統一させるためにいつも似た加工を行うようにしましょう。
STEP3 本文を書く
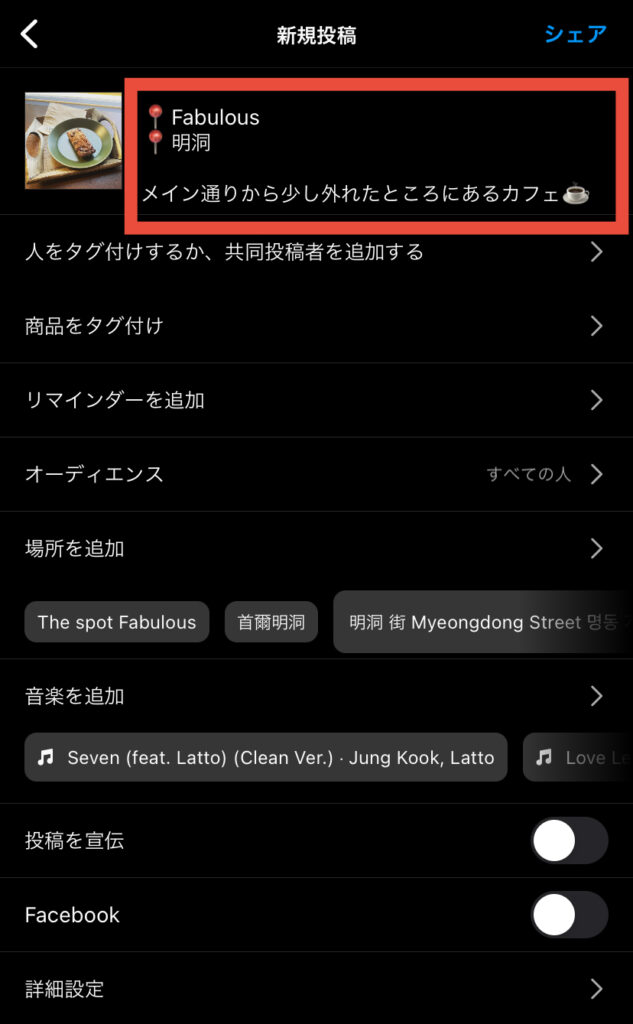
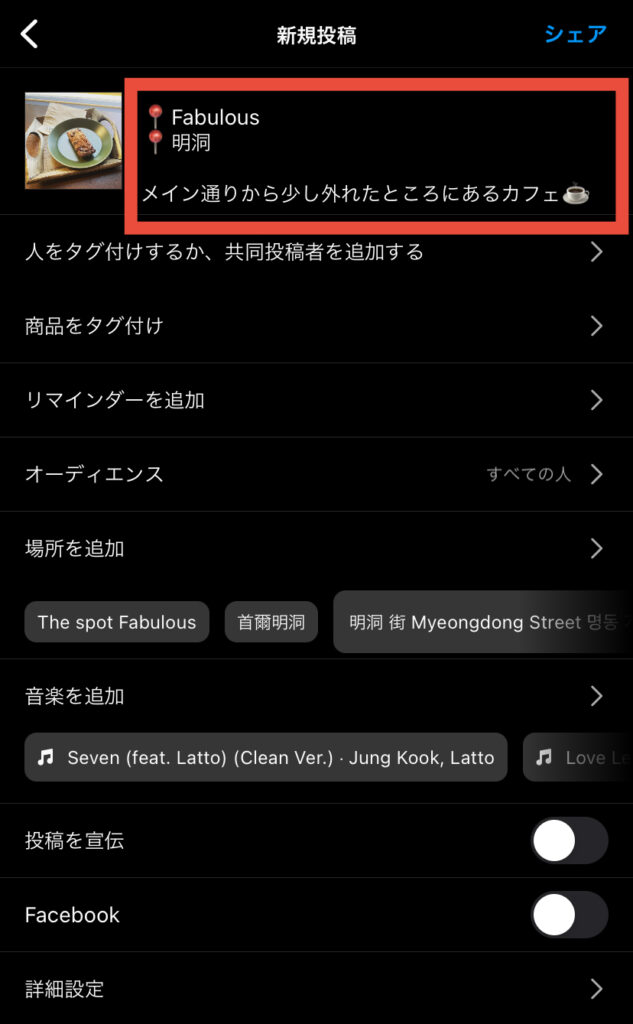
次に本文(キャプション)を入力していきます。どんな投稿なのかわかる内容を書いてきましょう。
ごはんの写真ならどこのお店で何を食べたかわかる内容だと見てくれた人にもわかりやすいですよね。
コーディネートの写真であれば、トップス、ボトムス、シューズなどアイテムそれぞれどこのブランドなのか書いておきましょう。
商品名があると、見てくれたユーザーがその商品を探すきっかけになるかもしれません。
本文にハッシュタグをつける
より多くの人に見てもらうために本文にハッシュタグを付けましょう。
検索するときにハッシュタグがあることで検索するユーザーに見つけてもらいやすくなります。
投稿に関連するハッシュタグを付けてくださいね。
カフェの投稿の場合
#カフェ #表参道カフェ #原宿カフェ #韓国風カフェ #紅茶 #クッキー #thecookie594(お店の名前)


STEP4 タグ付けを行う
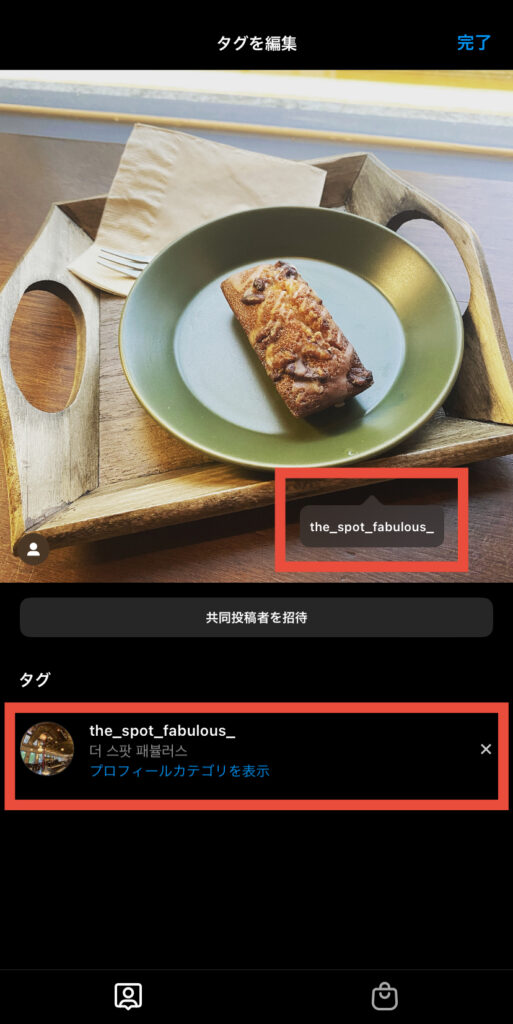
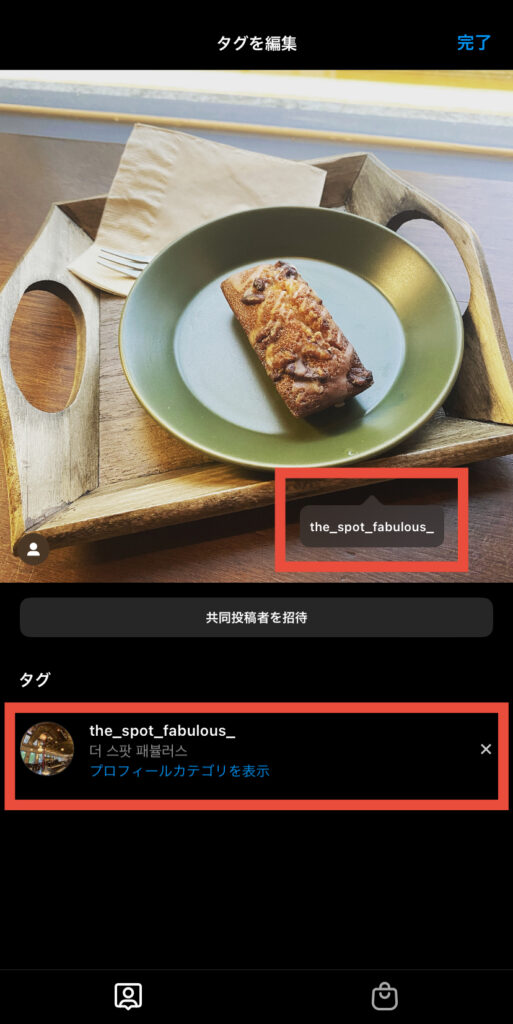
写真に関連したアカウントをタグ付けしていきます。
友達との写真なら友達、ファッションの投稿であれば身に着けているブランド、ごはんの写真ならお店のアカウントをタグ付けします。
タグは投稿の画像の中であればどこでも設置できますが、ほかのユーザーの方が見た時に邪魔にならない場所に付けておきましょう。
非公開アカウントの場合、タグ付けできるのはフォロー中のアカウントのみです。
STEP5 場所を追加する
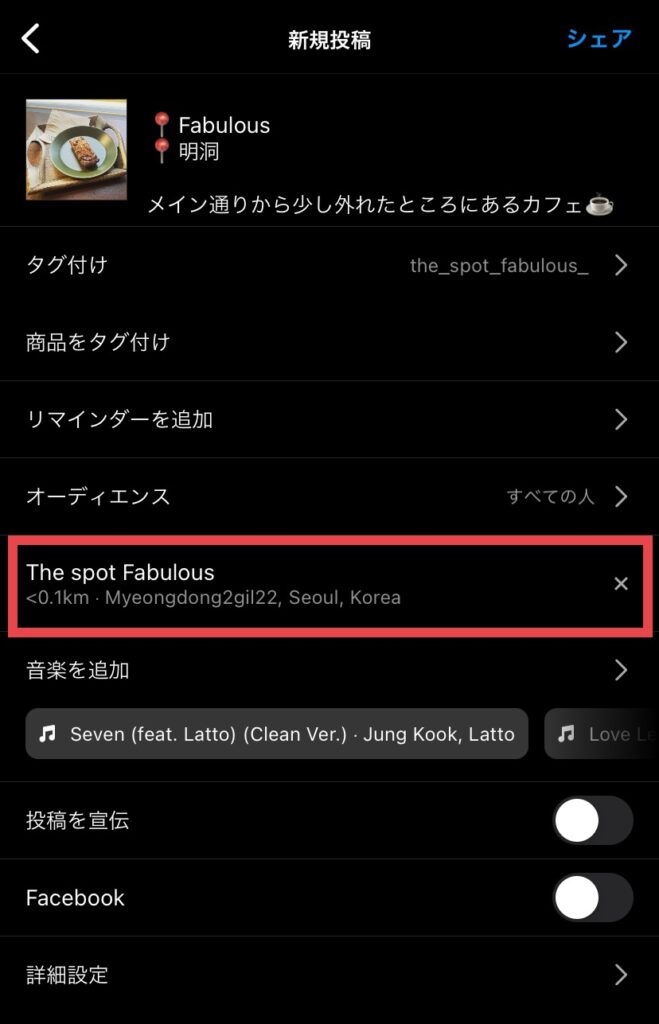
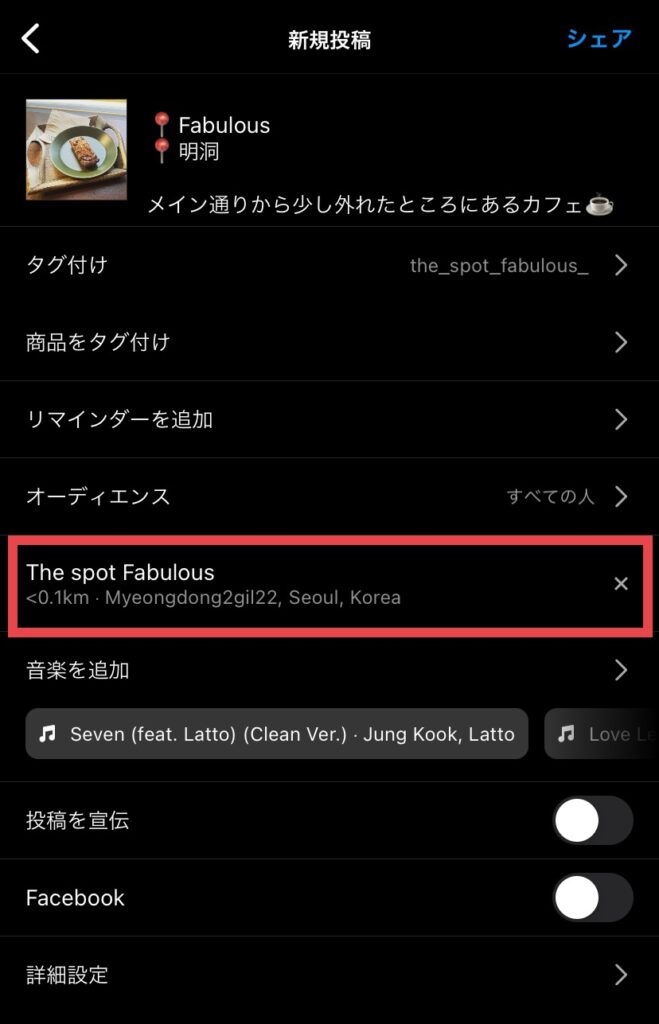
どこで撮った写真なのかわかると、ほかのユーザーの方が場所から検索することもできます。お店やスポットの場所、近くの駅などを検索して追加しましょう。
お店などであってもFacebook上で場所が登録されていない場合、検索しても出てこないこともあるので覚えておきましょう。
STEP6 音楽を追加する
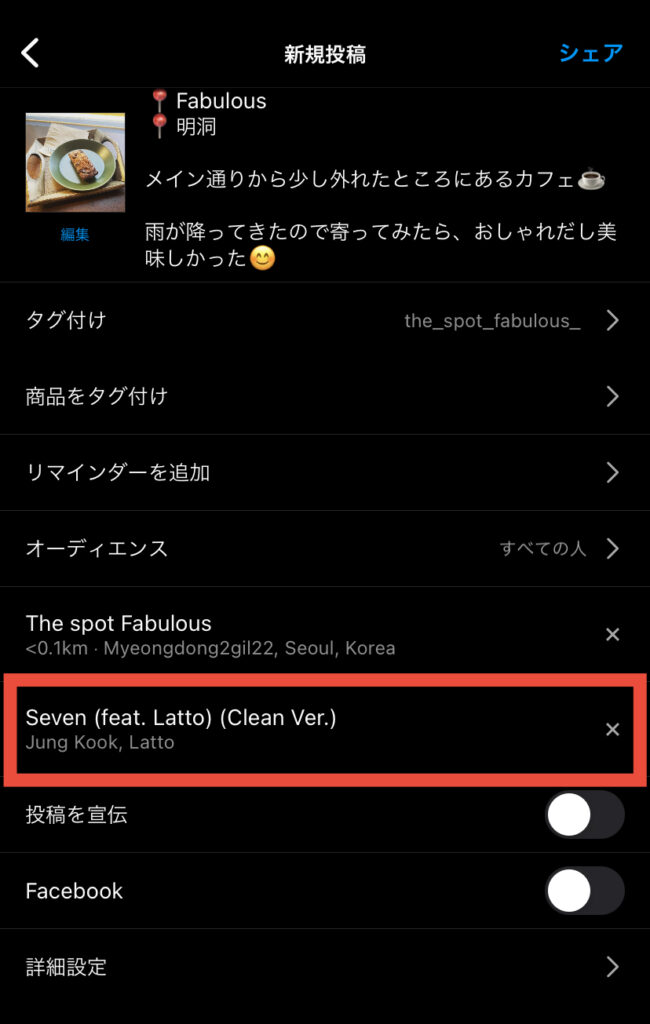
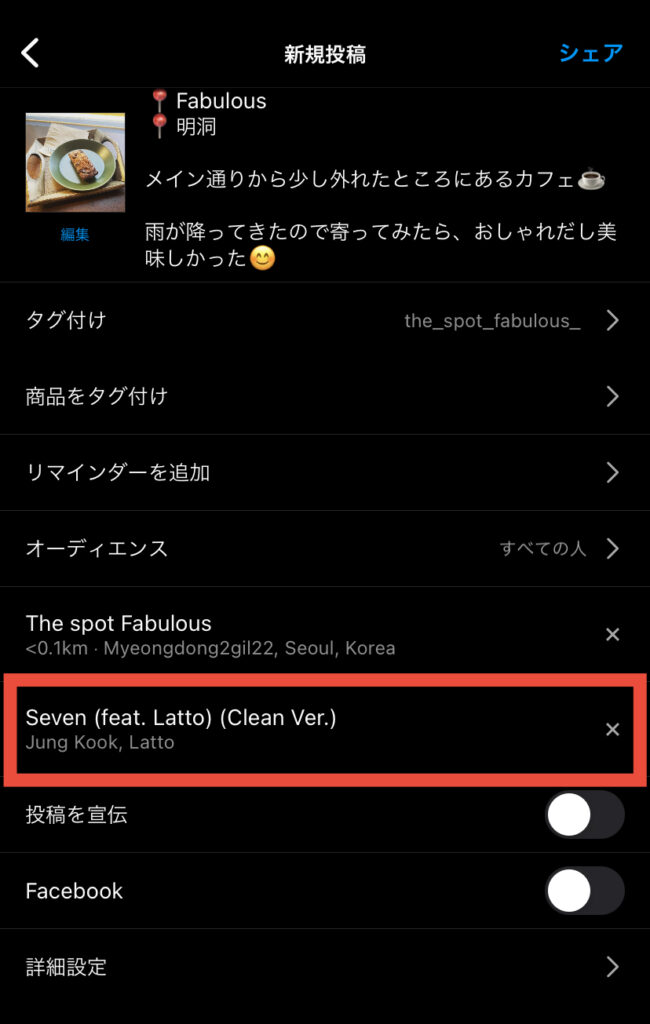
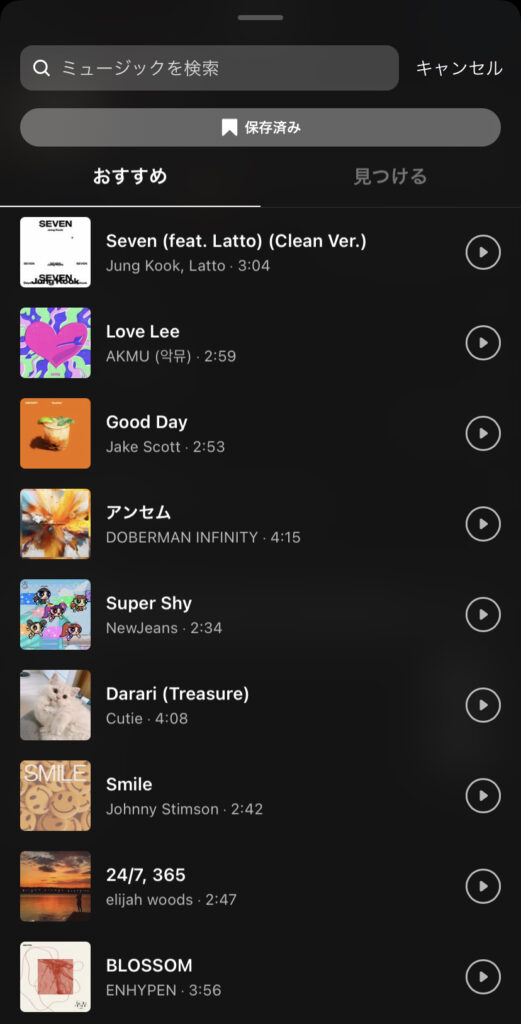
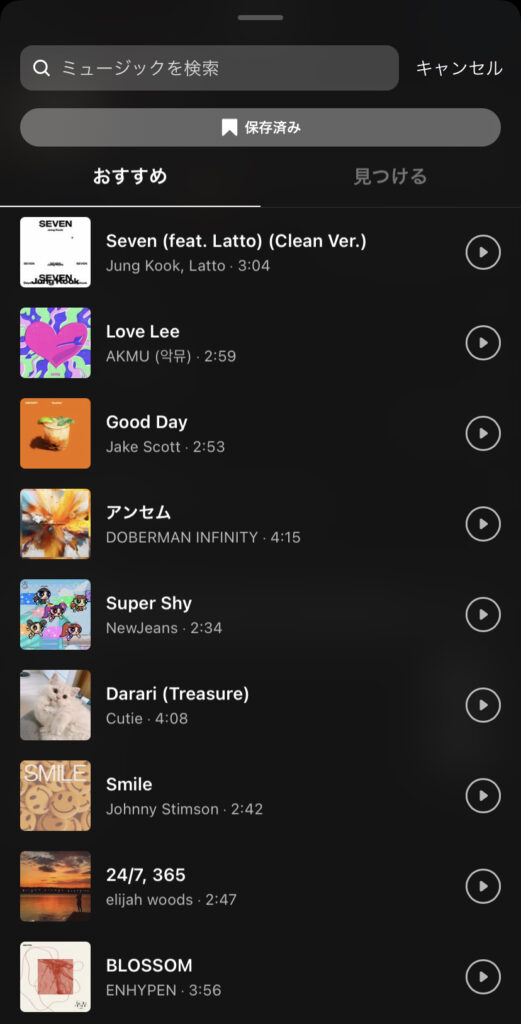
画像を投稿するときも一緒に音楽を流せます。
音楽を選んで、音楽のどの部分を使うか調整するだけで追加できます。好きな音楽を保存しておけば、ほかの投稿をする際も簡単に使えるので便利です。
STEP7 他のインスタグラムのアカウントと同時投稿を選択する
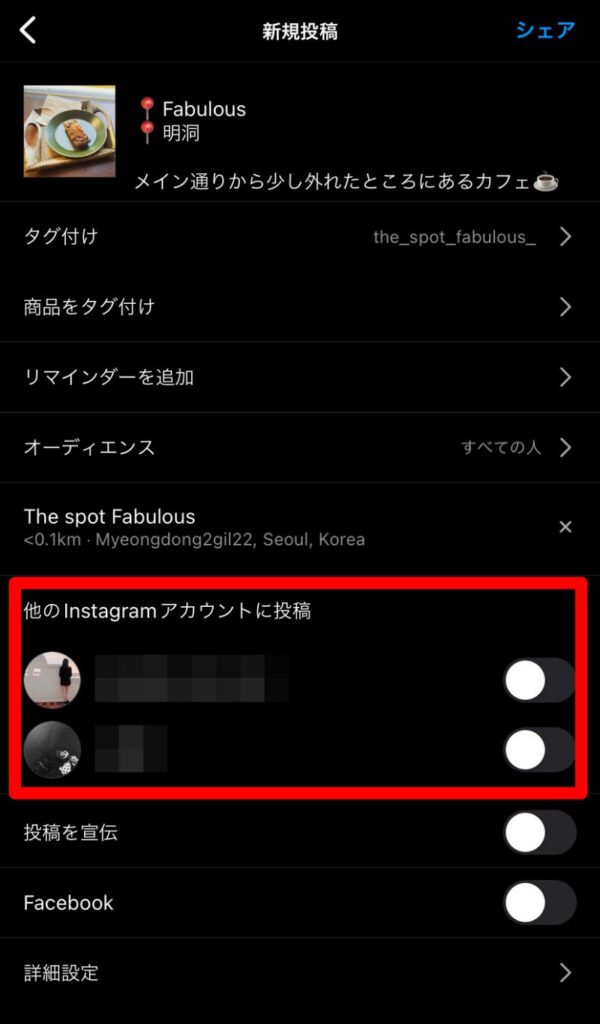
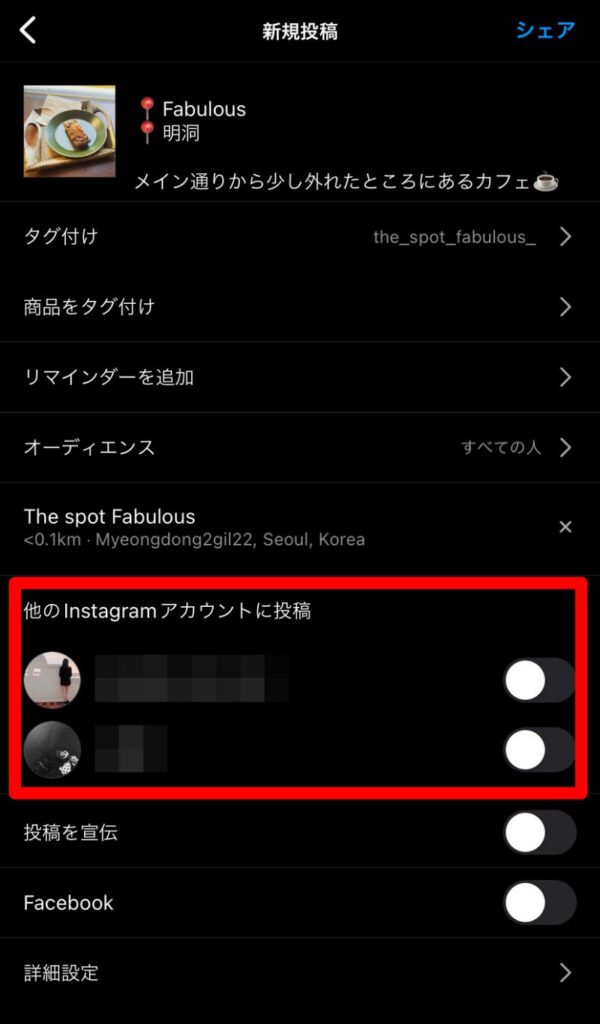
中にはインスタグラムのアカウントを複数個持っている方もいるのではないでしょうか。
他のアカウントでも同じ画像を投稿したいという方は投稿したいアカウントを選択しましょう。
選択するだけで他のアカウントにもまとめて投稿できてしまいます。
STEP8 Facebookに同時投稿をするか選択する
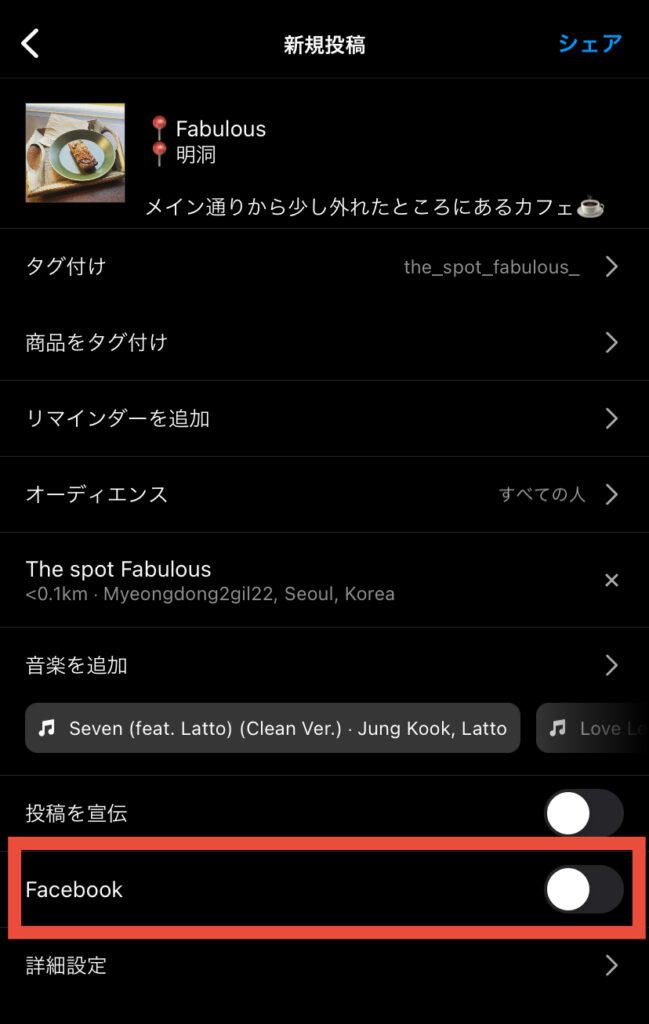
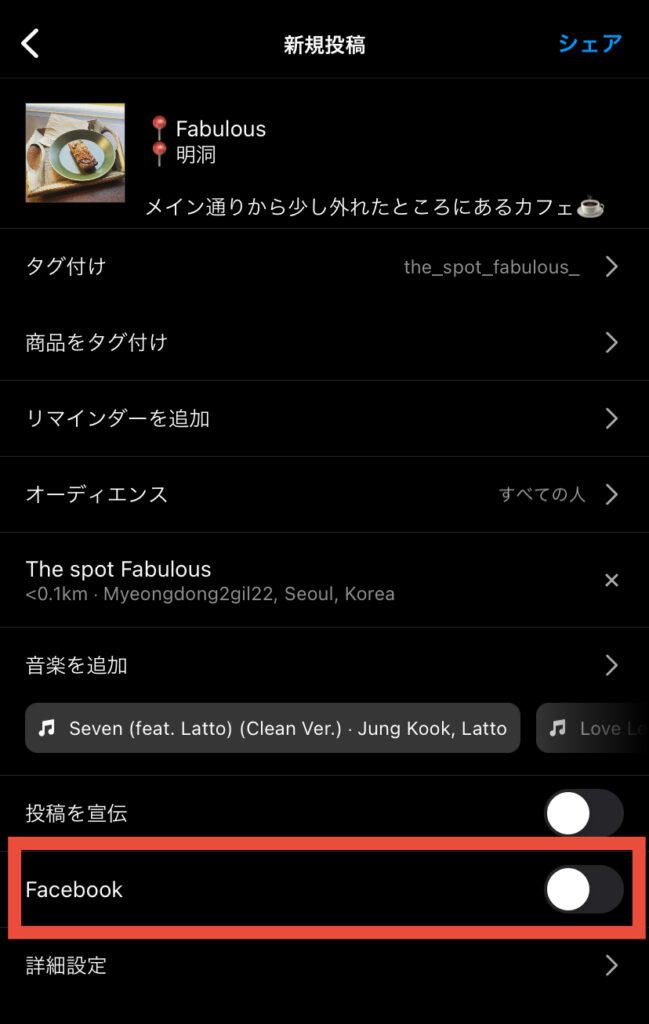
他のアカウントに同時投稿ができるように、Facebookにも同時に投稿できます。
同じ投稿内容をそれぞで投稿するのはとても手間になってしまいますが、投稿の時に選択するだけなので簡単です。
STEP9 必要があれば詳細を設定する
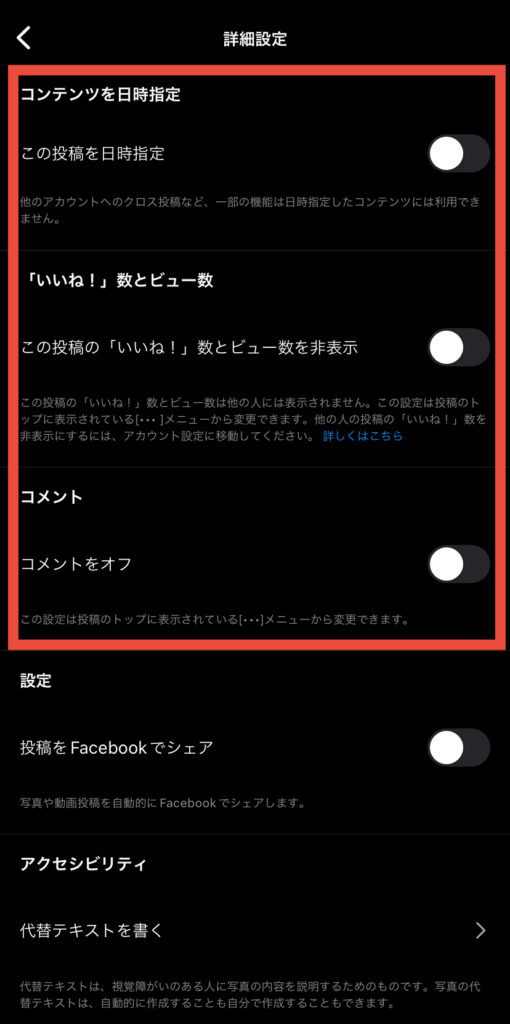
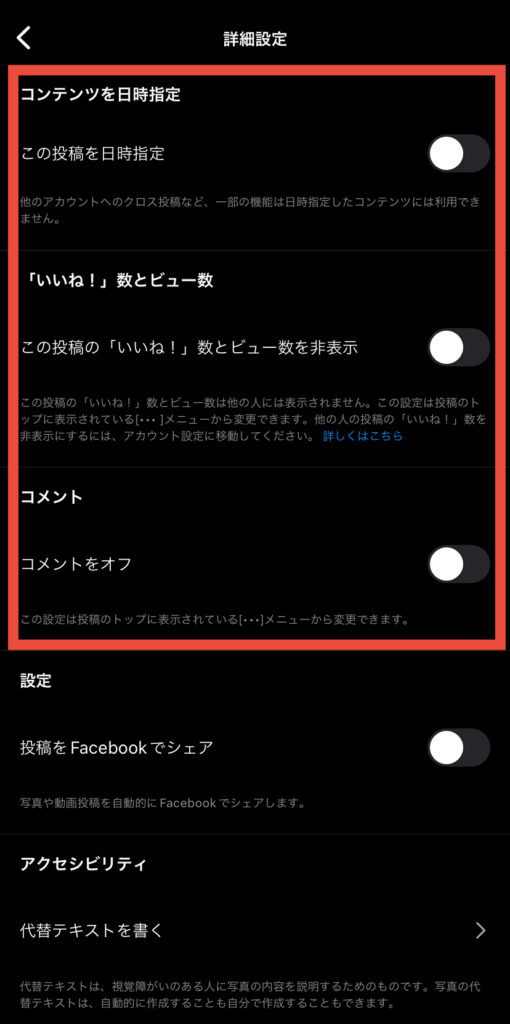
詳細設定が必要な場合は設定しておきましょう。
詳細設定では「いいね!」数の非表示設定やコメントをオフにしたりできます。
STEP10 投稿後を確認する
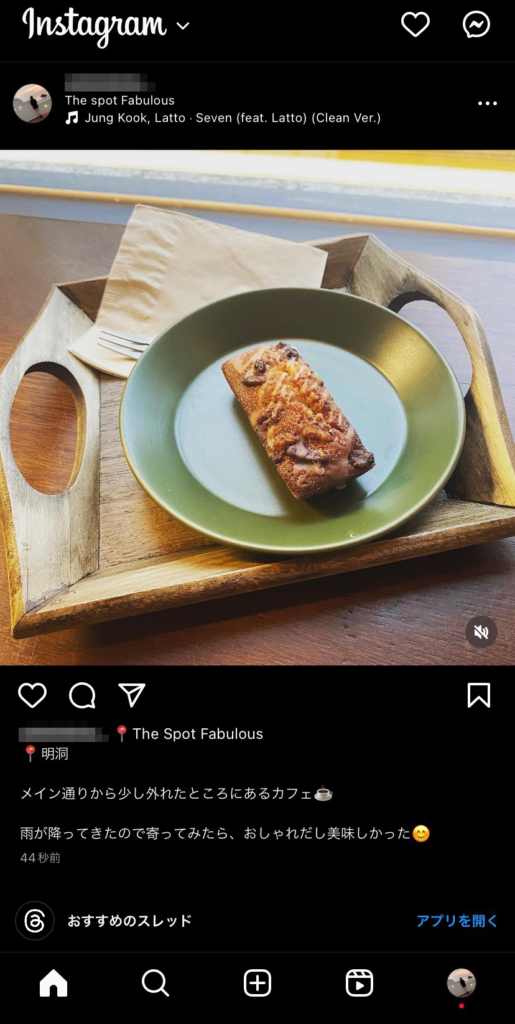
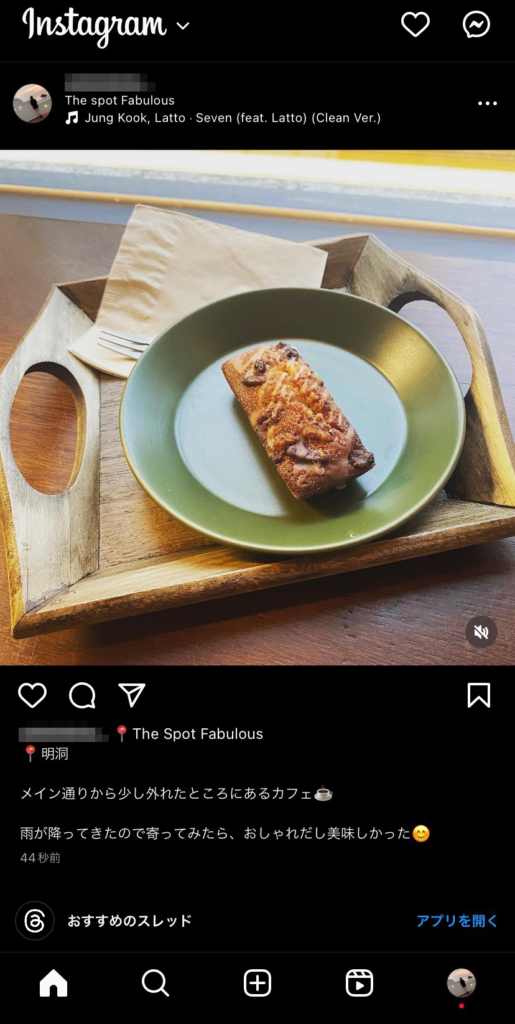
投稿が終わったら、ちゃんと投稿できているか確認しておきましょう。
プロフィールページかタイムラインのページに自分の投稿が出ていたらOKです。
ここまでが投稿の一連の流れとなります。お疲れさまでした!
インスタグラム投稿後の編集方法について
投稿した後に編集したくなることもあるのではないでしょうか。
一度投稿を削除してからもう一度投稿しなくても、編集で直せることもあります。
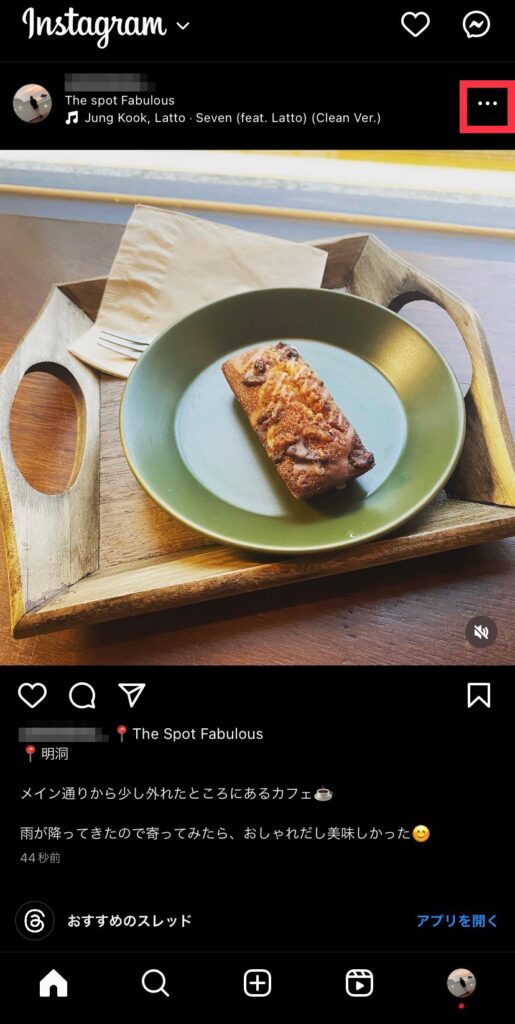
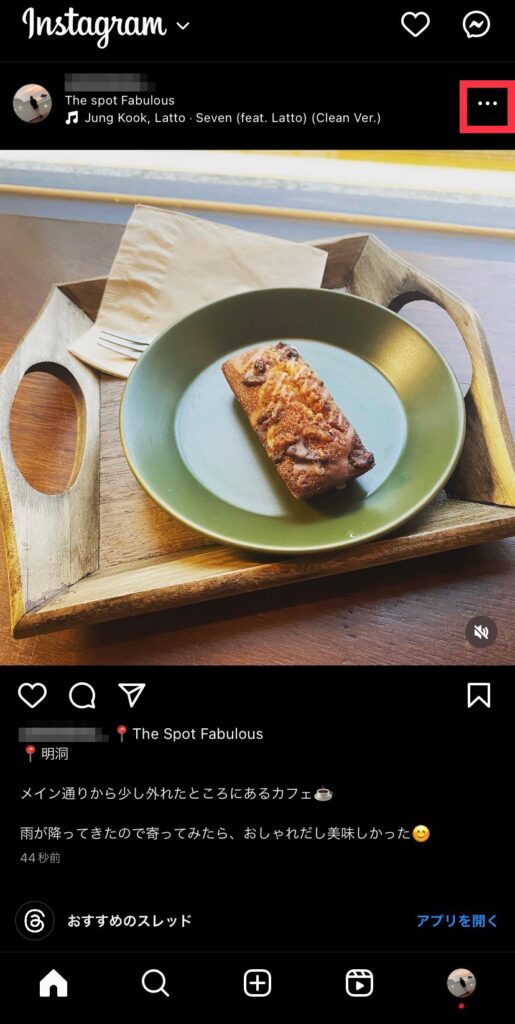
編集したい投稿を表示し、右上にある「・・・」から「編集」を選択します。編集したい箇所を選び、修正してください。
すべて直し終わったら「完了」を押すだけです。
インスタグラム投稿を編集できるもの・編集できないものとは
インスタグラムでは一度投稿したものを編集できます。しかし、編集できる部分とできない部分があります。
編集ができるかできないか知っておけば、投稿した後にどうしたらいいか対応しやすくなるはずです。
- 本文(キャプション)
- タグ付け
- 位置情報
- 画像(投稿枚数やフィルターなどの加工含む)
- 音楽
インスタグラム投稿の編集についてよくある質問


インスタグラムの投稿の編集に関してよくある質問を紹介します。
①インスタグラム投稿の編集後はタイムラインに再表示される?
編集した後に再度タイムラインには表示されない仕組みになっています。
最初に投稿したタイミングでのみタイムラインに表示されます。
編集を繰り返した場合でもフォロワーのタイムラインに何度も表示されずに済みますね。
②インスタグラム投稿の編集後にフォロワーに通知は届く?
基本的に編集した後もフォロワーに通知がいくことはありません。
ただし、以下の場合はユーザーに通知が行く可能性もあります。
- メンションを追加した場合
- タグ付けした場合
③インスタグラム投稿の編集後に「いいね」「コメント」は消える?
編集したら、せっかく貰った「いいね!」や「コメント」が消えてしまうかどうか気になる方も多いのではないでしょうか。
編集の場合、貰った「いいね!」や「コメント」は消えません。
消えないと分かれば、安心して編集できますね!
まとめ
いかがでしたか。
今回はインスタグラムの投稿と編集の仕方について解説してきました。
インスタグラムは他のユーザーの投稿を見ているだけでも楽しいですが、自分の投稿も見てもらえたらより楽しくなるはずです。
初心者の方には慣れるまで大変に感じてしまうかもしれませんが、使っていくうちに使いこなせるようになります。



様々な投稿の仕方があるので使い分けて、上手くインスタグラムを運用してみてくださいね!

